Aug 14, 2025 • Categoría: Soluciones para Windows • Soluciones probadas
Muchas personas están conscientes acerca de la importancia de una contraseña. Saben que es el equivalente a las llaves de la casa o del coche. Sin embargo, hay personas que no se lo toman tan en serio, y suelen perder u olvidar su contraseña de vez en cuando.
Si estás sufriendo pantallazos azules en Windows, entendemos que te sientas frustrado. Es una de las peores experiencias que como usuario del sistema de Microsoft puedes sentir. ¿Por qué? Por que la pantalla azul ha sido a lo largos de los años un cúmulo de letras y números que poco suelen aportar al usuario.
Si bien en las versiones más recientes de Windows la pantalla no luce tan intimidante, lo cierto es que los códigos de error resultan difíciles de reconocer para cualquiera que no tenga dominio de informática.
Si estás batallando en este momento con la pantalla azul de la muerte, has llegado al lugar indicado. Vamos a mostrarte como puedes resolver los pantallazos azules de tu equipo de una vez por todas.
- Parte 1: ¿Qué es la pantalla azul de la muerte?
- Parte 2: Complicaciones provenientes de la Pantalla Azul de la Muerte.
- Parte 3: ¿Cuáles son las causas de la pantalla azul de la muerte?
- Parte 4: Como solucionar los errores de pantalla azul.
- Parte 5: ¿Cómo recuperar información después de un fallo de pantalla azul?
- Parte 6: Conclusiones
Parte 1: ¿Qué es la pantalla azul de la muerte?
Conocida por las siglas BSOD es una pantalla azul, que arroja un código de error cuando ocurre un error de gravedad dentro del sistema operativo Windows 10. Desde Windows 10 esta pantalla ha sido estilizada de tal manera que ahora muestra una cara triste e información pertinente al error.
Esta pantalla puede ocurrir en diferentes ocasiones. Puede ocurrir mientras estás actualizando tu sistema operativo o cuando estás iniciando. Puede deberse a drivers desactualizados o Hardware defectuoso. Algunos de los errores más comunes se muestran a continuación:
- INVALID_DATA_ACCESS_TRAP (Error Code 0x00000004)
- NTFS_FILE_SYSTEM (Error Code 0x00000024)
- NMI_HARDWARE_FAILURE (Error Code 0x00000080)
- DATA_BUS_ERROR (Error Code 0x0000002E)
Parte 2: Complicaciones provenientes de la Pantalla Azul de la Muerte.
La pantalla azul de la muerte no causará daños al hardware de tu dispositivo (aunque si puede deberse a hardware defectuoso como el disco duro o la memoria RAM). Cuando te encuentras con una pantalla azul, el equipo detiene el sistema operativo para realizar un volcado de memoria y la única solución que tienes en estos casos es reiniciar el equipo.
Una vez reiniciado, puedes volver a trabajar, pero una vez que has sufrido una pantalla azul, algo está mal y es probable que vuelva a suceder… y cada vez con mayor frecuencia.
Por esta razón es imperativo resolver esta clase de problemas a la brevedad posible.
Parte 3: ¿Cuáles son las causas de la pantalla azul de la muerte?
Existen diversas causas por las que un equipo con Windows puede estar sufriendo problemas de pantallazos azules. Los relacionados a hardware, se resuelven cambiando la pieza defectuosa y son por lo general un poco más fáciles de corregir y atender.
Ahora cuando se trata de errores relacionados a Software el problema puede complicarse un poco más y requerirá de un poco más de experticia para dar con la solución ideal.
Algunas de las razones por las que suelen darse errores de pantalla azul son:
- Sistema Operativo desactualizado: muchas personas no suelen dar la importancia a la actualización de su sistema operativa. Y este es uno de los principales motivos de fallos y BSOD. Cuando se detectan errores dentro del sistema operativo, estos corregidos por el desarrollador por medio de parches y actualizaciones. Si no se aplican estas actualizaciones quedamos expuestos a fallos de seguridad y errores de pantalla azul.
- Errores en los instaladores: Muchas veces procedemos a instalar parches o actualizaciones corruptos, que pueden dañar el sistema operativo.
- Drivers desactualizados: esta suele ser un de las causas principales por las que suelen ocurrir errores de pantalla azul. Si los usuarios suelen ser descuidados con la actualización de su sistema operativo, el estado de sus drivers suele ser mucho peor. Cuando los drivers están desactualizados, pueden crearse incompatibilidades con programas o utilidades más recientes generando errores y cuelgues.
- Errores de Hardware: el hardware de un equipo de computación puede fallar sin que eso impida que un equipo inicie. Pero cuando se demande más de ese componente en cuestión, ocurrirá el error que derivará en un pantallazo azul. Esto suele verse con frecuencia en la memoria RAM y los discos duros. También suele ocurrir en las tarjetas madres, especialmente cuando componentes electrónicos como los condensadores se vencen.
Parte 4: ¿Como solucionar los errores de pantalla azul?
Antes que nada, debemos dejar en claro que no existe una solución mágica para un error de pantallazo azul. Los técnicos con más experiencias son capaces de rastrear la causa del fallo basándose en los códigos de error y su experiencia previa.
Sin embargo, uno de los principales problemas es que, al ocurrir un error de este tipo, el equipo hace un volcado de memoria y se reinicia. Esto suele ocurrir tan rápido que no se alcanza al visualizar el error que ha ocurrido. Por lo tanto, lo primero que siempre debemos hacer cuando se sospecha de reinicios por pantallazo azul es desactivar el reinicio automático.
Video Tutorial sobre como reparar el error de Pantallazo azul en Windows
Método 1: Desactivar el reinicio automático
Todas las versiones de Windows vienen configuradas por defecto para reiniciarse cuando ocurre un error de pantalla azul y Windows 10 no es la excepción. Debemos entonces desactivar el reinicio automático para hacer esto seguimos los siguientes pasos.
1) Lo primero que debemos hacer es ir al panel de Configuración, esto lo hacemos presionando las teclas Windows + I de manera simultánea.
2) En el cuadro de búsqueda escribimos Acerca de mi PC.
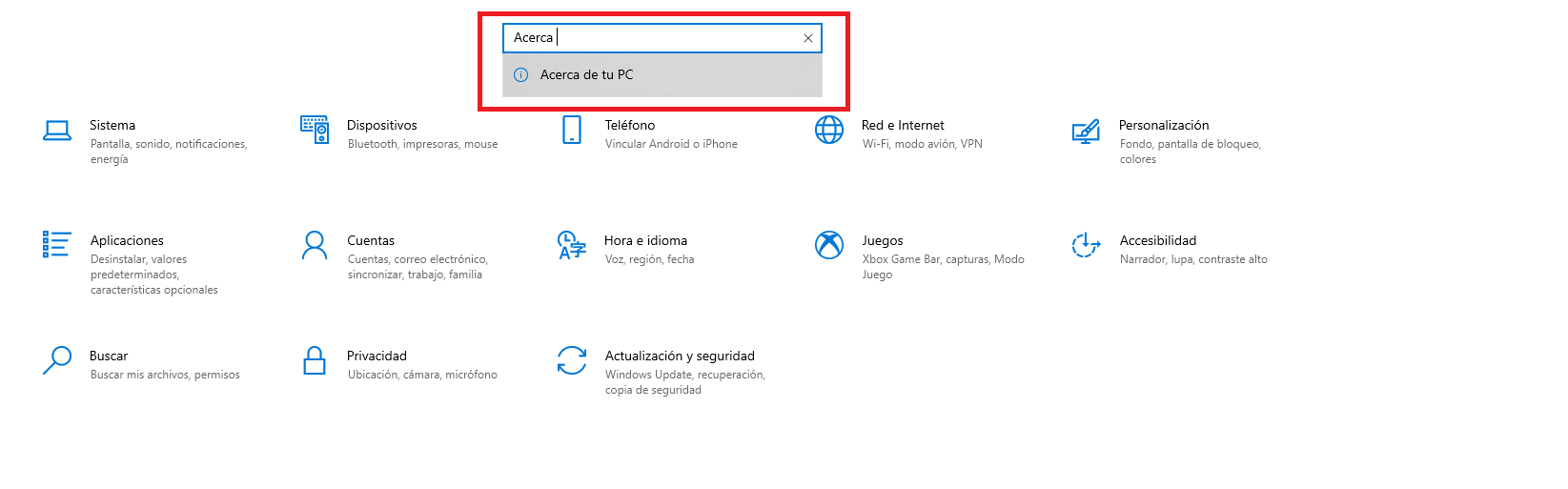
3) En el menú de la izquierda hacemos clic sobre configuración avanzada de sistema.
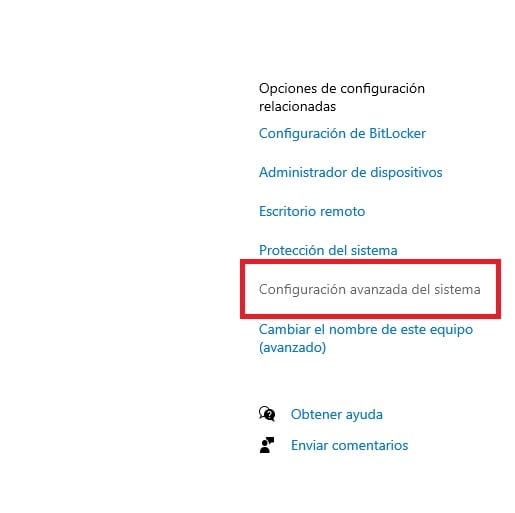
4) En el cuadro de dialogo que se abre, en el cuadro de Inicio y recuperación hacemos clic sobre Configuración como se muestra a continuación:
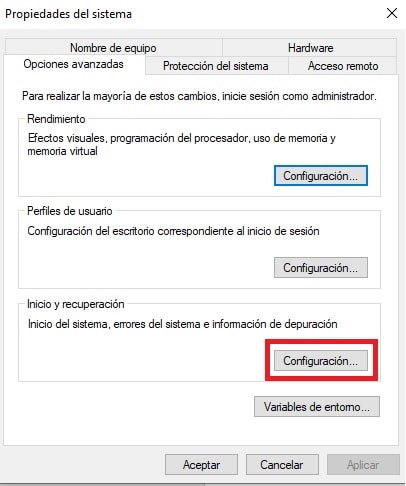
5) Procedemos a desactivar el reinicio automático como se ve en la imagen y hacemos clic en aceptar.
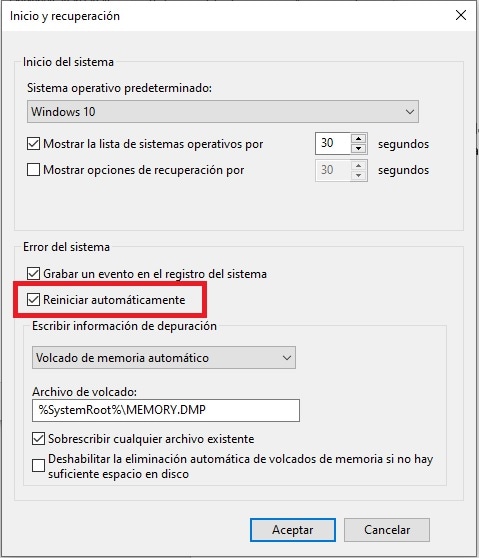
De esta manera cuando nuestro equipo sufra un pantallazo azul, no se reiniciará y podremos verificar el código de error que está ocurriendo.
Método 2: Desinstalar aplicaciones innecesarias.
Otra de las cosas que suelen causar problemas son las aplicaciones innecesarias instaladas en el equipo, que pueden estar corriendo en segundo plano, consumiendo recursos y causando conflictos.
Para resolver esto, solo debemos seguir estos sencillos pasos:
- Presiona Windows + I para abrir las configuraciones de tu PC.
- Luego debes seleccionar Aplicaciones
- En aplicaciones y característica verás una lista de aplicaciones
- Desde esta lista podrás seleccionar aquellas aplicaciones que no quieras que estén en tu PC y proceder a desinstalarlas.
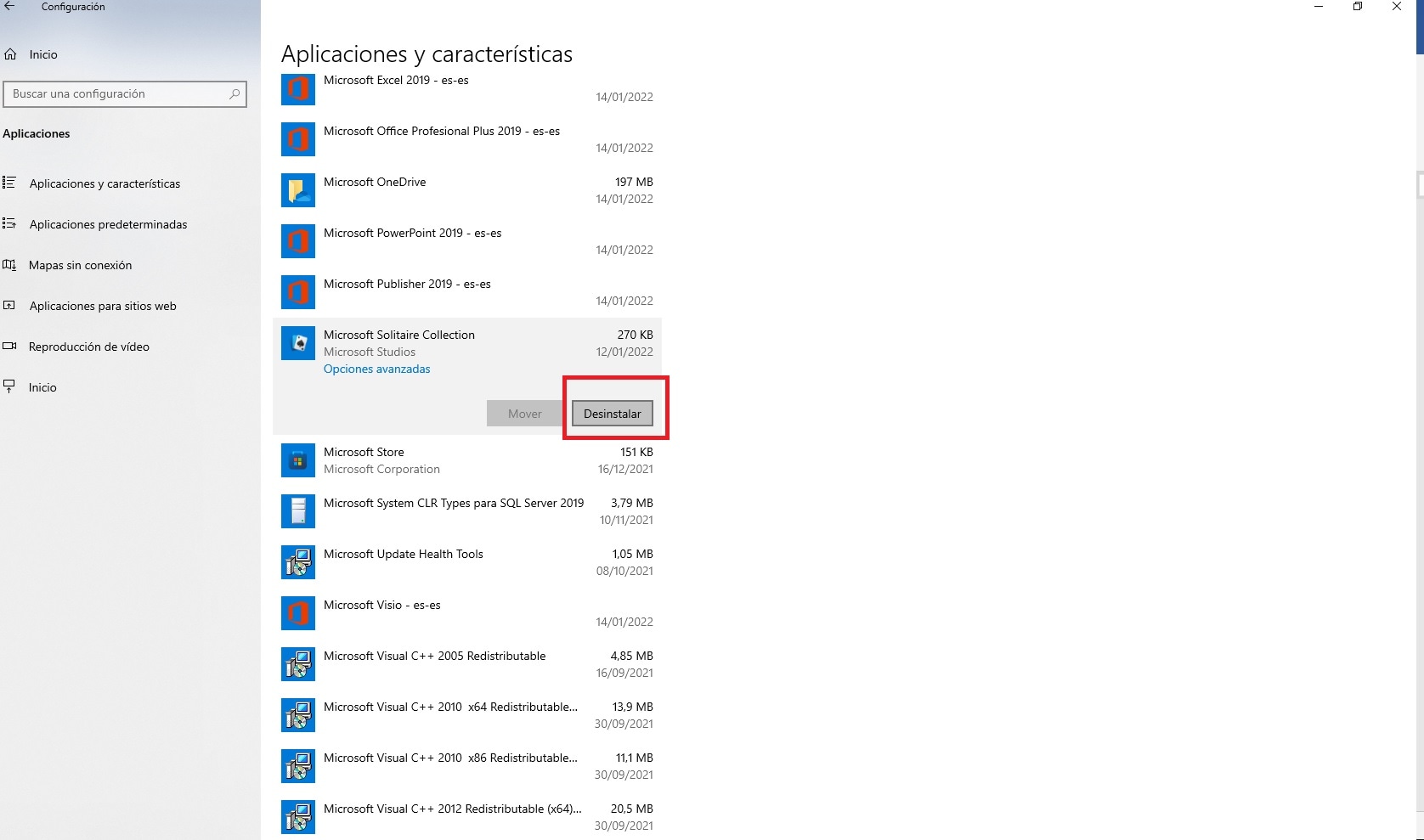
Método 3: Descarga los archivos de actualización nuevamente.
Como hemos mencionado previamente, archivos de actualización defectuosos puedes ser responsables por errores y conflictos de pantalla azul. Podemos solucionar esto utilizando el asistente de limpieza de discos.
Para ello haz clic en la lupa de buscar en la barra de tareas y escribe DISK CLEANUP.
Se abrirá un cuadro de dialogo, escoge el disco C:
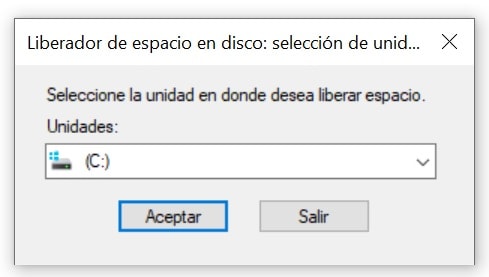
Selecciona Limpiar archivos de sistema como se muestra en la imagen a continuación:
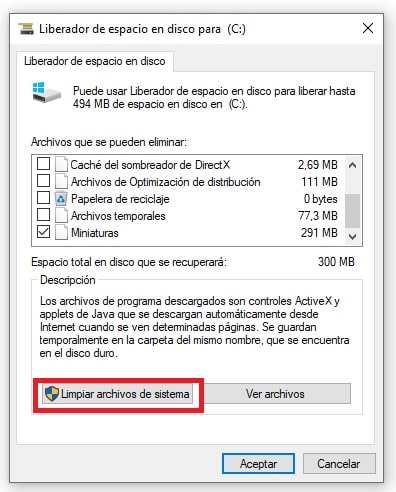
Método 4: Remover cualquier hardware innecesario.
SI ninguno de los procesos anteriores ha dado resultado, es hora de comenzar a sospechar del Hardware del equipo. Es en este punto en que comienza un proceso de ensayo y error en el que se puede ir quitando el hardware pieza a pieza hasta identificar la pieza que está causando el problema. En ese punto, podemos determinar si el error se debe a un fallo de hardware y podemos proceder a reemplazarlo.
Parte 5: ¿Cómo recuperar información después de un fallo de pantalla azul?
Ahora que ya hemos visto como podemos abordar una situación de pantalla azul, es hora de confrontar las posibles consecuencias de una falla de este tipo. Cuando estas cosas ocurren, situaciones indeseables como perdida de información son más que probables.
En estos casos, puedes hacer uso de Recoverit, un software de Wondershare diseñado para recuperar información aun en las situaciones más adversas.
Para hacer esto, simplemente seguimos estos sencillos pasos:
1) Debemos instalar Recover It en un equipo diferente al equipo que está fallando. Iniciamos el programa y hacemos clic en Recuperar del sistema con fallo.
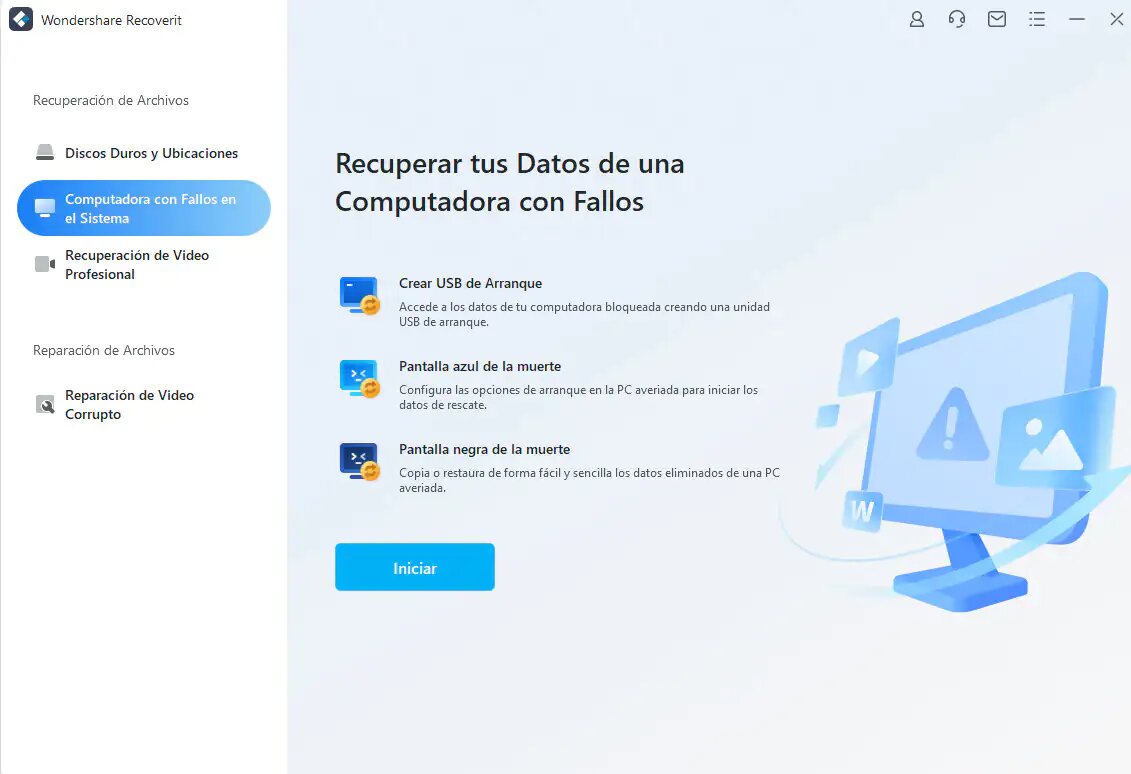
2) Procederemos a crear un pen drive booteable. Conectamos un stick USB y hacemos clic en el botón CREAR
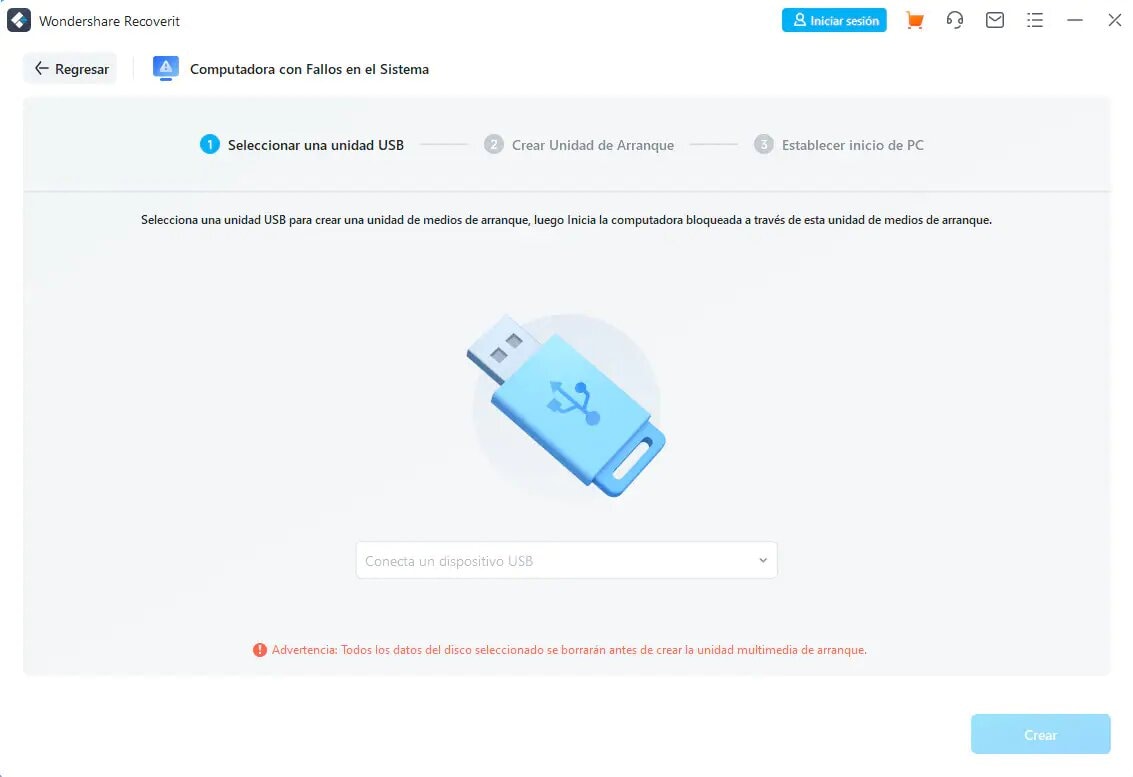
3) En el menú que aparece a continuación se nos pedirá que formateemos el dispositivo, asegúrate de tener el respaldo de la información de ese dispositivo USB en caso de que lo necesites.
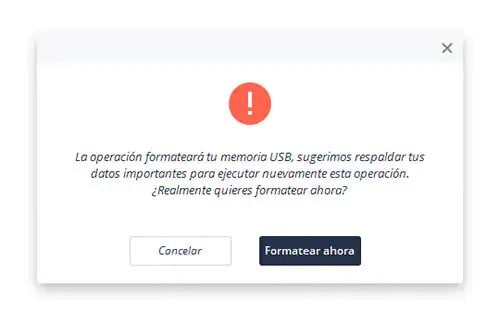
4) Cuando el proceso haya terminado tendrás a tu disposición un pen drive booteable que podrás usar en tu computadora con problemas sin importar el sistema operativo de la misma.
5) Conecta el Pen drive en la computadora con problemas e inicia desde el mismo. Es probable que tengas que cambiar la unidad de arranque. Esto se hace presionando una tecla al momento de encender el equipo. Sin embargo, esta tecla varía de fabricante a fabricante. Aquí te dejamos una lista de como acceder al menú de arranque de las marcas más populares del mercado.
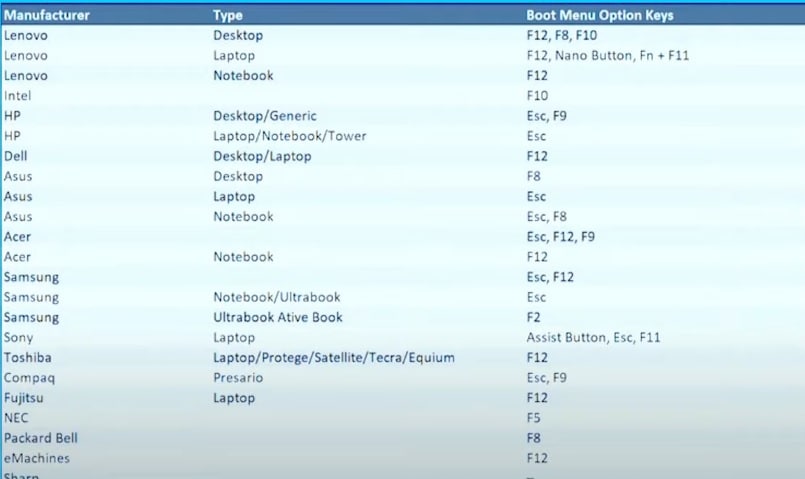
6) Cuando hayas booteado desde tu unidad externa, selecciona Data Recovery. Selecciona la unidad de disco duro de donde quieras hacer la recuperación y haz clic en el botón de Reuperar.
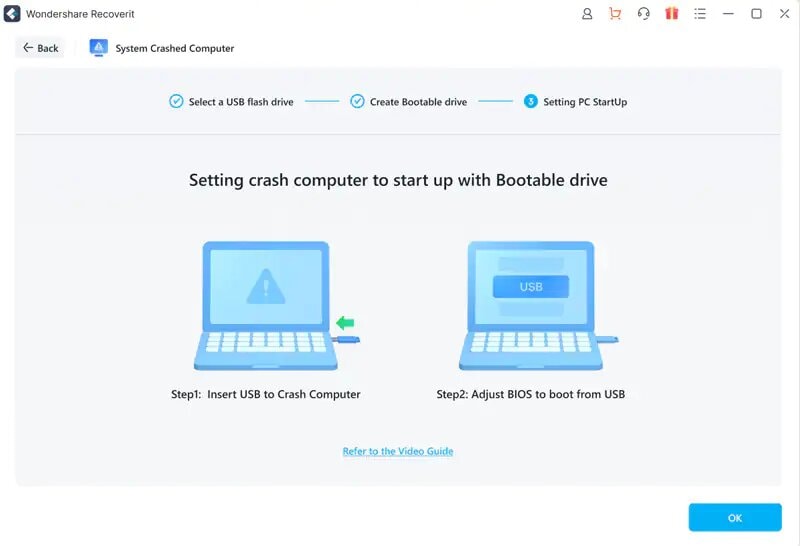
Parte 6: Conclusiones
Esperemos que con estos problemas hayas podido tomar cartas en el asunto y haber resuelto el problema tan molesto que muchas veces solemos tener con la pantalla azul en nuestros sistemas Windows. Adicionalmente, estamos seguros que aunque hayas tenido fallos en medio de una tarea crítica, no perderás información gracias a Wondershare Recoverit.
Soluciones para Windows
- Recuperar datos de Windows
- 1.Recuperar sistema de Windows
- 2.Recuperar archivos de 0 bytes
- 3.Restaurar el visor de fotos de Windows
- 4.Recuperar carpetas eliminadas en Windows
- Problemas del sistema
- 1.Sistema operativo no encontrado
- 2.Windows congelado
- 3.Windows atascado al reiniciar
- 4.Acceso a la unidad USB denegado en Windows
- Consejos para Windows
- 1.Actualizar a Windows 11
- 2.Acerca del archivo Desktop.ini
- 3.Convertir RAW a NTFS en Windows
- 4.Windows no reconoce USB
- Errores de equipos

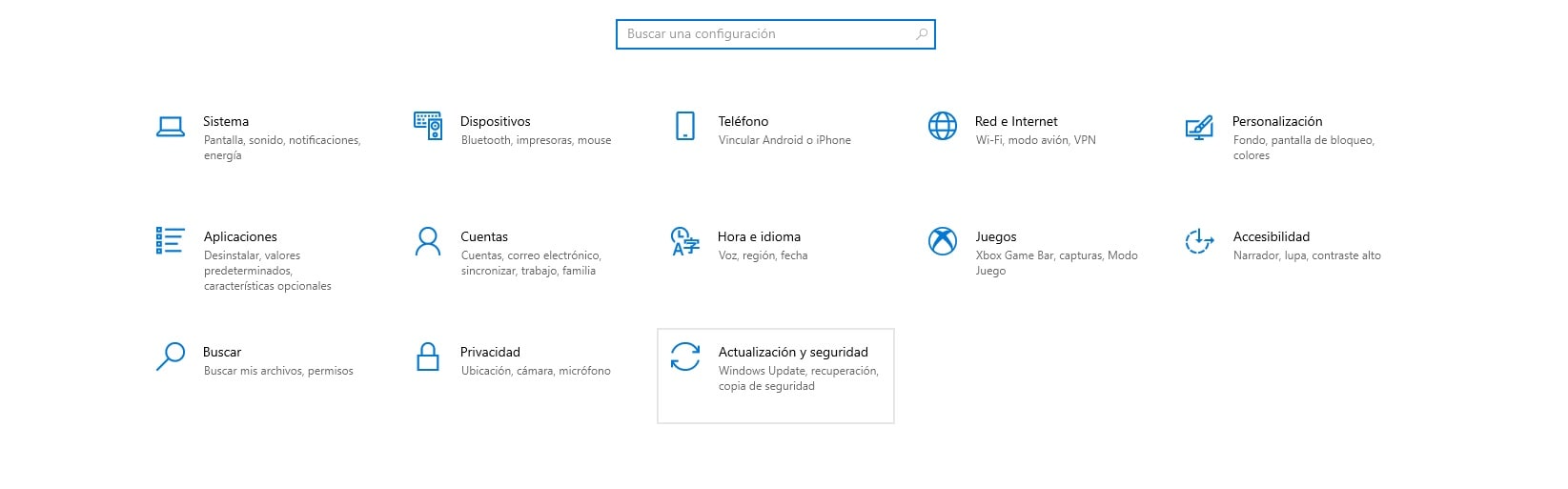



Alfonso Cervera
staff Editor