Aug 14, 2025 • Categoría: Soluciones para Windows • Soluciones probadas
Si también estás lidiando con el error de pantalla azul 0x00000024 y deseas saber cómo solucionar el problema, entonces todas tus preocupaciones se detienen aquí. Este artículo está formado de una manera para pasar por todas y cada una de las fases del error de pantalla azul 0x00000024.
También aprenderá varias formas de abordarlo y cómo hacer frente a la situación de pérdida de datos. Mantente atento para el artículo.
- Parte 1: ¿Qué es el error de pantalla azul 0x00000024?
- Parte 2: ¿Qué causa el error de pantalla azul 0x00000024?
- Parte 3: ¿Cómo arreglar el error de pantalla azul 0x00000024?
- Parte 4: ¿Cómo recuperar datos si perdiste datos después de que ocurriera el error de pantalla azul 0x00000024?
Parte 1: ¿Qué es el error de pantalla azul 0x00000024?
El error 0x00000024 se denomina comúnmente error de pantalla azul, que generalmente ocurre en los sistemas operativos Windows, especialmente en Windows XP. Este error ocurre tan pronto como se inicia el sistema operativo Windows. Es la indicación de problemas no resueltos en el archivo NTFS de la computadora. La PC con Windows puede tener problemas para iniciarse si se enfrenta al problema de error de pantalla azul 0x00000024. Como el sistema enfrentará complejidades en el arranque, los usuarios pueden sentir dificultades para acceder a los datos. Además, Driver_irql_not_less_or_equal también es un código de pantalla azul común.
Sin embargo, este problema no será permanente si conoces la solución correcta. También se conoce como Bug Check. Es un mensaje de error común en Microsoft Windows.

Parte 2: ¿Qué causa el error de pantalla azul 0x00000024?
Hay muchas cosas que pueden conducir a un error de pantalla azul. Puede surgir debido a controladores defectuosos, archivos corruptos del sistema, pérdida de memoria y problemas de hardware. Depende de la configuración del sistema, los archivos pueden cambiar de una ubicación a otra. Un error de pantalla azul puede aparecer por cualquier motivo, como el mal funcionamiento de los componentes de los controladores de dispositivos con fallas. Tal vez se pregunte si hay varias causas detrás de este error de pantalla azul. Este error es la indicación habitual de los problemas en el archivo del sistema NTFS, que es muy importante para la PC, ya que ayuda al sistema a leer y escribir las unidades. Cuando se produce este error de pantalla azul 0x00000024, las ventanas no pueden procesar un archivo de disco duro o las aplicaciones que dependen de él.
Métodos Generales para Deshacerse del Error de Pantalla Azul:
Cuando enfrentas este problema de error de pantalla azul, verifica estas cosas en la etapa inicial.
- Inicia en el estado seguro para verificar si el error se borra solo.
- Arranque en el disco de recuperación para realizar la reparación automática.
- Revierte el sistema al punto de restauración anterior.
- Método de Recuperación - Dado que al usar los métodos comunes, hay formas de solucionar este problema, comienza a usarlos.
- Actualización del Sistema Operativo Windows - Puedes actualizar el sistema operativo Windows actual, que a su vez resuelve el problema de la pantalla azul.
- Reinstala el Sistema Operativo - Inserta el disco de arranque del SO de Windows e instala el SO formateando el disco duro.
Parte 3: ¿Cómo arreglar el error de pantalla azul 0x00000024?
Si deseas corregir el error de pantalla azul, solo necesitas seguir los pasos que se detallan a continuación:
- Usa CHKDSK
Los problemas del disco duro son las razones más básicas para problemas como el error de pantalla azul 0x00000024 en la computadora. Por lo tanto, es esencial verificar la integridad cuando intentes resolver este tipo de problemas. Cuando intentes verificar y reparar errores en el disco duro, este comando funcionará.
- Haz clic en Inicio en la barra de Windows y luego elige ejecutar.
- Escribe cmd en el campo en blanco y elige Aceptar.
- Escribe "chkdsk drivee:/f”.
- Presiona Enter para confirmar.

- Actualizar Controladores Corruptos
Si bien te enfrentas a un error de pantalla azul, es importante verificar la posible corrupción en los controladores del sistema. Si la PC sufre el problema de este tipo, es seguro que tome varias medidas para que los controladores vuelvan a su vida normal. Hay una guía para actualizar los controladores corruptos en la PC. A continuación se detallan los pasos:
- Haz clic en ‘Menú Inicio"> Selecciona "Administrador de Dispositivos"
- Haz clic derecho en el mouse para ver los errores de la unidad de disco duro.
- Selecciona el botón "Comprobar Ahora" disponible en la sección de comprobación de errores.
- Habrá una opción para corregir automáticamente los errores del sistema de archivos. Haz click en eso.
- Inicia el proceso.

- Limpiar el Registro de Windows
El registro es la razón más básica para cualquier tipo de error, incluido BSOD 0x00000024. Es el lugar común que podría verse afectado por la mayoría de los defectos. Es posible que las personas no tengan suficientes ideas sobre el registro y las funciones importantes en la PC. Proporciona la información básica del proceso a Windows. Es importante tener en cuenta el registro, ya que puede romperse a menudo. Por lo tanto, es importante mantenerlo adecuadamente. Si la computadora tiene problemas en cualquiera de sus componentes, mira el limpiador del registro. Está especialmente creado para resolver los errores en los registros.

Video Tutorial sobre ¿Cómo Arreglarr el Error de Pantalla Azul de la Muerte en Windows
Parte 4: ¿Cómo recuperar datos si perdiste datos después de que ocurriera el error de pantalla azul 0x00000024?
Para recuperar los datos perdidos debido al error de pantalla azul 0x00000024, usa la herramienta llamada "recoverit". Hoy, en la mayoría de las empresas, esta herramienta tiene una gran aplicación. Con el avance de la tecnología, incluso puede cambiar los archivos eliminados con esta herramienta. Puede recuperar los archivos eliminados del disco duro de las computadoras. Entre varias herramientas de recuperación de datos, esta herramienta de "recoverit" sirve al máximo y puede satisfacer todas las necesidades.
¿Cómo Recuperar Archivos Borrados Usando Recoverit?
Una referencia rápida de recoverit: Antes de intentar recuperar los archivos eliminados, asegúrate de descargar este software de recoverit. Mediante el uso del software de recuperación, puede averiguar el escenario en el que se ha realizado la pérdida de datos. Es necesario utilizar la solución de recuperación de acuerdo con ella. Inicialmente, comienza a rastrear la ubicación donde se perdieron los archivos. La presencia de pocas opciones te ayudará a lograr esto de una mejor manera. Un escaneo rápido se iniciará automáticamente.
Habrá varias opciones disponibles para elegir, en los siguientes pasos se borrará el proceso. Sigamos el paso detallado de recuperación de datos usando el recoverit:

Tu Software de Recuperación de Archivos para el Error de Pantalla Azul Seguro y Confiable
- Recupera archivos perdidos o eliminados, fotos, audio, música, correos electrónicos de cualquier dispositivo de almacenamiento de manera efectiva, segura y completa.
- Admite la recuperación de datos de la papelera de reciclaje, disco duro, tarjeta de memoria, unidad flash, cámara digital y videocámaras.
- Admite la recuperación de datos por eliminación repentina, formateo, corrupción del disco duro, ataque de virus, bloqueo del sistema en diferentes situaciones.
- Descarga el software de recuperación
- Instala el software una vez que la descarga se complete. La instalación no lleva mucho tiempo, así que dedica unos minutos a completar el proceso de instalación.
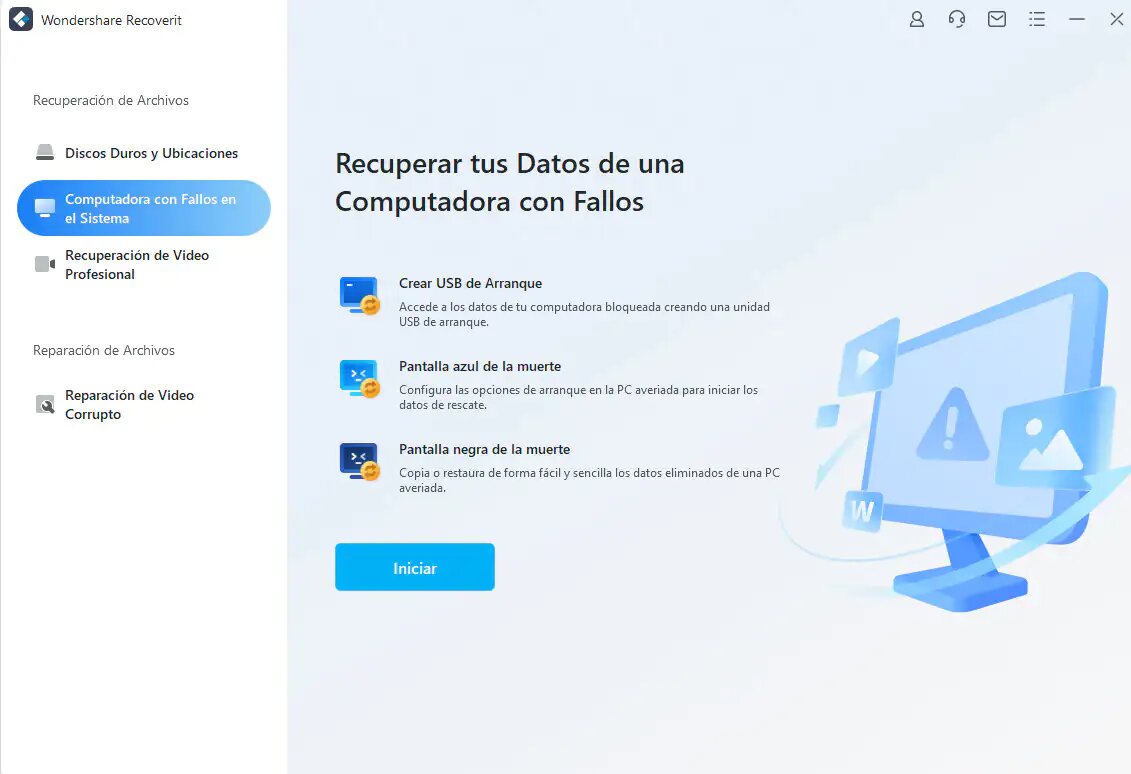
- Después de la instalación, obtendrás el asistente principal que tiene pocas funcionalidades como recuperación de archivos eliminados, recuperación de papelera de reciclaje, recuperación de disco formateado, recuperación de partición perdida, recuperación de dispositivos externos, recuperación de datos de ataque de virus, recuperación de datos de bloqueo del sistema y recuperación completa. De estas funcionalidades, elige la recuperación de datos de bloqueo del sistema para recuperar los datos perdidos después del error de pantalla azul 0x00000024.
- Ahora tienes que crear el medio que es de arranque. Simplemente te ayuda a obtener los datos perdidos que ya están bloqueados. En esta etapa, tu sistema de Windows no se iniciará, por lo que ya debes crear el dispositivo de arranque. Para crear el dispositivo de arranque, haz clic en el menú de inicio.
- En este paso, selecciona el modo y así podrás crear los medios para iniciar el sistema. Para crear el dispositivo de arranque, puedes usar CD/DVD o USB. Depende de tu requerimiento.
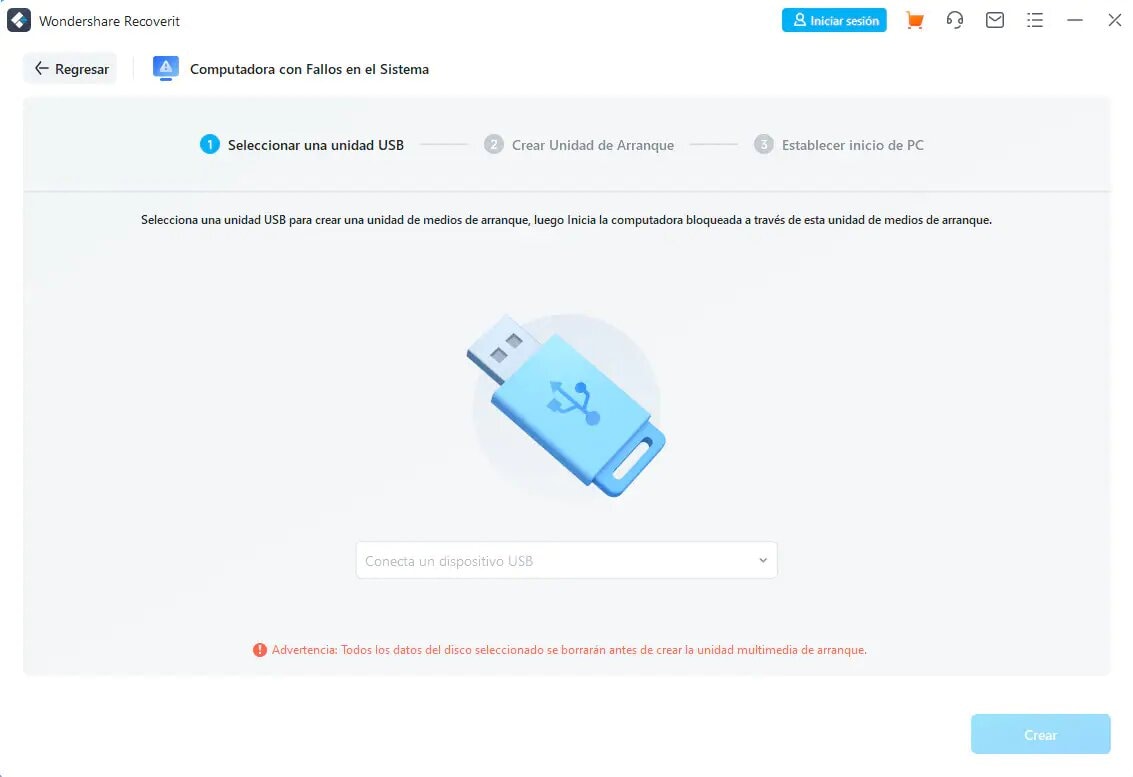
- Si estabas utilizando el USB para crear el dispositivo de arranque, recibirás el mensaje en forma de alerta. Asegura que el cliente busque crear los medios para iniciar el sistema. Si tienes datos importantes en USB, tómales una copia de seguridad antes de iniciar el proceso.
- Selecciona el botón "formato". Definitivamente toma más tiempo formar los medios de arranque.
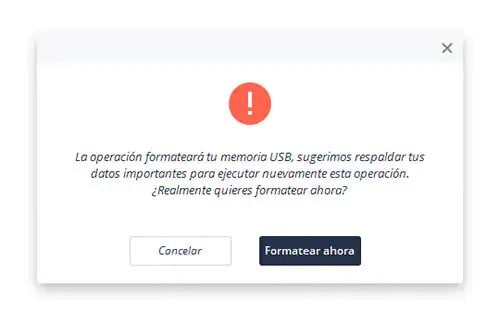
Por lo tanto, las interrupciones no deben progresarse. Si usas USB o CD/DVD, no interrumpas el proceso.
- Una vez que el USB o CD/DVD han formado el medio de arranque, obtendrás la guía adecuada para recuperar los datos perdidos después del error de pantalla azul 0x00000024.
- Debes seguir algunos pasos después de formar el dispositivo de arranque. Aquí están los siguientes:
- Ya sea USB o CD/DVD, solo asegúrate de ajustar el sistema BIOS. Ahora, tu primera pantalla se proyectará. Entonces reinicia tu computadora y luego usa el BIOS.
- Configura la conexión entre la computadora personal y el CD/DVD o USB.
- El último paso es reiniciar tu computadora personal y recuperar los datos perdidos después del error de pantalla azul 0x00000024.
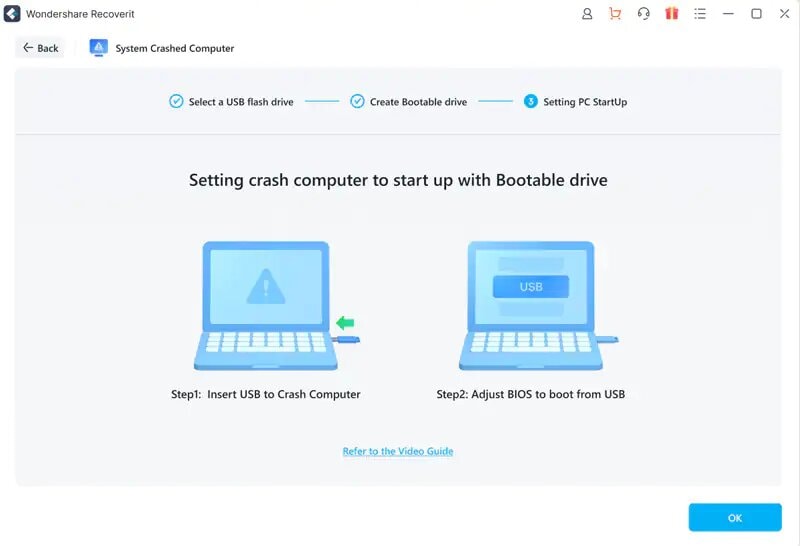
Nota: Mediante el uso de recoverit, hemos recuperado los datos perdidos después del error de pantalla azul 0x00000024. Es muy fácil de acceder y no se necesita conocimiento de tecnología. Pruébalo una vez y ve la diferencia.
Conclusión
¿Cuál es el resultado final? Hemos asegurado que todos los pasos anteriores son funcionales y luego se los notificamos. Te recomendamos encarecidamente que utilices recoverit, que es un proveedor integral de soluciones y te ayuda a obtener soluciones inmediatas a cualquier pérdida de datos debido al error de pantalla azul 0x00000024. ¡Así que ahorra tiempo sin más búsquedas y sin más confusión! Elige la solución adecuada para que tu problema desaparezca.
Soluciones para Windows
- Recuperar datos de Windows
- 1.Recuperar sistema de Windows
- 2.Recuperar archivos de 0 bytes
- 3.Restaurar el visor de fotos de Windows
- 4.Recuperar carpetas eliminadas en Windows
- Problemas del sistema
- 1.Sistema operativo no encontrado
- 2.Windows congelado
- 3.Windows atascado al reiniciar
- 4.Acceso a la unidad USB denegado en Windows
- Consejos para Windows
- 1.Actualizar a Windows 11
- 2.Acerca del archivo Desktop.ini
- 3.Convertir RAW a NTFS en Windows
- 4.Windows no reconoce USB
- Errores de equipos




Alfonso Cervera
staff Editor