Aug 14, 2025 • Categoría: Reparación de Video • Soluciones probadas
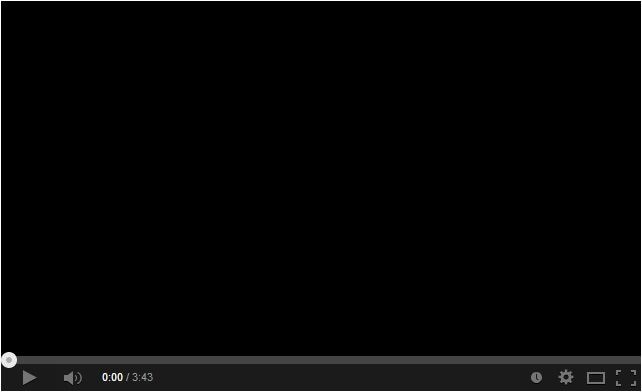
Es posible que ya sepa que YouTube es una plataforma líder de intercambio y alojamiento de videos propiedad de Google. Cada minuto, los usuarios de todo el mundo consumen millones de videos en YouTube. Si bien la plataforma es bastante confiable, algunos usuarios experimentan el problema de la pantalla negra de YouTube mientras ven un video en sus computadoras o teléfonos. En esta publicación, le informaré sobre los motivos comunes de la pantalla negra de video de YouTube y también le enseñaré cómo solucionar este error de YouTube.
Parte 1: ¿Qué Causa el Problema de la Pantalla Negra en YouTube?
Obtener una pantalla negra en YouTube es una situación que nadie quiere enfrentar. Idealmente, un problema de conectividad, un problema de aplicación, un error del navegador o incluso un mal funcionamiento del hardware pueden ser una razón por la cual sus videos de YouTube están en negro. Estas son algunas de las razones comunes para obtener una pantalla negra de video de YouTube:
- Es posible que esté utilizando una aplicación de YouTube desactualizada.
- Puede suceder si el navegador es antiguo y no admite los nuevos complementos.
- El video puede estar eliminado o puede no estar disponible en su ubicación.
- El video podría estar atascado mientras se reproduce. (Repara la pantalla negra del video mientras se reproduce)
- Puede haber un problema con la pantalla de su sistema o la configuración del controlador.
- Algunas extensiones de terceros también pueden causar este problema.
- Su sistema podría desconectarse o tener una conexión deficiente.
- Cualquier otro problema con el dispositivo o la configuración del navegador (como la aceleración del hardware)
Parte 2: ¿Cómo Reparo la Pantalla Negra de YouTube en la Computadora?
Ahora que conoce las posibles razones para obtener una pantalla negra en YouTube, conozcamos las formas comunes de solucionar este problema. Siga leyendo para aprender cómo reparar la pantalla negra de YouTube de 8 maneras inteligentes.
Método 1: Use Cualquier Otro Navegador Web
Antes de tomar medidas drásticas, verifique si hay un problema con su navegador web o no. Puede estar ejecutándose en una versión antigua o tener algunas extensiones inestables, causando el problema de la pantalla negra de YouTube. Por ejemplo, si hay un problema con Google Chrome, considere iniciar Firefox u Opera para ver videos de YouTube.
Método 2: Actualice el Navegador Web
No hace falta decir que debe ejecutar una versión nueva y estable del navegador para ver videos de YouTube sin ningún retraso. Existen diferentes formas de actualizar un navegador, dependiendo de su interfaz. Si usa Google Chrome, vaya a más opciones haciendo clic en el icono de tres puntos en la parte superior. Vaya a Ayuda > Acerca de Google Chrome y verifique las actualizaciones disponibles. Desde aquí, puede actualizar Chrome a la última versión estable.
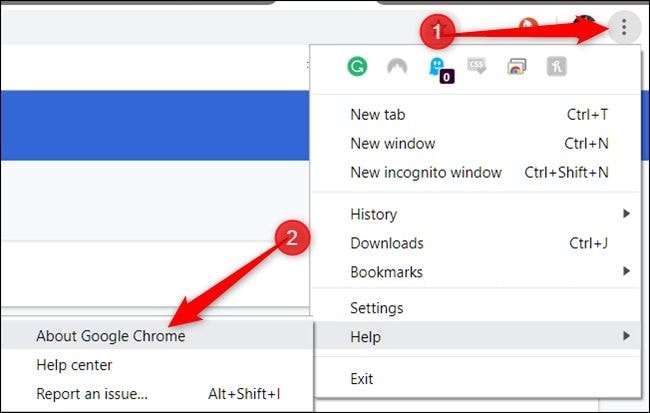
Además de eso, también puede eliminar el navegador web de su computadora e instalarlo nuevamente para restablecer su configuración.
Método 3: Actualice la Página (O Reinicie el Navegador)
A veces, incluso una solución simple como esta puede resolver el problema de la pantalla negra de YouTube. Simplemente vaya al icono de actualización en la barra de herramientas para volver a cargar la página o presione la tecla F5. Esto cargará el video de YouTube nuevamente e intentará hacer la corrección de la pantalla negra del video de YouTube.

Si lo desea, también puede cerrar el navegador e iniciarlo nuevamente después de un tiempo. También se sugiere reiniciar el sistema para resolver aún más el problema.
Método 4: Cierre la Sesión de Su Cuenta de YouTube
Por sorprendente que pueda parecer, si todos los videos de YouTube están en negro, entonces también podría haber algún problema con su cuenta. Puede ir a la configuración de su cuenta de YouTube para verificar si todas las opciones están marcadas correctamente. Para cerrar sesión en su cuenta, simplemente haga clic en su avatar en la esquina superior derecha de la pantalla. Como obtendrá más opciones aquí, haga clic en "Cerrar sesión" para cerrar la sesión de su cuenta. Después de esperar un tiempo, inicie sesión en su cuenta o intente acceder al video sin iniciar sesión.
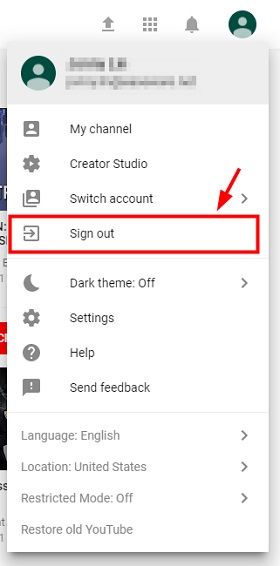
Método 5: Verifique las Conexiones de Red
Si el video de YouTube tiene una pantalla en negro y tampoco puede cargar otros sitios web, entonces puede haber algo mal con su red. Puede ir a la Configuración de Red desde el Panel de Control o la Barra de Tareas para verificarlo. Intente volver a conectarse a una red o simplemente conéctese a cualquier otra red estable. Si lo desea, puede ir a la barra de tareas, ver la red actual y olvidarla también. Más tarde, puede elegir agregar una nueva red manualmente.

Método 6: Deshabilite o Elimine Complementos/Extensiones del Navegador
A veces, una extensión maliciosa o un complemento restringido también pueden causar el problema de la pantalla negra de YouTube en su sistema. Por lo tanto, si ninguna de las sugerencias mencionadas anteriormente puede corregir la pantalla negra de YouTube, considere deshabilitar las extensiones del navegador. Desde el icono de hamburguesa en Firefox o Chrome, puede visitar Configuración > Extensión o la función Complementos.

Esto mostrará una lista de todas las extensiones/complementos instalados en el navegador. Puede simplemente eliminar una extensión/complemento desde aquí o deshabilitarla también. Luego, cierre el navegador y reinícielo para verificar si YouTube todavía muestra una pantalla en negro o no.

Método 7: Desactive la Aceleración de Hardware
La aceleración de hardware es una característica incorporada en los navegadores que mejora su rendimiento al asignar algo de carga directamente a la GPU. Sin embargo, los usuarios a menudo han notado que cuando la función de aceleración de hardware está activada, puede provocar el problema de la pantalla negra de YouTube. Si usa Google Chrome, vaya a más opciones tocando el icono de hamburguesa y visite Configuración. Ahora, desplácese hacia abajo y visite Configuración Avanzada en su lugar.

Aquí, puede ver una función para Aceleración de Hardware. Simplemente apague la función y reinicie su navegador.

Del mismo modo, los usuarios de Firefox también pueden visitar la Configuración> Configuración Avanzada y encontrar la función Aceleración de Hardware en la sección "Navegación".
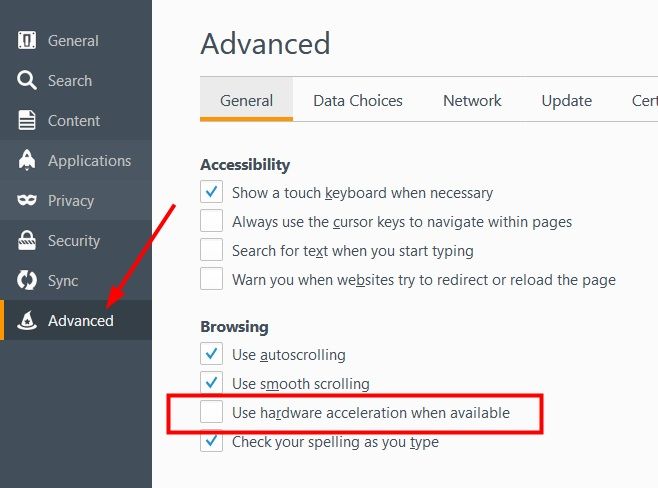
Método 8: Elimine el Historial de Navegación y los Datos
Si su navegador ha acumulado una gran cantidad de caché, archivos de registro y contenido no deseado, puede hacer que sea más difícil reproducir videos pesados. Para aprender cómo solucionar un error de YouTube como este, puede considerar borrar los datos de navegación en Chrome, Firefox o cualquier otro navegador que use. Simplemente vaya a la configuración de su navegador y encuentre la opción para Borrar Datos de Navegación. Desde aquí, puede elegir eliminar sus contraseñas, registros, cookies, historial de navegación, etc.
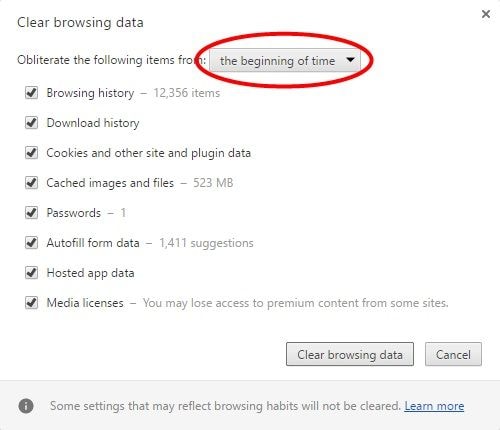
Método 9: Descargue el Video de YouTube
Por último, si nada más parece funcionar, entonces también puede considerar descargar el video de YouTube que tiene la pantalla en negro. Para hacer esto, puede tomar la ayuda de cualquier herramienta en línea o una extensión del navegador. Por ejemplo, puede intentar usar Snappea, que es una herramienta gratuita en línea para descargar videos de YouTube. Simplemente copie la URL del video que desea descargar y péguelo en la interfaz de Snappea para comenzar a descargarlo.
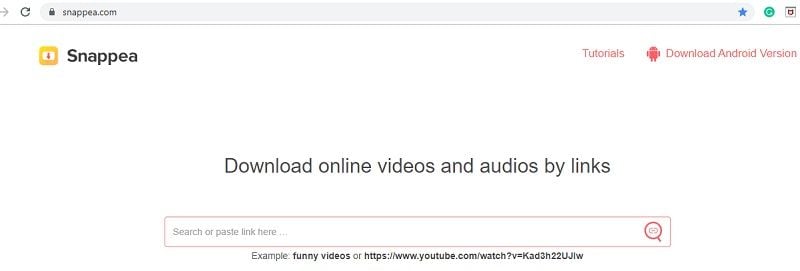
Alternativamente, también puede probar una extensión o complemento del navegador. Si usa Google Chrome o Mozilla Firefox, puede obtener toneladas de descargadores de videos de YouTube disponibles gratuitamente que puede agregar al navegador. Una vez que se carga el video, esto le dará una opción para guardarlo en su computadora.

Parte 3: ¿Cómo Reparo la Pantalla Negra de YouTube en el Teléfono?
No solo en los sistemas Windows o Mac, los usuarios también obtienen la pantalla negra de YouTube en sus dispositivos Android o iOS. Afortunadamente, el problema se puede solucionar fácilmente, ya que es causado principalmente por la aplicación en sí. Para saber cómo solucionar el problema de la pantalla negra de YouTube en Android/iPhone, siga estos pasos:
Método 1: Reinicie la Aplicación
En primer lugar, simplemente cierre la aplicación de YouTube para que no se ejecute en segundo plano y reiníciela. Puede tocar el botón para Cambiar Aplicación en su Android o tocar dos veces el botón Inicio del iPhone. Ahora, deslice la tarjeta de la aplicación de YouTube para cerrarla y evitar que se ejecute en segundo plano y ábrala nuevamente.
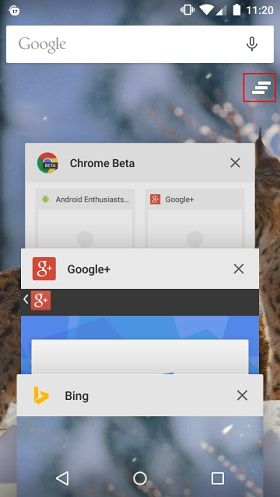
Método 2: Actualice la Aplicación de YouTube
Si está utilizando una versión antigua u obsoleta de la aplicación, es posible que aparezca el problema de la pantalla negra en los videos de YouTube con más frecuencia. Para solucionar esto, puede optar por actualizar la aplicación visitando Play Store o App Store. También puede iniciar la aplicación y obtener una opción para actualizarla desde allí también.

Método 3: Eliminar el Caché de la Aplicación
En caso de que haya usado YouTube durante mucho tiempo, puede acumular mucho caché. Los usuarios de Android pueden ir a Configuración > Aplicaciones > Información de la Aplicación o Configuración > Administrador de Aplicaciones > Información de la Aplicación. Seleccione YouTube desde aquí y toque el botón "Borrar Caché". Si es un usuario de iPhone, debe eliminar la aplicación e instalarla nuevamente para restablecer su caché.

Parte 4: ¿Cómo Reparar Videos Descargados de YouTube?
Si ha descargado un video de YouTube y todavía muestra una pantalla en negro o cualquier otro problema, entonces considere usar una aplicación de reparación de video dedicada. Recomendaríamos Wondershare Repairit ya que la aplicación es bastante fácil de usar y produce resultados excepcionales. Desde un video corrupto a una pantalla negra y sincronización de audio a video granulado, la aplicación puede solucionar todo tipo de problemas. Admite todos los formatos de video principales y se ejecuta tanto en sistemas macOS como Windows. Para aprender cómo reparar un video descargado de YouTube con Wondershare Repairit, siga estos pasos:
Paso 1: Agregue los videos a la aplicación
Primero, ejecute la aplicación Wondershare Repairit en su computadora y simplemente agregue los videos que desea reparar. Puede arrastrar y soltar los videos a la interfaz o hacer clic en el botón Agregar para iniciar una búsqueda. La aplicación le permitirá agregar múltiples videos a la interfaz a la vez.
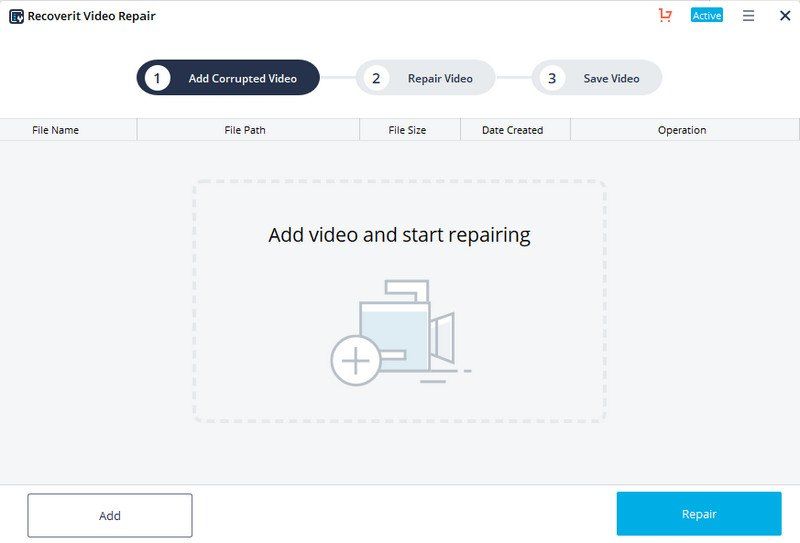
Paso 2: Repare los videos agregados
Una vez que los videos son agregados, puede hacer clic en el botón "Reparar" y esperar unos minutos. Intente no detener el proceso y deje que la aplicación siga los pasos necesarios para reparar los videos agregados.
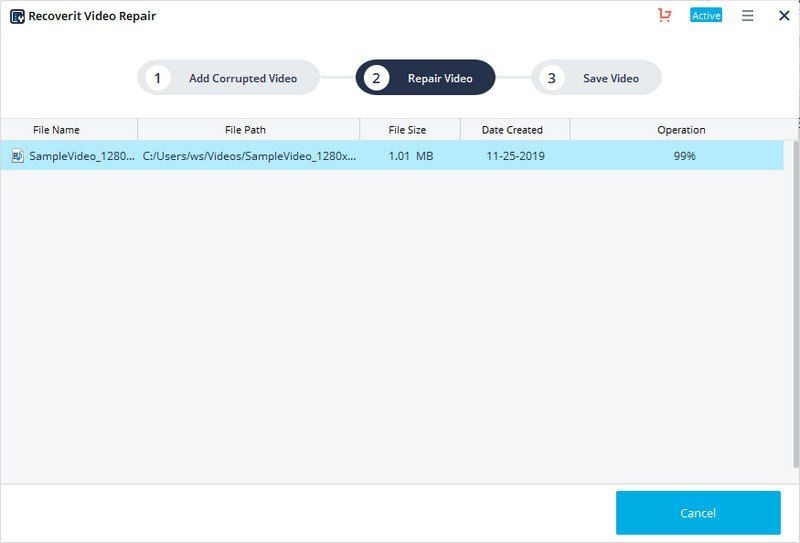
Paso 3: Guarde los videos reparados
¡Eso es! Cuando se complete el proceso de reparación, se le notificará para que pueda guardar los videos reparados en cualquier ubicación.

Paso 4: Realice la reparación avanzada (opcional)
Si no está satisfecho con los resultados, puede hacer clic en la opción "Reparación Avanzada". Esto le permitirá agregar un video de muestra primero para realizar una operación de reparación más completa.
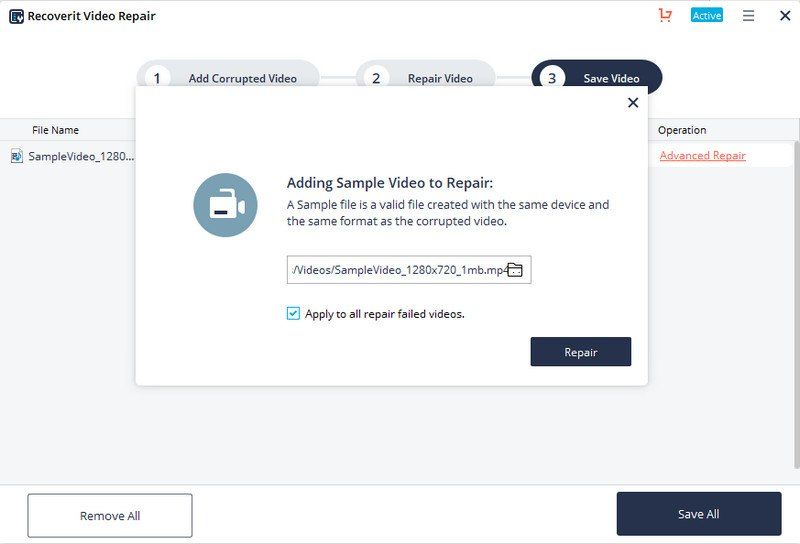
¡Ahí lo tiene! Después de leer esta guía, podrá solucionar el problema de la pantalla negra de YouTube sin ningún problema. Como puede ver, he enumerado formas de arreglar la pantalla negra de YouTube en Android, así como en una computadora. Además, si el video descargado de YouTube tiene una pantalla negra, puede utilizar una herramienta profesional como Wondershare Repairit. Recomendado por expertos, es una herramienta de reparación de video de alta gama que es fácil de usar y puede reparar todo tipo de videos dañados bajo diferentes escenarios.
Recuperar Fotos/Video/Audio
- Recuperar Fotos
- Softwares gratis para recuperar fotos.
- Recuperar fotos de tarjeta de memoria.
- Recuperar fotos de Facebook eliminadas
- Recuperar fotos borradas de Instagram
- Recuperar Videos
- Recuperar Cámaras
- Recuperar datos perdidos de cámara.
- Recuperar fotos de cámara Nikon.
- Recuperar fotos borradas de cámara digital
- Errores en cámaras Canon y soluciones
- Recuperar Audios




Alfonso Cervera
staff Editor