Aug 14, 2025 • Categoría: Soluciones para Foto/Video/Audio • Soluciones probadas
También puede tener el mismo problema. Cuando reproduces vídeos desde tu DVD o teléfono conectado a través de USB, es posible que recibas este error:
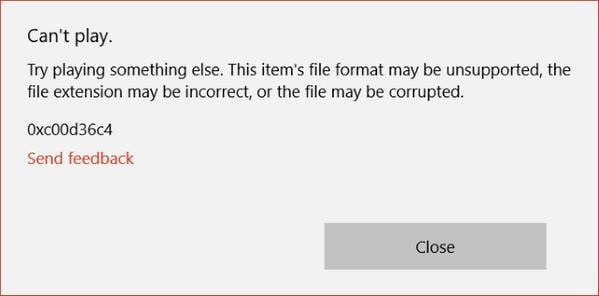
Parte 1: Código de error 0xc00d36c4 en la reproducción de archivos MP4
En la mayoría de los casos, aparece un error 0xc00d36c4 al reproducir archivos MP4. Algunos también pueden tener dificultades para reproducir otros formatos de archivo. Muchos usuarios han informado de que ven este error cuando intentan reproducir archivos creados por ellos. Which means Videos Created through Smartphones or GoPro.
- El Reproductor de Medios no es compatible con el formato de archivo.
- Códec incorrecto.
- Archivo corrupto.
Cómo reparar archivos MP4 dañados con Reparación de Vídeo
Los usuarios que utilizan Windows Media Player, Xbox Música o Groove han informado de tener este error con bastante frecuencia. Por lo tanto, Si usted es alguien que le gusta crear videos o editarlos usted mismo, pero tiene este error mientras se reproduce, entonces, no se preocupe más. puede corregir el código de error 0xc00d36c4 mientras que la reproducción de vídeos muy fácil con la avanzada Herramienta de Reparación de Vídeo Recoverit. Esta herramienta de reparación de vídeo está específicamente diseñada para reparar cualquier tipo de error o corrupción en los archivo de vídeo. Es una de las herramientas de reparación más fiables y profesionales utilizadas para archivos de vídeo dañados o corruptos de varios formatos: MP4, MOV, WMV, ASF, M4V, 3G2, 3GP and F4V.
Reparación de vídeo: Corregir código de error 0xc00d36c4 mientras se reproducen vídeos

- Repara daños en el encabezado de los archivos de vídeo, sección de sonido, marcos, etc.
- Repara errores en el movimiento del control deslizante de vídeo y datos dañados de archivos de vídeo.
- Corregir el código de error 0xc00d36c4 en Windows 10/8.1/8/7/Vista y macOS 10.9-10.15(Catalina).
Pasos para corregir el código de error 0xc00d36c4 mientras se reproducen vídeos
Paso 1 Añadir archivos de vídeo erróneos a la Herramienta de Reparación de Vídeo.
Descargue e instale la Herramienta de Reparación de Vídeo. En la pantalla Reparación de vídeo, examine la carpeta del equipo para agregar los archivos de vídeo erróneos necesarios en la lista.

Paso 2 Reparación de archivos de vídeo de error 0xc00d36c4.
Seleccione los archivos y simplemente haga clic en el botón Reparar para iniciar la reparación de vídeos de error 0xc00d36c4.

Paso 3 Previsualización y Guardado de archivos de vídeo reparados en la pc.
Puede obtener una vista previa de los archivos de vídeo. O simplemente haga clic en el botón Guardar para guardar los archivos de vídeo de error 0xc00d36c4 reparados en el destino adecuado.

Paso 4 Añadir archivos de vídeo de ejemplo a Recoverit
Si todavía encuentras los vídeos dañados, puedes recurrir al modo "Reparación Avanzada de Vídeo" que te pide que añadas archivos de muestra desde el mismo medio de almacenamiento y en el mismo formato de vídeo. Permite a Recoverit realizar el análisis y la reparación posteriores.

Una vez completado el proceso de guardado, se muestra un mensaje de confirmación que muestra un enlace a la ubicación de los archivos de vídeo guardados. De esta manera, puede corregir fácilmente el código de error 0xc00d36c4 mientras reproduce vídeo aplicando los pasos mencionados anteriormente sin ningún tipo de molestia.
Por lo tanto, es una manera sencilla, rápida y fácil de reparar un archivo MP4 corrupto o roto y corregir el código de error 0xc00d36c4 durante la reproducción de vídeo. Simplemente descargue y pruebe y vea si funciona para usted.
Métodos gratuitos: Corregir un error 0xc00d36c4 para archivos MP4 en Windows 10
1Primer método: Usando de otros Reproductores Multimedia
Está claro que el código de error 0xc00d36c4 se produce cuando tiene un formato de archivo no compatible. Intentar reproducir el archivo de vídeo problemático en otro reproductor puede solucionar esto. Un reproductor de vídeo popular para reemplazar el reproductor de Windows predeterminado es VLC. Es una herramienta versátil que está diseñada exclusivamente para reproducir casi todos los formatos de archivo de vídeo. Sólo tienes que descargar VLC, instalarlo en tu PC Windows 10 y luego reproducir el archivo problemático a través de esta herramienta. Los pasos incluyen:
Paso 1 El paso inicial es descargar el instalador de VLC desde su sitio web oficial.
Paso 2 En el segundo paso, está obligado a hacer doble clic en el archivo de instalación que descargó y, a continuación, siga estrictamente las instrucciones en pantalla. Estas son para ayudarle a instalar la aplicación.
Paso 3 Después de que la aplicación esté completamente instalada en su PC, vaya a su archivo multimedia erróneo. Haga clic con el botón derecho sobre él y seleccione la opción que indica 'abrir con VLC Media player'. La siguiente imagen muestra la interfaz de usuario predeterminada de la aplicación VLC después de instalarla correctamente.

Si el reproductor VLC no funciona, intenta abrir tu archivo de vídeo a través de otros reproductores como KMPlayer o QuickTime.
2Segundo método: Instalación de los códecs faltantes
Siempre que esté intentando reproducir su archivo mp4 en un reproductor de vídeo incompatible, el error 0xc00d36c4 está obligado a aparecer. Un ejemplo de esto es cuando se utiliza el Reproductor de Windows Media en la mayoría de los casos no tiene soporte para archivos mp4. Si este es el caso, intente descargar e instalar códecs para el reproductor específico. Los códecs son programas destinados a ayudar a su máquina a codificar y decodificar datos digitales en archivos de vídeo. En el reproductor multimedia de Windows 10, sigue estos pasos:
Paso 1 Ve a la pestaña de herramientas en el reproductor, luego localiza opciones y luego reproductor.
Paso 2 Una casilla de verificación que resalta 'Descargar códecs automáticamente' estará presente y todo lo que tienes que hacer es hacer clic en ok.
Paso 3 Si ha realizado los pasos anteriores correctamente, debería poder reproducir el archivo de vídeo específico. Si se le pide que instale los códecs, acepte haciendo clic en 'instalar'.
Alternativamente, puede optar por ir con paquetes de códecs de terceros. Un ejemplo es K-Lite Codec Pack. Solo recuerde reiniciar el equipo después de la instalación.
3Tercer Método: Conversión del formato de archivo
Cuando el reproductor multimedia que está utilizando no parece admitir el formato de archivo de vídeo mp4, convertirlo a un formato viable siempre puede resolver el error 0xc00d36c4. Por suerte, hay numerosas herramientas en línea para ayudarle con esto. Sólo intente por ir con un convertidor de archivos multimedia fiable pero seguro.
4Cuarto Método: Desactivación de la Protección contra Copias en el Reproductor de Windows Media
El Reproductor de Windows Media protege los archivos multimedia que graba en la configuración predeterminada. Esto por sí solo hace que los archivos de vídeo sean imposibles de abrir en otros reproductores. Desactivar la función le permitirá deshacerse del error 0xc00d36c4 en los archivos mp4. Los pasos involucrados son:
Paso 1 Abra el Reproductor de Windows Media
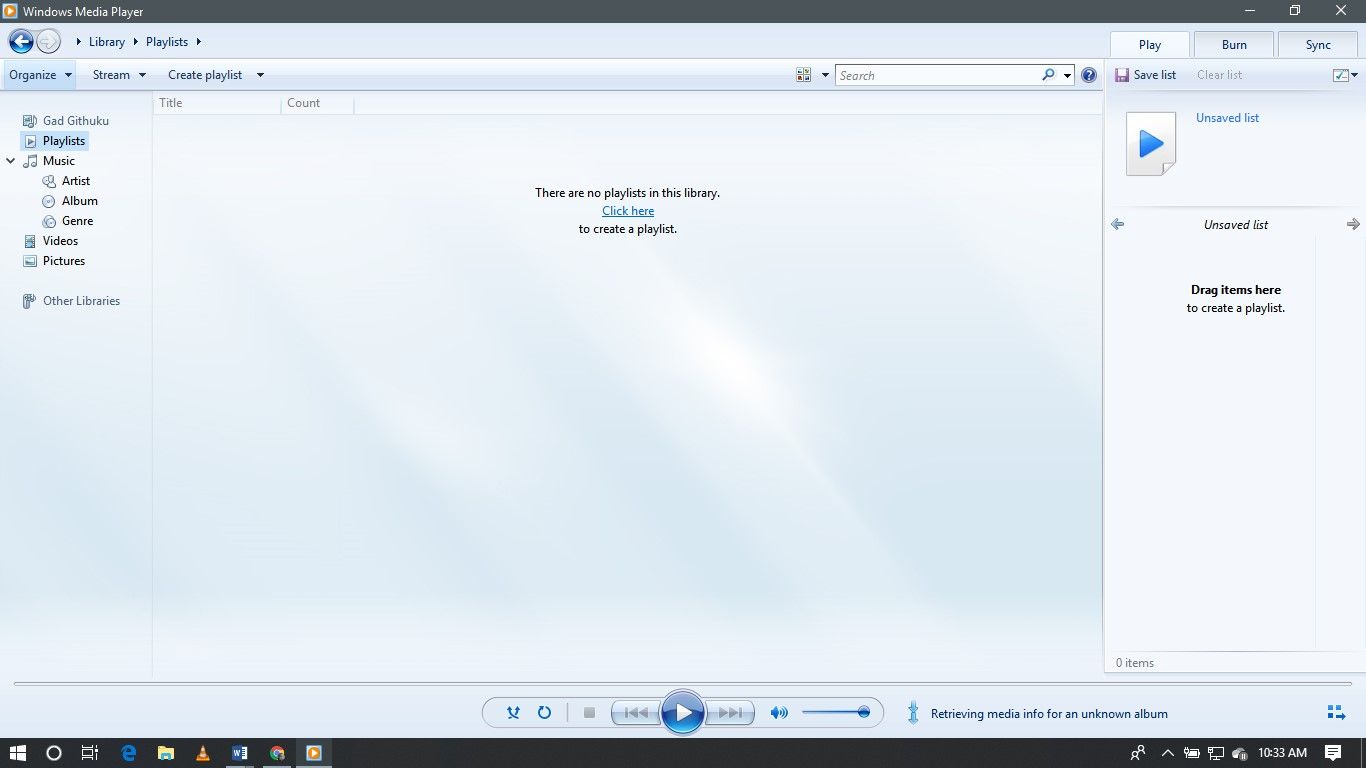
Paso 2 En la parte superior izquierda, existe una pestaña "Organizar". Haga clic en él y luego abra las opciones.

Paso 3 Después de hacer clic en las opciones, vaya a la pestaña Copiar Música desde CD y desmarque 'Proteger Música contra Copia'.
Paso 4 Haga clic en Aceptar para aplicar estos cambios.

5Quinto Método: Herramienta de Reparación MP4
La herramienta de reparación MP4 puede ser útil para reparar errores relacionados con archivos de video MP4. Es una herramienta cuya función es reparar archivos MP4 corruptos, dañados o incluso rotos para que puedan reproducirse. Lo único con la herramienta es que admite la reparación de varios archivos MP4 que generalmente se generan desde diferentes sistemas operativos o dispositivos sin pérdida de datos. Solo necesita descargar la herramienta en línea y estará listo para comenzar. También se ocupa de errores como el archivo MP4 que no se puede procesar, que son comunes en el reproductor multimedia de Windows 10.
6Sexto Método: Mover archivos
Finalmente, una solución fácil sería mover los archivos multimedia que no se pueden reproducir. Muévalos desde la ubicación de almacenamiento externo o incluso cópielos en una ubicación interna. Debe seleccionar los archivos y copiarlos a través del comando Ctrl + C y luego pegarlos en su almacenamiento interno a través de Ctrl + V. Los archivos deberían abrirse.
De lo anterior, está claro que el error 0xc00d36c4 que aparece mientras intenta reproducir archivos de video MP4 se origina en la corrupción de archivos o incluso en el códec no compatible. Por lo tanto, la resolución de problemas debe comenzar desde la instalación del códec que lo soporte. El uso de otros reproductores de video, como el versátil VLC Media Player, también es aplicable y es una solución fácil. Otra estrategia para resolver el error es copiar sus archivos en una ubicación interna y desactivar la protección contre copia en su Windows 10 Media Player. Alternativamente, puede convertir el video a otro formato. Si aún no funciona, una herramienta de reparación de video será útil.
Recuperar Fotos/Videos/Audios
- Recuperar Fotos
- Softwares gratis para recuperar fotos.
- Recuperar fotos de tarjeta de memoria.
- Recuperar fotos de Facebook eliminadas
- Recuperar fotos borradas de Instagram
- Recuperar Videos
- Recuperar Cámaras
- Recuperar datos perdidos de cámara.
- Recuperar fotos de cámara Nikon.
- Recuperar fotos borradas de cámara digital
- Recuperar de Canon EOS
- Recuperar Audios




Alfonso Cervera
staff Editor