Aug 14, 2025 • Categoría: Reparación de Video • Soluciones probadas
La reproducción de video entrecortada, nerviosa o salteada no solo arruina la experiencia de ver videos, sino que también puede ser extremadamente frustrante a veces. La mayoría de las personas piensan que no pueden hacer nada al respecto, lo cual es totalmente incorrecto y, si se enfrenta a este problema de reproducción de video, entonces está en el lugar correcto, ya que aquí aprenderá cómo solucionar videos entrecortados rápidamente.
- Solución 1. Verifique otro reproductor multimedia
- Solución 2. Utilice el software Reparador de Video Recoverit de Wondershare (Wondershare Repairit)
- Solución 3. Actualice el software del controlador
- Solución 4. Cambie los parámetros de video
- Solución 5. Verifique la compatibilidad de la computadora
- Solución 6. Vuelva a descargar sus videos
Solución 1. Verifique otro reproductor multimedia
La reproducción de video entrecortada puede deberse a la corrupción del archivo de video o la configuración de video de su reproductor de video. La primera solución es probar cualquier otro reproductor multimedia para transmitir su video. Hay docenas de reproductores multimedia y algunos de los más populares están siguiendo
- Reproductor de Medios VLC (VCL Media Player)
- Reproductor de Medios de Windows (Windows Media Player)
- Reproductor Multimedia clasico (Clasic Media Player)
- Winamp
- KMPlayer
- DivX Player
- Kodi
Estos reproductores multimedia pueden ejecutar casi cualquier tipo de video, especialmente VLC y Media Player Classic. Lo mejor de estos reproductores multimedia es que están fácilmente disponibles y son muy fáciles de instalar. Puede cambiar a cualquiera de ellos si su reproductor multimedia existente no funciona. Si el cambio del reproductor multimedia no funciona, puede modificar la configuración del reproductor multimedia y así es como puede hacerlo.
Establecer preferencias en VLC
VLC es uno de los mejores reproductores multimedia que puede ajustar automáticamente su configuración para que coincida con los requisitos del video para proporcionar la mejor experiencia de visualización a sus usuarios sin ningún problema, pero a veces tampoco puede ejecutar videos sin problemas. En este caso puedes hacer un par de cosas.
1: Deshabilitar la decodificación de aceleración de hardware
Para hacerlo, debe ir a "preferencias" en la sección "herramientas". También puede presionar ctrl + p para abrir el cuadro de diálogo de preferencias como se muestra en la figura a continuación.
Abra VLC y seleccione "Preferencias" en el menú desplegable "Herramientas"

El siguiente paso es desactivar la decodificación de aceleración de hardware. De esta forma, VLC no verificará la compatibilidad del video y reproducirá el video sin problemas.

2: Cambiar la preferencia de salida de video
Si la solución mencionada no funciona, puede cambiar la salida de video. Para hacer esto, vaya a la preferencia y en la pestaña "video" cambie la salida. Puede probar diferentes opciones de salida hasta obtener los resultados deseados.

Solución 2. Utilice el software Reparador de Video Recoverit
A veces, los videos no se transmiten sin problemas debido a la conversión inadecuada, la corrupción de los archivos de video, la descarga incorrecta y la descarga de fuentes no verificadas. Estos problemas no se pueden resolver simplemente cambiando el reproductor multimedia. Estos problemas técnicos muy arraigados requieren herramientas de reparación de video para corregir la reproducción de video entrecortada. Existen muchas herramientas que pueden ayudarte a reparar tu video dañado
Recoverit admite variados escenarios de corrupción
Recoverit puede reparar una amplia gama de archivos dañados con cualquier escenario de corrupción, incluida la corrupción del encabezado del archivo de video, problemas de sincronización de audio y video, error al cargar el video en el reproductor multimedia y reproducción de video entrecortada, omitida o desigual.
Causas de corrupción de videos reparables con el reparador de video Recoverit
Los videos pueden corromperse durante el disparo, la transferencia de archivos, la edición, la conversión o el procesamiento y Recoverit puede reparar todos estos videos corruptos. El error de la tarjeta de memoria / dispositivo de almacenamiento, el error de transferencia de archivos, el apagado incorrecto del sistema y los ataques de virus también pueden dañar los archivos de video y los videos. Reparador de video recoverit puede reparar todos estos videos corruptos.
Funciones adicionales de Recoverit Video
Esta herramienta también puede reparar múltiples videos simultáneamente con diferentes formatos. Permite al usuario obtener una vista previa del video antes de guardarlo. Es compatible con todos los sistemas operativos populares, incluidos Windows 10 / 8.1 / 8/7 / Vista / XP y macOS. No hay límite de tamaño y número de archivos, ya que puede reparar cualquier cantidad de videos con cualquier tamaño con esta herramienta.
Formatos soportados por Wondershare Repairit
Esta herramienta es compatible con todos los formatos de video populares, incluidos MOV, MP4, M2TS, MKV, MTS, 3GP, AVI y FLV.
Pasos para reparar videos con Wondershare Repairit
Paso 1: Agregar video corrupto
Es fácil agregar video dañado, haga clic en el botón "Agregar" o "Agregar video y comience a reparar" para cargar el video deseado.

Paso 2: Repara el video dañado
Haga clic en el botón "Reparar video" para comenzar el proceso de reparación. El software reparará su video de manera efectiva.

Y después de completarlo con éxito, podrá obtener una vista previa y guardar su video reparado.

Modo rápido
Este es el modo rápido para la reparación de video. Es mejor para esos videos que no se disparan demasiado. Este modo repara rápidamente el video y para hacer esta reparación, los usuarios solo necesitan abrir el software y cargar su video desigual.
Reparación avanzada
Este también es el Modo avanzado para reparar videos. Para ejecutar este modo, necesitará algunos videos de muestra tomados por el mismo dispositivo. El video de muestra es un archivo de video con el mismo formato que el archivo dañado, pero debe crearse desde el mismo dispositivo y debería funcionar correctamente.
Wondershare Repairit reparará sus videos corruptos analizando los datos y la tecnología del video de muestra. Este modo es mejor si sus archivos de video están severamente dañados y tiene un video de muestra con usted.
En este modo, utiliza información de los archivos de muestra de trabajo y repara los archivos dañados. También repara encabezados de datos corruptos.

Paso 3: Guardar video
Después de una reparación exitosa, puede crear una nueva carpeta para guardar el video o guardar el video en la ubicación deseada.

Solución 3. Actualice el software del controlador
A veces, los videos no se reproducen sin problemas no debido a la corrupción del video sino a los controladores de video en su dispositivo. Su dispositivo debe tener controladores de video apropiados para reproducir videos sin interrupción. Por lo tanto, se recomienda verificar los controladores de video antes de dar cualquier paso. Por lo general, los nuevos Windows como Windows 8 y Windows 10 instalan automáticamente derivadores importantes, pero a veces estos controladores se eliminan u obsoletos debido a lo cual puede enfrentar problemas como la transmisión de video entrecortada. Para resolver el problema de reproducción de video desigual de Windows 10 o cualquier otro sistema operativo Windows, tiene las siguientes dos opciones.
- Actualizar controlador de video
- Reinstalar Video Driver
Actualizar controlador de video
Para actualizar el controlador de video, debe ir al "administrador de dispositivos" y luego hacer clic en el "adaptador de pantalla". La lista desplegable mostrará todos los controladores relacionados con su pantalla. Debe actualizarlos haciendo clic con el botón derecho en ellos y luego haciendo clic en el botón "actualizar el software del controlador".

Después se abrirá el siguiente cuadro de diálogo. Puede hacer clic en la opción "buscar automáticamente". De esta manera, su sistema encontrará automáticamente la versión actualizada del controlador seleccionado en su computadora e Internet.
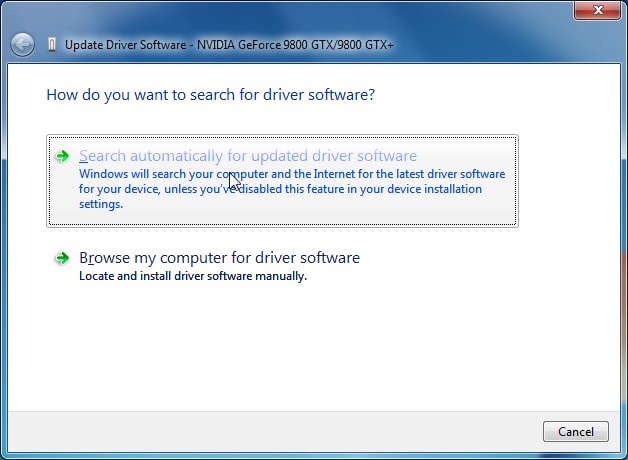
Después de este paso, puede actualizar otros controladores asociados con el video y mostrarlos como el controlador del monitor y los controladores de la tarjeta gráfica.
Instalar / reinstalar el controlador de video
A veces, el sistema operativo o el usuario pueden instalar un controlador incorrecto e instalar el controlador correcto. Puede desinstalar uno existente simplemente haciendo clic en el botón "desinstalar" en el menú desplegable.
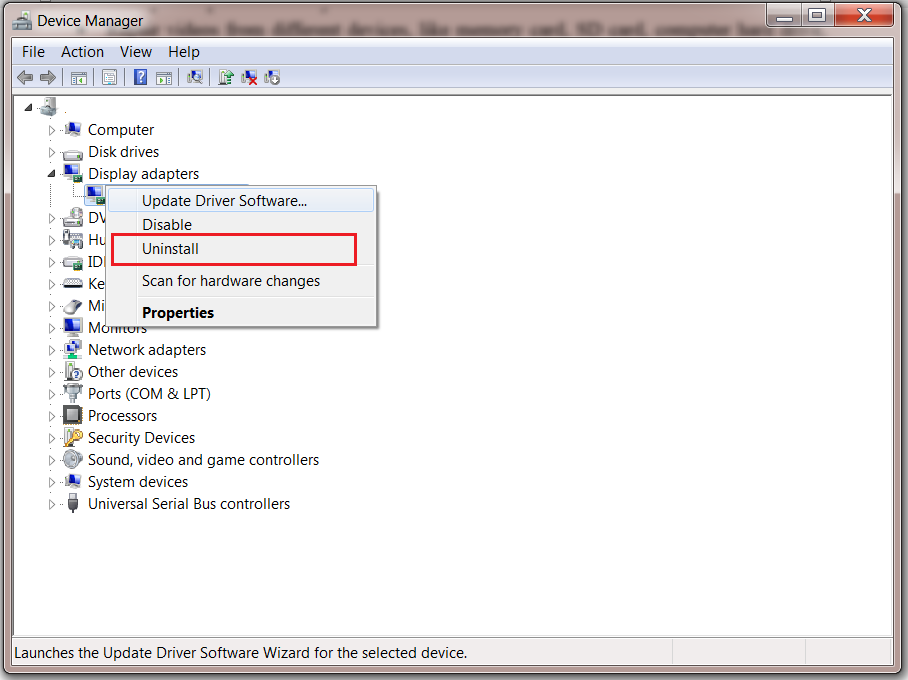
Esto desinstalará el controlador existente y luego deberá descargar el controlador apropiado según su dispositivo y sistema operativo. Después de instalar el nuevo controlador, sus videos se ejecutarán sin problemas. Aunque las imágenes son de Windows 7, pero puede resolver el problema de video entrecortado de Windows 10 siguiendo el mismo proceso. Todo lo que necesita hacer es descargar la versión actualizada de sus controladores de pantalla.
Solución 4. Cambie los parámetros de video
El tamaño y la resolución de su video pueden evitar que su dispositivo lo reproduzca sin problemas. Puede reducir la resolución y el tamaño de su video jumpy para que sea compatible con su dispositivo. Hay muchos sitios web y herramientas gratuitas que pueden ayudarlo a reducir la resolución y el tamaño de su video, pero la mejor manera de hacerlo es usar el reproductor multimedia VLC. Para usar VLC para la reproducción de video entrecortada Windows 10, primero debe descargar e instalar VLC. Se recomienda instalar la última versión desde su sitio web oficial.
Después de instalar VLC, ábralo y vaya al botón "Medios" en la parte superior derecha. Haga clic en el botón "convertir / guardar" en el menú desplegable.

El siguiente paso es agregar el archivo fuente y hacer clic en el botón "convertir / guardar".
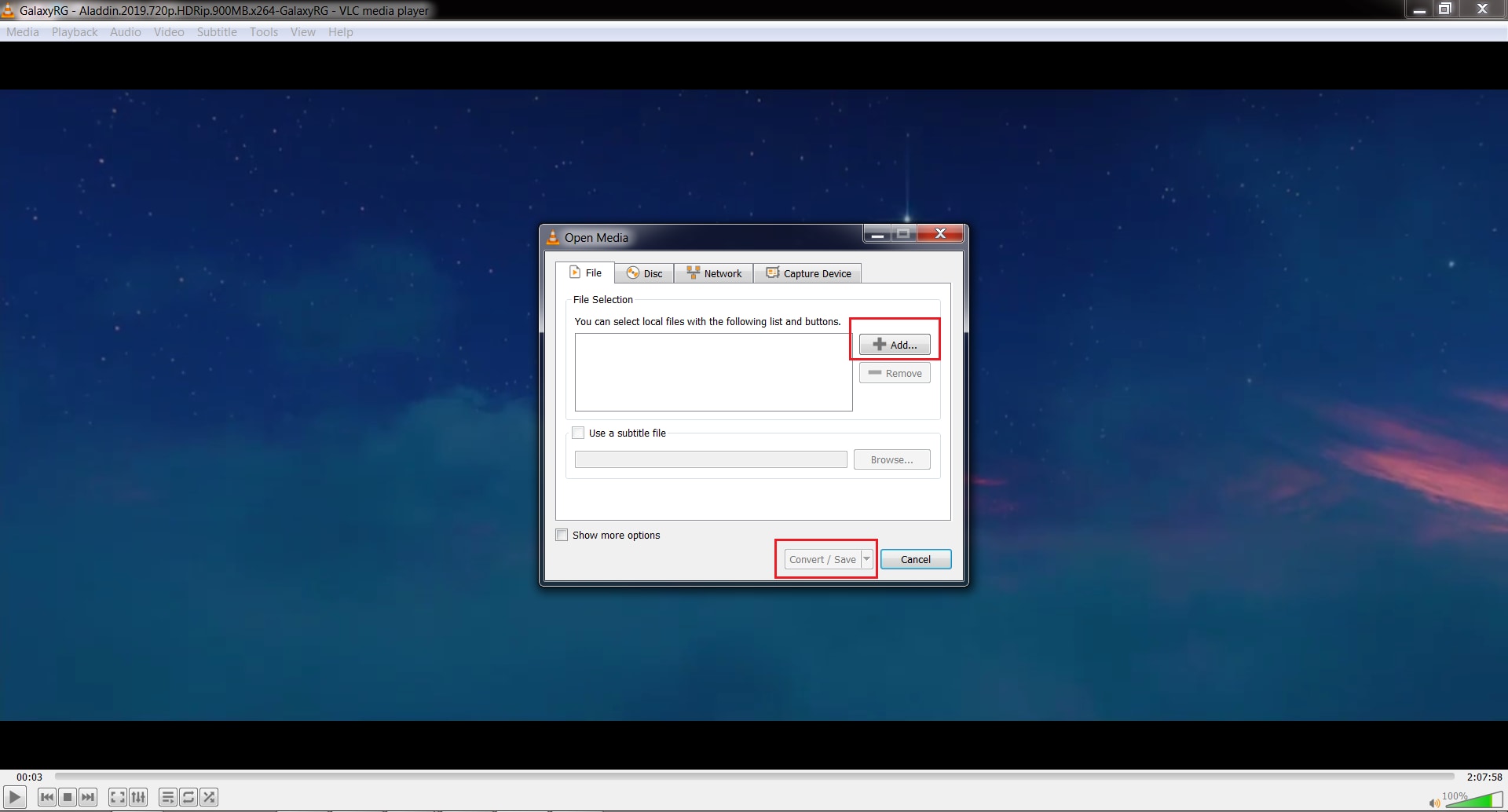
En el siguiente cuadro de diálogo como se muestra en la figura siguiente, seleccione la opción "convertir".

En la sección de perfil, puede cambiar el tamaño del archivo, la resolución, los fps y el formato. Puede reducir 1080p, video de 60 fps a 720p, 30 fps para reproducirlo sin problemas. El único problema con esta solución es que reduce la calidad de su archivo de video y es posible que no desee hacerlo, especialmente cuando no quiere comprometer su experiencia visual.
Solución 5. Verifique la compatibilidad de la computadora
Una de las razones más comunes para el video entrecortado es la incompatibilidad del dispositivo con el video que el usuario desea transmitir. El mundo de la tecnología se está expandiendo muy rápidamente, y ahora los videos Ultra HD están disponibles en Internet. Estos videos proporcionan una experiencia visual extremadamente realista, pero no todos los dispositivos pueden transmitir estos videos de manera eficiente. Por esta razón, se recomienda equipar su dispositivo con todas las herramientas necesarias para reproducir estos videos.
Por ejemplo, para transmitir video de 1080p con 60 fps (cuadros por segundo) su dispositivo debe tener los siguientes requisitos mínimos
- Procesadores de 3.0 GHz
- 6 GB RAM
- Tarjeta de video como GeForce GT 650M
Si su dispositivo no cumple con estos requisitos mínimos, entonces el video de 1080p se saltará y cortará en su dispositivo. Para verificar la información del sistema de su computadora, debe ir a “Mi PC” y luego hacer clic derecho en cualquier lugar. Seleccione "propiedades" en el menú desplegable.

Después de hacer clic en el botón "Propiedades" aparecerá la ventana con todas las especificaciones de su sistema.

Para verificar su tarjeta gráfica, puede hacer clic en el botón "Administrador de dispositivos" en la parte superior derecha como se muestra en la imagen de arriba. Por lo tanto, antes de descargar cualquier video, debe asegurarse de que su computadora admita ese video; de lo contrario, el video no se reproducirá sin problemas.
Solución 6. Vuelva a descargar sus videos
Puede enfrentar el problema del video de salto debido a la descarga incorrecta del video. Muchos usuarios utilizan la herramienta de descarga de su navegador para descargar videos. Estas herramientas descargan los videos correctamente, pero no utilizan la velocidad de Internet correctamente y tardan demasiado en descargar el video. Además, en general, estas herramientas ni siquiera permiten a los usuarios pausar y reanudar la descarga.
Debido a estas razones, los usuarios pueden instalar descargadores de video poco confiables o una versión pirateada de cualquier descargador de video popular. Estas herramientas de descarga de terceros pueden provocar descargas inadecuadas que a su vez pueden conducir a la interrupción de videos. La mejor manera de resolver este problema es volver a descargar su video usando cualquier descargador confiable.
Esta solución es el último recurso porque si tiene un video en su disco duro y algunas partes del mismo se están transmitiendo, entonces hay muy pocas posibilidades de que la descarga vuelva a funcionar. Esta solución puede funcionar mejor si su video no se transmite en absoluto y el formato de video es extraño. Puede verificar el formato del video haciendo clic derecho en su video. En el menú desplegable, haga clic en el botón "Propiedades". Se abrirá un cuadro de diálogo donde podrá verificar el formato de video.

¿Qué es la tartamudez de video y cómo prevenirlo?
La obturación de video es la reproducción de video defectuosa en la que el video o el audio de un archivo de video saltan, saltan, se cortan o se sacuden juntos o por separado durante la transmisión de video. Arruina la experiencia de ver videos y puede obstaculizar la información importante que se muestra en el video. También incluye retraso de video o audio que hace que sea casi imposible ver el video.
Se han discutido muchas causas del cierre de video y aquí está el resumen de todas estas causas.
Problemas del reproductor multimedia:
Si el reproductor multimedia está desactualizado, no es popular, no es confiable o se ha descargado de una fuente no confiable, entonces es posible que se corte el video.
Problemas informáticos:
Controlador de gráficos y ventanas obsoletas (sistema operativo), sistema operativo infectado, apagado incorrecto del sistema e incapacidad de la computadora para reproducir cierto video, lo que también causa el cierre del video.
Problemas de creación de archivos:
La recuperación, conversión, edición, compresión, descarga y transferencia inadecuadas de archivos pueden provocar la corrupción de los archivos, lo que puede provocar el cierre del video
Formato de video único
A veces, el formato de video único o nuevo también crea problemas. El video entrecortado de reproducción mkv también se debió al hecho de que la mayoría de los reproductores multimedia no admitían este formato. Incluso ahora, muchos reproductores multimedia no reproducen videos mkv sin problemas.
Consejos para evitar el encofrado de video
Aquí hay algunos consejos para evitar el encofrado de video. Estos consejos pueden ahorrarle la molestia de reparar sus videos.
Consejo 1: Mantenga actualizado el sistema operativo: de esta manera, todos los controladores del sistema se actualizarán automáticamente y no necesitará buscar actualizaciones.
Consejo 2: Use un reproductor multimedia popular y descárguelos de una fuente confiable. Se recomienda descargar el reproductor multimedia del sitio web oficial de sus desarrolladores.
Consejo 3: Instale un antivirus confiable y escanee su computadora regularmente. Mantendrá su computadora a salvo de todos esos malwares que pueden dañar sus archivos de video.
Consejo 4: Descargue videos de sitios web seguros utilizando un software confiable de descarga de videos.
Consejo 5: Equipe su dispositivo con todo el hardware y software necesarios para transmitir sus videos.
Todas estas soluciones comprobadas para corregir la reproducción entrecortada pueden ayudarlo a disfrutar de su video e incluso pueden rescatarlo de cualquier situación grave. Entonces, la próxima vez que alguien que te importa diga "los videos están entrecortados en mi computadora", sabes cómo ayudarlo. Si no desea que pasen por todo este alboroto, puede recomendarlos a un software de reparación de video como el Wondershare Repairit que puede reparar automáticamente todo tipo de archivos de video corruptos de manera rápida y eficiente. Descargue gratis la herramienta de reparación de video para reparar videos de la cámara o cualquier otro dispositivo.
Recuperar Fotos/Video/Audio
- Recuperar Fotos
- Softwares gratis para recuperar fotos.
- Recuperar fotos de tarjeta de memoria.
- Recuperar fotos de Facebook eliminadas
- Recuperar fotos borradas de Instagram
- Recuperar Videos
- Recuperar Cámaras
- Recuperar datos perdidos de cámara.
- Recuperar fotos de cámara Nikon.
- Recuperar fotos borradas de cámara digital
- Errores en cámaras Canon y soluciones
- Recuperar Audios




Alfonso Cervera
staff Editor