El lector de Adobe Acrobat forma parte de la familia de aplicaciones de Adobe Inc. Esta herramienta gratuita permite ver, imprimir y anotar archivos de documentos portátiles (PDF). Cuando no puedes abrir un PDF, el problema puede ser un problema de Acrobat Reader, o, puede ser más complicado y requerir una solución integral.
Los documentos PDF son el estándar para compartir archivos y garantizar que la organización y el flujo no sean fácilmente modificables por el destinatario. Este artículo te mostrará varias formas de arreglar el error "no se puede abrir el PDF".
Parte 1: ¿Por Qué Se Produce el Error "No Se Puede Abrir El PDF"?
Empecemos por examinar algunas de las razones por las que no se puede abrir un PDF. Las siguientes, son las principales razones por las que un PDF no se abre:
-
Tipo de archivo no compatible: Esta es la razón más común por la que no se puede abrir un PDF. Ocasionalmente, algunos archivos pueden tener erróneamente la aplicación por defecto establecida como Adobe Reader. Este problema suele ser un error humano involuntario.
-
Acrobat o Adobe Reader desactualizados: Un programa Adobe Reader o Acrobat desactualizado arrojará este error. Adobe Inc. lanza continuamente actualizaciones de su software para incorporar nuevas funciones y mejorar la seguridad.
-
Archivos PDF creados con programas que no son de Adobe: Muchos programas pueden crear archivos de documentos portátiles. Lamentablemente, algunos de estos programas no siguen los estándares correctos. El resultado es que no puedes abrir el PDF.
-
Archivos PDF dañados: A veces, alguien puede enviarte un archivo dañado. El daño puede haberse producido durante la creación del documento o en la transmisión por correo electrónico, donde el documento no está correctamente descodificado.
-
Instalación dañada de Adobe Reader: Una instalación dañada de Adobe Reader o Acrobat suele dar el error "no se puede abrir el PDF". Los daños se deben a un proceso de instalación interrumpido, a una actualización de Windows 7 a Windows 10 o a la corrupción del sistema de archivos de la computadora. La corrupción puede producirse por un apagado incorrecto, un fallo de software o un mal funcionamiento del hardware.
-
Los archivos PDF tienen un virus: El Windows Defender incorporado o el programa antivirus de la computadora pueden impedirte abrir un archivo PDF si se detecta un virus.
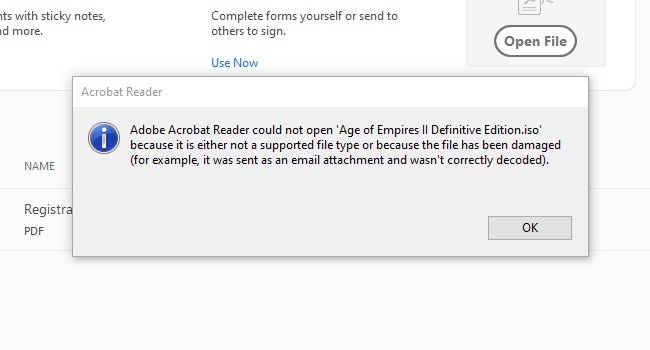
Parte 2: Diferentes Métodos para Arreglar el Error "No Se Puede Abrir el PDF".
Veamos ahora cinco métodos diferentes para arreglar el error "no se puede abrir el PDF".
Método 1: Desactivar el Modo Protegido Al Inicio
A partir de la versión XI, Adobe Reader dispone de un modo protegido que ejecuta los archivos en una caja protegida. Esta función de seguridad garantiza que, el código malicioso que, pueda residir en el PDF no infecte los directorios del sistema ni el registro de Windows. También hay una vista protegida en la que, la mayoría de las funciones están desactivadas. Puedes saber si el documento está en vista protegida buscando una cinta amarilla en la parte superior del documento. En la vista protegida, los documentos se abren, pero las demás funciones están deshabilitadas.
Cuando el modo protegido está activado, no puedes abrir el PDF en algunos casos. Para comprobar el estado de este código, ve a Archivo, desplázate hasta Propiedades, haz clic en Avanzadas y, por último, en Modo protegido. Para desactivar el modo protegido, sigue los pasos a continuación:
Paso 1: Selecciona Edición y desplázate hasta Preferencias.
Paso 2: En la lista de categorías de la izquierda, selecciona Seguridad (mejorada).
Paso 3: En la lista de Categorías de la izquierda, haz clic en Seguridad (Mejorada) y en la sección Protecciones del entorno de pruebas, desmarca la opción Activar el modo protegido al inicio. Haz clic en Sí en la ventana emergente, luego, en Aceptar y reinicia Adobe.

Ten en cuenta que, aunque este método puede arreglar el error "no se puede abrir el PDF", también, prescinde de las protecciones establecidas por el desarrollador para garantizar que tu computadora no esté infectada con código malicioso.
Método 2: Instalar la Última Versión de Adobe Acrobat
Una versión antigua de Adobe Acrobat no permite abrir los archivos PDF creados con versiones más recientes. Tienes que actualizar tu Adobe Acrobat Reader a la última versión. Para realizar la actualización, sigue los pasos a continuación:
Paso 1: Haz clic en Ayuda y desplázate hasta Buscar actualizaciones.
Paso 2: Haz clic en Buscar actualizaciones y espera a que la aplicación se conecte al servidor de Adobe.
Paso 3: Tras unos minutos, la actualización se ha descargado e instalado. Reinicia Adobe y comprueba si el problema persiste.

Método 3: Comprobar Si El Archivo PDF Está Dañado
A veces, se producen errores durante la creación de archivos PDF. No es posible abrir dichos archivos. El archivo, también puede dañarse mientras se envía por correo electrónico. En esta situación, lo mejor es pedir al remitente que vuelva a enviar el archivo.
Para los archivos PDF dañados, la mejor solución es utilizar una herramienta profesional de recuperación de archivos PDF. Recomendamos Wondershare Repairit, un programa para reparar archivos PDF dañados sin hacer ninguna modificación en el archivo original. Sigue los pasos para arreglar un archivo PDF dañado:
Paso 1: Descarga e instala el Wondershare Repairit desde el sitio web. Inicia la herramienta con el icono del escritorio y haz clic en Reparación de Archivos en el panel de control.

Para localizar y añadir el archivo que quieres reparar, haz clic en Añadir. Se mostrará el archivo añadido.
Paso 2: Para empezar a reparar el archivo, haz clic en Reparar. Una vez completado el proceso, haz clic en Aceptar.

Paso 3: Obtén una vista previa del archivo o archivos reparados y haz clic en Guardar archivos reparados, luego, haz clic en Aceptar. Un cuadro de diálogo te notificará que el archivo o archivos se han guardado correctamente.

Método 4: Utilizar una Versión Antigua de Adobe Reader o Acrobat
Algunos documentos PDF antiguos pueden no ser compatibles con las nuevas versiones de Adobe Reader o Acrobat en algunos casos, especialmente los que se crearon con productos que no son de Adobe y no cumplen con las especificaciones y estándares de Adobe. Se trata de un problema complicado porque no es posible actualizar un documento para que utilice la versión actual de Adobe.
La única solución es buscar una versión antigua de Adobe Reader en Internet o una computadora con una versión anterior de Adobe Reader. Si ya tienes la última versión de Adobe Reader en tu computadora, tendrás que, desinstalarla primero y, luego, buscar un instalador para la versión más antigua. Adobe tiene un sitio FTP donde se pueden descargar versiones antiguas de Adobe Reader.

Método 5. Establecer Adobe como Propietario Predeterminado del PDF
Habíamos aludido a que éste es un problema común. A veces, se establecen otras aplicaciones como aplicación por defecto. Cuando esto ocurre, aparece el error "no se puede abrir el PDF". Para configurar tu sistema para que abra automáticamente los documentos PDF con Adobe Reader, sigue los pasos a continuación:
Paso 1: Haz clic con el botón derecho en el PDF, selecciona Abrir con y luego, elige el programa por defecto.
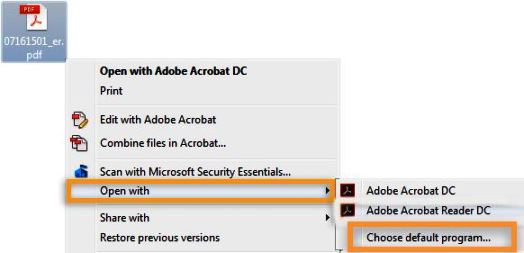
Paso 2: Selecciona utilizar siempre el programa seleccionado para abrir los archivos PDF y, luego, haz clic en Aceptar.
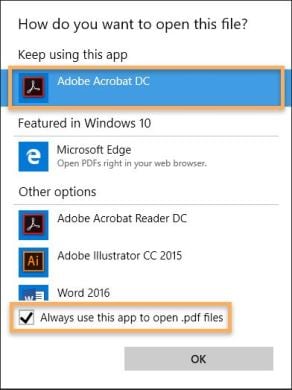
Método 6: Reparar tu Adobe Acrobat o Reader
El último método consiste en reparar tu Adobe Acrobat o Reader utilizando la herramienta de reparación incorporada. Para arreglar la instalación, haz clic en Ayuda, luego desplázate hacia abajo y haz clic en Reparar instalación.
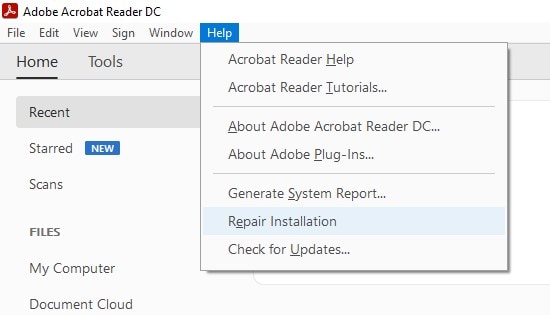
Se iniciará el instalador de Windows y se reinstalará Adobe en tu computadora. Esto arreglará cualquier componente que falte o esté roto. Una vez completado, reinicia tu computadora e intenta abrir de nuevo el documento PDF.
Conclusión
De lo anterior se desprende que hay muchas formas de arreglar el error "no se puede abrir el PDF". Empieza siempre por solucionar el problema y por localizar el problema exacto que lo ha provocado. Con esta información, podrás aplicar el arreglo correcto de nuestra lista de soluciones sugeridas.
Para los archivos PDF dañados, lo mejor es utilizar Wondershare Repairit. Esperamos haberte proporcionado toda la información que necesitas para arreglar el error "no se puede abrir el PDF".

