El formato PDF es uno de los más populares, conocido por su fiabilidad y seguridad. Se trata del único tipo de formato que facilita la firma electrónica y muestra el mismo contenido y diseño sin importar el sistema operativo o el dispositivo que estés utilizando.
A pesar de tener estas cualidades únicas, el PDF a veces presenta errores y fallos. El error de pantalla negra es un error común que los usuarios suelen reportar mientras trabajan con este formato. Existen diferentes razones que pueden provocar este fallo como archivos dañados, formatos incompatibles, etc.
Continua leyendo y te guiaremos a través de las posibles causas y soluciones sencillas para reparar el error de Pantalla negra del PDF.
En este artículo conocerás:
Parte 1. ¿Por qué mi PDF aparece en negro?
Los archivos de formato PDF cuentan con medidas de seguridad para proteger los datos de accesos no deseados, pues a veces contienen información confidencial. ¿Pero qué pasa si no se abren o la pantalla se queda en negro? Una gran cantidad de usuarios ha reportado que al usar Adobe Acrobat se presenta una error de pantalla negra, lo que hace que no puedan acceder al contenido.
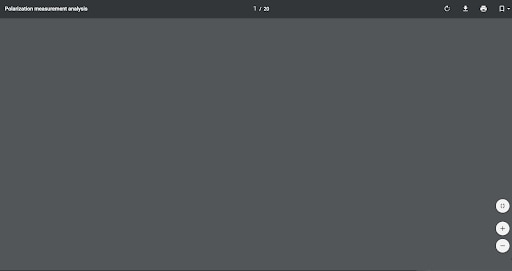
El error puede ser provocado por varias razones. Aquí se enumeran algunas de ellas.
1. Archivos dañados
Los archivos dañados son la principal razón por la que el PDF puede presentar el error de pantalla negra. Cuando la canalización intenta leer un documento dañado, no logrará escanear la información correctamente, por lo que se presentará el error.
2. Ausencia de complementos
La falta de complementos encargados de la reproducción del formato de archivo puede provocar la pantalla negra en el PDF.
3. Versión obsoleta
La pantalla del PDF también se vuelve negra si intentas abrir el archivo en las versiones obsoletas o antiguas.
Parte 2. Soluciones para abordar el problema de la pantalla negra del PDF
Con esta guía completa y de enfoque práctico sabrás como lidear con el error de la pantalla negra en los PDF. Elige cualquiera de estos métodos para eliminar el problema con facilidad.
Método 1: Reconfigurar Adobe Reader para que muestre los archivos PDF en el navegador web
Una de las razones principales del error de pantalla negra del PDF es la configuración incorrecta de los complementos de Adobe Acrobat. Para solucionar el problema, es necesario reconfigurar el complemento en el navegador web.
Para cambiar manualmente las preferencias de tu navegador para utilizar el visualizador de PDF de Acrobat, intenta con los pasos que se mencionan a continuación.
- Firefox para Windows
-
Ve a "Opciones" > "Aplicaciones".
-
Desplazate hasta el PDF en el área "Content-Type".
-
Elige una aplicación para abrir el PDF en la columna desplegada junto al PDF.
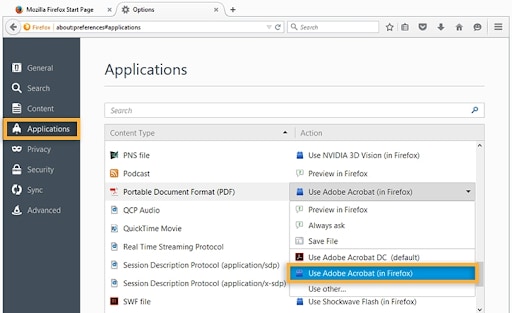
- Firefox en Mac OS
-
Inicia Firefox. Selecciona "Preferencias" > "Aplicaciones".
-
En la columna "Tipo de contenido", selecciona el PDF.
-
En la columna de acciones desplegada junto a PDF, selecciona "Usar el complemento NPAPI de Adobe Acrobat".
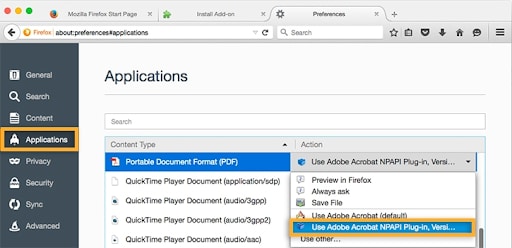
- Safari para Windows
-
Abre Safari y da clic en "Preferencias".
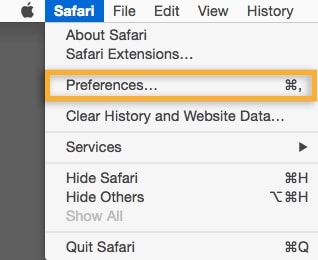
-
Ve a "Seguridad" y luego da clic en "Configuración del sitio web" que se encuentra junto a los complementos de Internet.
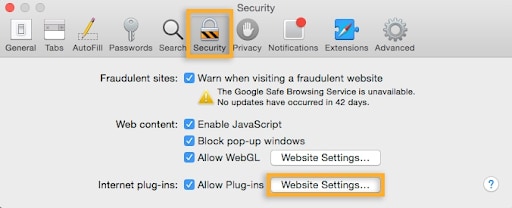
-
En la lista de complentos selecciona Adobe Reader.
-
Al abrir el menú desplegable de "Al visitar otros sitios web", selecciona la opción de "Permitir siempre".
-
Pulsa "Listo" para guardar los cambios. Tu navegador de internet no está configurado para utilizar el complemento de Adobe Reader y mostrarte los PDF.
- Safari para Mac OS
-
Ve al visualizador de PDF. Elige "Archivo" > "Obtener información".
-
Junto a la opción "Abrir con" verás una flecha, selecciónala para abrir el menú del producto.
-
Selecciona "Adobe Acrobat" o "Adobe Acrobat Reader" en el menú "Aplicación".
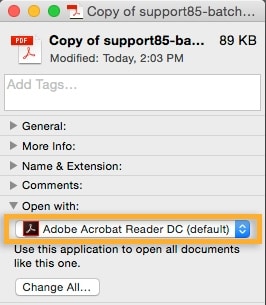
-
Para realizar cambios en todos los documentos similares, selecciona el botón "Cambiar todo" y haz clic en "Continuar".
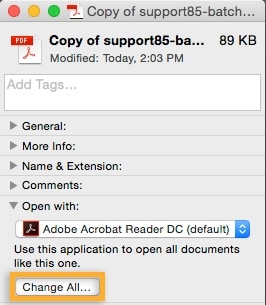
Método 2: Modificar los permisos de "Guardar"
Los permisos incorrectos también pueden generar el problema. Asegúrate de que el PDF se puede guardar, sobretodo si utilizas Adobe Reader v9.0 o anterior. Desde Adobe Reader accede al documento directamente y comprueba si el mensaje que aparece en la parte superior de la página dice que el archivo se puede guardar o no.
Habilita los permisos de guardado para poder abrirlo en todas las versiones del lector de PDF si aun no lo tienes activado.
Método 3: Desactivar la función "Ver en el navegador"
Forzar a la aplicación a mostrar el PDF en una ventana aparte del navegador puede ser otra solución para arreglar el error de pantalla negra al añadir tu firma en Adobe Acrobat Reader. Hazlo de la siguiente forma:
-
Abre Adobe Reader y haz clic en la opción "Ver" > "Herramientas". En el menú desplegable elige "Accesibilidad".
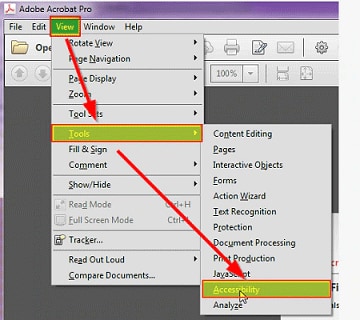
-
Ve a la barra de menú y selecciona el "Asistente de configuración".
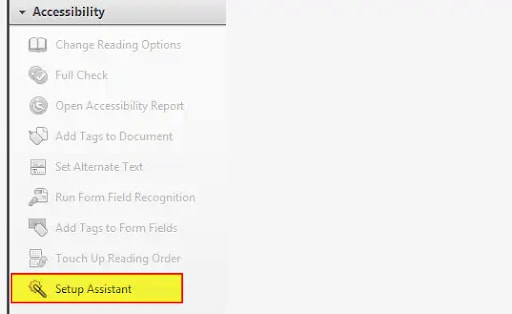
-
Selecciona las opciones de configuración para los lectores de pantalla.
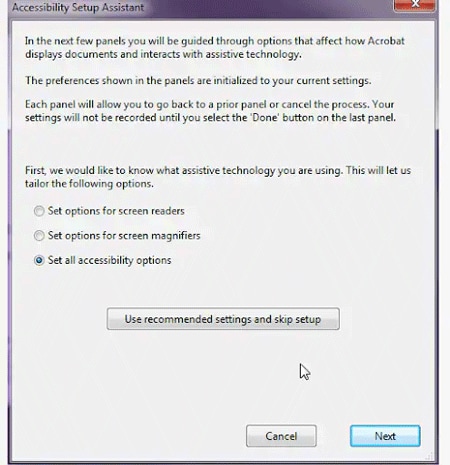
-
Sin modificar los ajustes en las pantallas 2, 3 y 4 de 5, haz clic en "Siguiente" para seguir adelante.
-
Desmarca la casilla que dice "Mostrar documentos PDF en el navegador web" en la pantalla 5 de 5 y luego da clic en "Listo" para guardar los cambios.
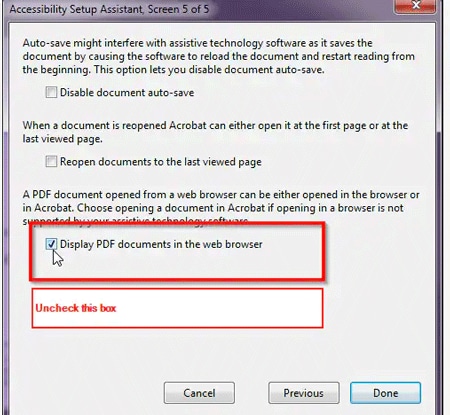
Método 4: Actualizar Adobe Acrobat Reader
Otra de las razones que explican la aparición de este error es contar con una versión obsoleta. En esta situación, comprueba la versión de tu Adobe Acrobat y actualízala si es necesario. Para actualizar Adobe Reader con éxito, sigue estos pasos.
-
Abre Adobe Reader y ve a "Ayuda" > "Acerca de Acrobat o Adobe Reader".
-
Comprueba la versión del producto.
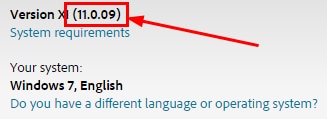
-
Al visitar la página de "Descargas" de Adobe Reader, tu sistema operativo y la versión de Reader serán detectados automáticamente.
-
Si hay una nueva versión disponible, elige "Instalar ahora". Da clic al archivo que descargaste y sigue las instrucciones.
Método 5: Usar Wondershare Repairit
Al abrir el archivo PDF dañado, el Error de la Pantalla Negra en PDF también se produce. Pérdida inesperada de energía, una transferencia incorrecta de archivos, una infección por virus, etc., son algunas de las razones por las que un documento puede dañarse.
Se necesita un programa de terceros desarrollado específicamente para restaurar los archivos dañados para poder reparar tus PDF. Para arreglar cualquier tipo de daño de archivos con solo unos clics Wondershare Repairit es una opción única. Además, es compatible tanto con Mac como con Windows, por lo que es una opción ideal para todos.
Características:
-
Conserva el diseño original de los datos.
-
Este programa puede reparar archivos en cualquier circunstancia, incluyendo la pantalla negra, el formato ilegible, y más.
-
Es 100% fiable y seguro de usar.
Sigue los pasos de cómo usar Wondershare Repairit para arreglar el error de pantalla negra en el PDF.
Paso 1: Añadir archivos PDF
-
En tu equipo, descarga la herramienta Repairit y sigue las instrucciones para instalarla. Inicia la aplicación y en el panel izquierdo ve a la sección "Reparación de archivos".
-
Al hacer clic en "Añadir", serás dirigido a la carpeta donde se almacena el archivo dañado.

-
Puedes seleccionar varios archivos a la vez y cargarlos en el programa. Con esta herramienta te será posible comprobar información de tu archivo como el nombre, tamaño y ubicación.
Paso 2: Iniciar la reparación de archivos
-
Comieza el proceso de reparación del archivo al pulsar en "Reparar". La aplicación analizará los documentos cargados y reparará los problemas que encuentre.

-
Espera a que el proceso esté completo. En la interfaz de usuario podrás comprobar el avance del proceso.

-
Con esta herramienta podrás saber el estado de la reparación de tus archivos y, una vez terminado, recibirás una notificación de que fueron recuperados con éxito.
Paso 3: "Vista previa" y "Guardar"
-
Cuando termine el proceso, haz clic en el botón "Vista previa" situado junto al archivo. Guarda los archivos en una carpeta específica si estás satisfecho con los resultados. Para exportar todos los archivos reparados a la vez, da clic en el botón "Guardar todo".

Conclusión
Así concluye la guía para reparar el error de la pantalla negra en los PDF. Esperamos que las soluciones mencionadas te sean de ayuda con el problema de la pantalla negra. El formato PDF es muy seguro y posee muchas características que lo convierten en una gran opción para todos. Pero aún así, sigue expuesto al mal funcionamiento y algunos fallos.
Utiliza los consejos anteriores para resolver el problema de la pantalla negra en los PDF. Si no logras resolver el problema con estas alternativas, no dudes en recurrir a un programa profesional de reparación de archivos. Con solo tres clics, la aplicación Wondershare Repairit puede reparar tu archivo PDF.
Preguntas frecuentes
-
1. ¿Qué pasa si mis archivos PDF se ven en blanco?
Hay muchas soluciones para recuperar los archivos PDF en blanco, como:
Instalar los complementos necesarios
Reconfigurar Adobe Acrobat Reader
Desactivar la función "Ver en el navegador"
Utilizar aplicaciones de terceros para reparar los archivos PDF dañados. -
2. ¿Por qué mi firma aparece en negro en el PDF?
Son diversas las razones por las que se puede producir el error de pantalla negra al añadir una firma en Adobe, como archivos PDF dañados, falta de complementos, infección de malware, programas incompatibles, configuración inapropiada de la aplicación, etc.

