"Los archivos PDF a los que accedo en la PC siguen dándome la misma respuesta de que Adobe Acrobat Reader DC ha dejado de funcionar en Windows 11. Cada vez, Windows busca una solución a este problema, pero no hay suerte hasta ahora. ¿Hay alguna solución disponible para arreglar dicho problema?"
Adobe Reader es una fuente popular para acceder a documentos PDF en una PC con Windows. Sin embargo, desde la nueva actualización de Windows 11, varios usuarios han notado que Adobe Reader ha dejado de funcionar en Windows 11. Esta situación no es única, pero por suerte, podemos abordar el problema de "Adobe Acrobat no responde" con algunos pasos sencillos. Simplemente, tienes que pasar por este artículo para saber qué causa este problema y cómo solucionarlo rápidamente.
Parte 1. Causas del Error "Adobe Reader Ha Dejado de Funcionar"
El hecho de que, Adobe Acrobat Reader DC no responda correctamente puede deberse a varios factores, desde la instalación de una versión incorrecta hasta la falta de actualizaciones. Algunos archivos pueden, incluso, hacerse pasar por PDF, pero en realidad son virus, por lo que, es fundamental que sepas qué tipo de mensajes de "error" aparecen al intentar abrirlos.
En esta sección, revelaremos qué tipo de problemas hacen que se produzcan errores de apertura de Adobe Reader.
• Instalación Corrupta
La instalación de Adobe Reader puede dar lugar a errores. Por ejemplo, es posible que, durante el proceso de instalación se produzca un error con una biblioteca o un archivo de aplicación necesarios, lo que hace que, la computadora no encuentre el producto. De este modo, toda la instalación podría terminar corrupta.
• Actualización de Windows
Todos sabemos que, Microsoft ha lanzado la actualización de Windows 11. Por esa razón, varios usuarios no están cambiando de Windows 10 a 11. Sin embargo, a veces, Windows Update puede hacer que, Adobe Reader deje de funcionar.
No obstante, puedes solucionar este problema iniciando Adobe Reader en modo de compatibilidad. De esta manera, reconocerás su versión del programa de Adobe. Además, te permitirá acceder sin que se cuelgue o muestre un mensaje de error como "Adobe Reader ha dejado de funcionar".
• Modo de Protección
Adobe Reader DC suele ofrecer un modo de protección, que impide o restringe el acceso a programas espía y maliciosos. Cuando lo activas, tu seguridad se vuelve potente. Sin embargo, a veces, resultará imposible eludir ciertas funciones, como la lectura o la apertura de archivos PDF, porque no se permite el paso sin desactivar primero el Modo de protección.
• Acceso Limitado
Siempre es esencial ejecutar Adobe Reader como administrador en Microsoft Windows, especialmente, cuando la computadora tiene acceso limitado. De este modo, funcionará de forma más eficiente sin encontrar problemas con mensajes de archivo no encontrado o fallos en el inicio.
Parte 2. Causas del Error "Adobe Reader Ha Dejado de Funcionar"
Cuando se produce un problema relacionado con una aplicación en una PC con Windows, siempre hay soluciones fáciles de aplicar para solucionarlo. Lo mismo ocurre con el problema de "Adobe Reader ha dejado de funcionar en Windows 11". En esta sección, compartiremos las 4 mejores técnicas para volver a activar Adobe Acrobat Reader en Windows 11.
Método 1: Reparar la Instalación y Actualizar a la Última Versión
Adobe Acrobat Reader es una gran herramienta para tener cuando estás buscando esa experiencia de lectura perfecta en tu computadora. Sin embargo, a veces, puede fallar debido a varias razones. Por ejemplo: Los archivos que faltan o los corruptos; harán que el programa se bloquee y muestre mensajes de error como "Error al establecer la conexión".
A continuación, te explicamos cómo puedes reparar la instalación y actualizar el programa a la última versión:
• Ejecuta Adobe Reader en tu PC con Windows 11 y dirígete a la barra de menú.
• Desde allí, haz clic en Ayuda, y, luego, presiona en el botón Reparar instalación de la lista desplegable.
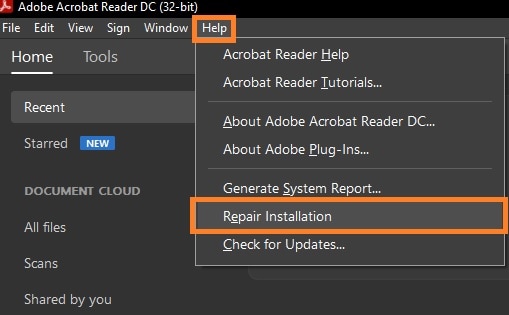
• Aparecerá un nuevo cuadro de diálogo pidiendo permiso para establecer la conexión. Haz clic en "Sí" y todo el proceso de reparación continuará.
• A continuación, vuelve a hacer clic en Ayuda de la barra de menús y selecciona la opción Buscar actualizaciones.
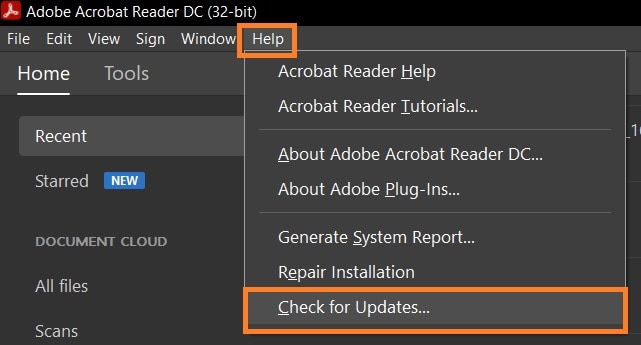
• La interfaz buscará nuevas actualizaciones y las instalará rápidamente.
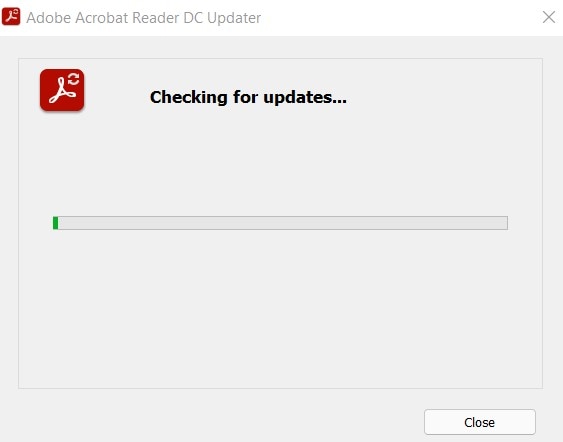
Método 2: Desinstalar Windows Update
Supongamos que, has actualizado recientemente tu PC a Windows 11, y el problema de "Adobe Acrobat no responde" ha ocurrido después de eso. En ese caso, te sugerimos que hagas retroceder la actualización. Los pasos son los siguientes:
• Haz clic en el icono de Configuración del menú Inicio.
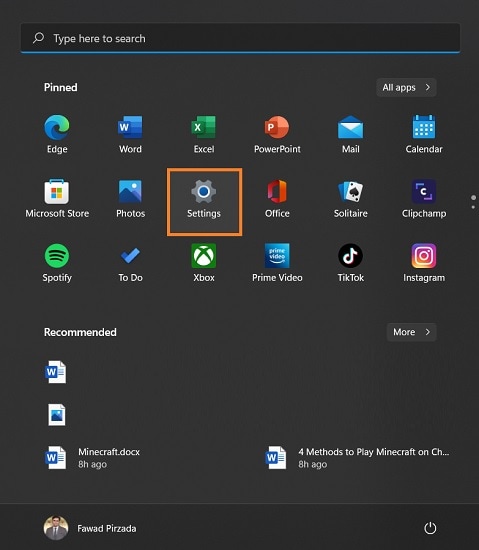
• Desde ahí, abre Windows Update.
• A continuación, haz clic en Historial de actualizaciones.
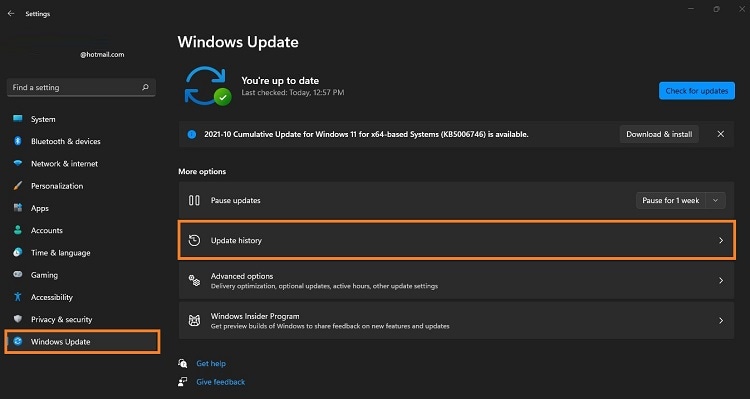
• Después de eso, simplemente, haz clic en Desinstalar Actualizaciones para revertir los cambios de Windows 11.
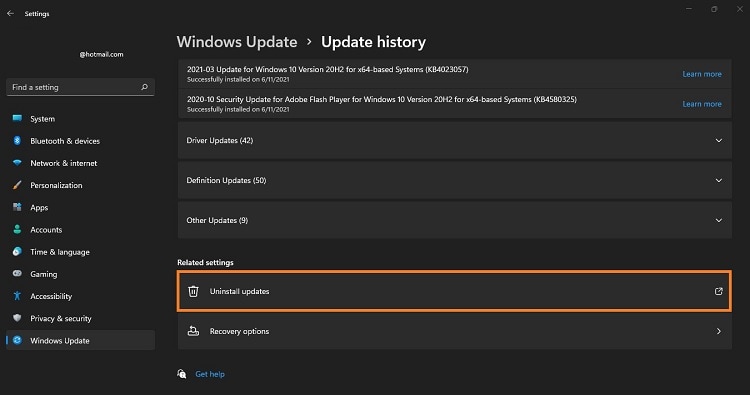
Método 3: Cambiar la configuración administrativa y de compatibilidad
Puedes cambiar la configuración de compatibilidad de Adobe Reader y ver si eso elimina el problema de que Adobe Acrobat Reader DC no responde. Sigue los pasos para cambiar la compatibilidad:
• Accede al Explorador de archivos e introduce la siguiente ruta en la barra de direcciones:
• Localiza el archivo AcroRD32.exe y haz clic con el botón derecho del ratón sobre él. En el menú desplegable, haz clic en Propiedades.
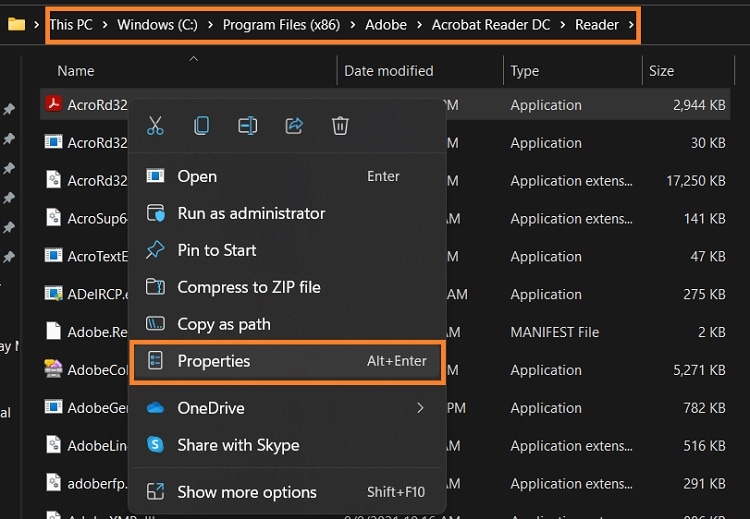
• Pulsa la pestaña Compatibilidad, y en la sección Modo de compatibilidad, marca la opción Ejecutar este programa en modo compatible.
• A continuación, marca la opción Ejecutar la aplicación como administrador y haz clic en Aplicar y, luego, en Aceptar.

Método 4: Verificar la Configuración del Antivirus
A veces, el antivirus instalado podría tratar el archivo Adobe.exe como malware, causando así el problema de que, Adobe Acrobat no responde. Puedes acceder a la configuración de exclusión del antivirus y añadir el archivo Adobe.exe a la lista de exclusión.
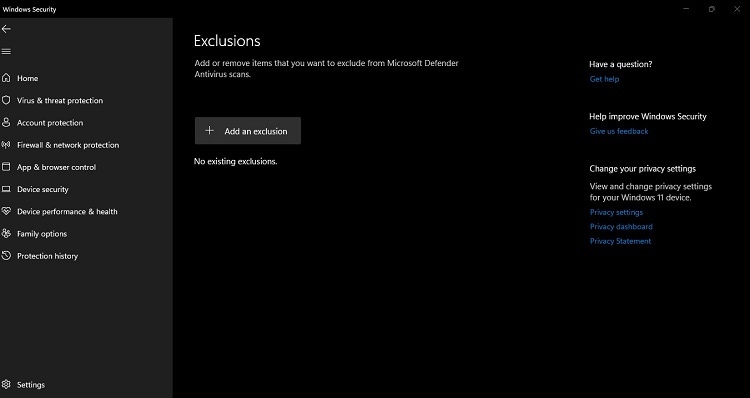
Parte 3. ¿Qué Hacer Cuando un PDF Está Dañado?
Si Adobe Reader funciona bien, entonces, podría haber algún problema con el documento PDF. En ese caso, puedes reparar rápidamente los archivos en Windows utilizando Wondershare Repairit. Es un programa confiable que necesitarás para arreglar documentos PDF corruptos o con errores.
Además, el programa es fácil de usar y también puedes reparar archivos de Word, Excel y PowerPoint. Además, puedes manejar la aplicación para arreglar el error "Adobe Reader ha dejado de funcionar en Windows y macOS".
Características de Wondershare Repairit
-
Esta herramienta de reparación es compatible con archivos DOCX, PPTX, XLSX y PDF.
-
La función de procesamiento por lotes permite reparar diferentes formatos de archivo al mismo tiempo.
-
En caso de que hayas añadido erróneamente un archivo, puedes eliminarlo o tirarlo a la basura.
-
La aplicación te avisará si cargas algún formato incompatible.
-
La aplicación también muestra un detalle del progreso del archivo reparado, en proceso de escaneo o en espera de ser reparado.
Pasos para reparar archivos corruptos con la Herramienta Reparación de Archivo:
Sigue el tutorial para llevar a cabo el proceso de reparación de documentos corruptos.
Paso 1: Añadir archivos corruptos
-
Inicia Wondershare Repairit en tu computadora y haz clic en la opción de reparación de archivos. Allí, necesitas agregar el archivo que deseas reparar.
-
Se abrirá una ventana del navegador para que puedas navegar hasta la ubicación donde está guardado el archivo.
-
Puedes elegir varios documentos y cargarlos igual en Repairit. Por favor, añade archivos pptx, Docx, xlsx o PDF.

-
Una vez que selecciones el archivo, la aplicación los cargará y mostrará el progreso en la pantalla.
-
Sin embargo, si has añadido accidentalmente algún archivo, haz clic en el icono Eliminar y quítalo de la lista.
Paso 2: Reparar archivos corruptos
Una vez que hayas terminado de añadir los archivos que quieres recuperar, haz clic en el botón "Reparar" disponible en la esquina inferior derecha de la página. Se escanearán los archivos y se resolverán los principales problemas.
Puedes comprobar fácilmente el progreso del proceso de reparación de cualquier archivo. Te permite saber si los archivos están siendo reparados, si están siendo escaneados o si están esperando a ser reparados.
La aplicación te notificará tan pronto como se complete el proceso de reparación de archivos. Los archivos que se reparen con éxito mostrarán un signo de "Completado" junto al icono.

Aparecerá un mensaje emergente en la pantalla informando de cuántos archivos se están reparando.
Paso 3: Previsualizar y guardar los archivos
Dado que, el programa ha reparado los archivos corruptos, puedes previsualizarlos y guardarlos en tu sistema. Haz clic en el botón "Vista previa" disponible delante de cada archivo reparado.
Una vez que pulses el botón, se abrirá una nueva página donde podrás previsualizar el archivo.

Pulsa el botón "Guardar" para almacenar los archivos reparados. Por favor, elige una ubicación de guardado diferente para evitar la sobreescritura de datos.
Si deseas guardar todos los archivos simultáneamente, pulsa el botón "Guardar todo" y haz el trabajo bien hecho.
Sólo tienes que ir a la ubicación específica de Windows donde deseas guardar los archivos reparados.

De esta manera, puedes guardar todos los archivos corruptos. La herramienta te permitirá saber cuántos archivos se han guardado.
Conclusión
Cada vez que se lanza una nueva versión de Windows, siempre existe la posibilidad de que, algunos programas y archivos puedan actuar. Lo mismo ocurre con Adobe Reader. Si tu Adobe Reader ha dejado de funcionar en Windows 11, entonces, puedes comprobar cualquiera de las principales soluciones mencionadas en este artículo. Puedes utilizar estos métodos para solucionar el problema en tu computadora. Sin embargo, si tu archivo PDF contiene errores o se corrompe repentinamente, te recomendamos usar Wondershare Repairit.

