Aug 14, 2025 • Categoría: Reparación de Archivos • Soluciones probadas
Hoy en día, el problema más común al que se enfrentan los usuarios es la lentitud de Excel. Recientemente, muchos usuarios se han quejado de este problema. No hay duda de que Microsoft Excel es un programa útil y potente, pero empieza a funcionar con lentitud cuando se trata de un gran conjunto de datos. Es un problema frustrante que ocurre al azar. La frustración de los usuarios aumenta cuando sus archivos de Excel se corrompen inevitablemente. Por lo tanto, si también estás pasando por esta misma situación, entonces has llegado a la página correcta. Aquí, en este post, se llega a saber cuáles son las razones y los síntomas detrás del problema y cómo se puede arreglar con eficacia.
Parte 1: Causas de que "Excel Se Va Muy Lento":
Es posible que te preguntes cuáles son las razones probables detrás del procesamiento lento de Excel, por lo que aquí están todas las causas principales de que Excel se ejecute muy lento.
1. Nombres inválidos en el Administrador de Nombres
El Excel tiene el Administrador de Nombres para administrar los nombres y los rangos de los nombres en Microsoft Excel pueden tener números, letras y caracteres especiales. Y es posible que Excel no pueda resolver los nombres porque a medida que las hojas de trabajo crecen, también terminas con más y más referencias de nombres. Lo mejor que puedes hacer en este tipo de situaciones es acudir al administrador de nombres y remover los nombres inválidos.
2. Exceso de Funciones Volátiles
El exceso de funciones volátiles también puede ralentizar tu Excel cuando te enfrentas a grandes conjuntos de datos. Por lo tanto, si estás utilizando las funciones volátiles como VLOOKUP excesivamente, entonces esto puede ser la razón por la que tu Excel se ejecute lentamente. Esa es también la razón por la que la mayoría de las empresas no prefieren las funciones volátiles cuando se trata de grandes conjuntos de datos.
3. Fórmulas No Resueltas
Otra razón por la que Excel se retrasa son las Fórmulas No Resueltas. Por lo tanto, si tienes una hoja en tu Excel cuya celda tiene un valor>0, entonces significa que la celda tiene fórmulas no resueltas. Y eso también puede ser la razón por la que has encontrado este problema.
4. Referencias de la Columna
A veces, no dar las referencias de la columna de optimización también puede ralentizar el rendimiento de Excel. Y es necesario optimizar las referencias. Se recomienda minimizar el número de celdas a las que se hace referencia en la hoja de cálculo de Excel.
Además, si está utilizando una fórmula como VLOOKUP que tiene que buscar en millones de registros, entonces ciertamente ralentizará el rendimiento de Excel. Por lo tanto, también se recomienda no utilizar una fórmula que tenga que buscar en muchos registros. De lo contrario, te enfrentarás a un problema de rendimiento en Excel.
5. Hoja de cálculo demasiado grande
¿Tienes una hoja de cálculo demasiado grande en tu Microsoft Excel? Si tu respuesta es afirmativa, entonces también es una de las razones por las que Excel funciona con lentitud. Muchos usuarios tienen la mala costumbre de almacenar muchos datos en una hoja. Además, si estás utilizando la función volátil junto con hojas de cálculo demasiado grandes, entonces se ralentizará el rendimiento de Excel. Por lo tanto, en este escenario, todo lo que tienes que hacer es reducir el tamaño del archivo en Excel para salir de este problema.
6. Cálculo automático de fórmulas
El cálculo automático de fórmulas también es la causa de que Excel funcione lentamente. En el caso del cálculo automático, las fórmulas se recalculan cada vez que se hace algún cambio. Esto a veces hace que Excel sea lento y por eso se recomienda habilitar el cálculo manual.
Parte 2: Síntomas de que "Excel se Ejecute Lento":
Ahora, vamos a explorar lo que podrían ser los síntomas de cuando un Excel se ejecuta lento, y a continuación, hemos enumerado todos los posibles signos del problema.
1. El procesamiento de Excel es lento
La primera y más común señal de que Excel funciona muy lento es que está procesando lentamente. Le está llevando demasiado tiempo procesar las operaciones que estás haciendo en tu hoja de Excel. Las razones por las que tu Excel está procesando lentamente puede ser debido a las fórmulas Array o a las funciones volátiles que estás utilizando.
2. Cálculo lento de Excel
Otro síntoma de que Excel funciona muy lento es que hay un problema de rendimiento al hacer los cálculos. La mala velocidad de cálculo afecta aún más la productividad y aumenta los errores del usuario. Las razones por las que tu Excel está calculando la fórmula lentamente pueden ser que estés usando funciones volátiles en exceso o que no mantengas todos los datos referenciados en una hoja. Por lo tanto, evita las funciones volátiles para deshacerte del problema de cálculo lento de Excel.
3. Excel es lento para abrir archivos
Si tu Excel tarda mucho tiempo en abrir ciertos archivos, entonces muestra directamente que tu Excel está funcionando lento y necesitas hacer algo para solucionarlo. Puede haber muchas razones por las que el Excel se ralentiza para abrir archivos. En primer lugar, puede deberse a que ha almacenado muchos datos en un archivo o ha utilizado demasiadas funciones volátiles o complejas en el archivo de Excel.
4. Memoria del Sistema
No hay duda de que Excel tiene suficiente capacidad para crear hojas grandes, pero a medida que la hoja se hace más grande, requiere más memoria. Si la memoria de tu sistema es baja, y tienes una hoja de cálculo demasiado grande, entonces probablemente se ralentizará tu Excel. Por lo tanto, necesitas administrar el tamaño de tu hoja de cálculo según la memoria de tu sistema. De lo contrario, tendrás que enfrentar complicaciones de rendimiento.
Parte 3: ¿Cómo Arreglar el Problema de "Excel Se Ejecuta Lento"?
Ahora estás bien familiarizado con las causas y los síntomas de que Excel funcione muy lento. Vayamos a las soluciones para acelerar Excel.
Video tutorial para solucionar el problema de que Excel se ejecuta lento"
 Garantía de descarga segura, sin malware
Garantía de descarga segura, sin malwareSolución 1: Reducir el Tamaño de las Hojas de Cálculo
Las hojas de cálculo demasiado grandes en Excel pueden ralentizar la velocidad de Excel porque las hojas de cálculo grandes de Excel también ocupan mucho espacio en el sistema.
También debes saber que necesitas suficiente espacio de almacenamiento libre en tu sistema para que puedas hacer tu tarea en el sistema sin problemas y de manera eficiente.
Aquí hay algunas maneras de reducir el tamaño del archivo en Excel:
- Guardar el Archivo de Excel como el formato de archivo .xlsb
- Eliminar las Celdas No Utilizadas
- Eliminar el Formato de Celdas
- Remover Fórmulas No Deseadas
- Comprimir Imágenes
Solución 2: Habilitar el Cálculo Manual
Otra solución para arreglar el problema es habilitar el modo de Cálculo Manual en tu Excel. Cuando el modo manual está activado, el Excel no realizará cálculos hasta que no se pulse F9. El modo de cálculo automático hará que Excel realice los cálculos automáticamente y eso puede reducir la velocidad de Excel en gran medida. Por lo tanto, lo mejor que puedes hacer es activar el modo de cálculo manual. A continuación, se muestran los pasos sobre cómo
puedes hacerlo para arreglar el funcionamiento lento de Excel:
Paso 1 Para comenzar el proceso, elige "Archivo", luego "Opciones de Excel" y después la pestaña "Fórmulas".
Paso 2 Después de eso, ve a la "Opción de Cálculo" y luego, selecciona el botón "Manual" bajo el "Cálculo del Libro de Trabajo".
Paso 3 También, marca la opción "Recalcular Libro de Trabajo antes de guardar" si quieres asegurarte de que el cálculo del libro de trabajo es siempre el actual. Puedes desmarcarla si quieres calcular la fórmula con la tecla F9 antes de salir.
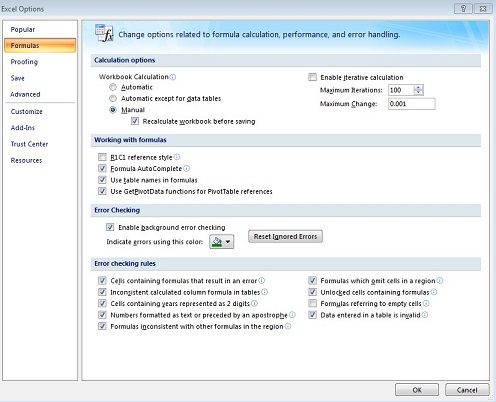
Solución 3: Evitar las Fórmulas Volátiles
Como dijimos anteriormente, las fórmulas volátiles son una de las razones de este problema. Así que lo mejor es deshacerse de las fórmulas volátiles para acelerar tu Excel. Algunos ejemplos de fórmulas volátiles son AHORA, INDIRECTO, OFFSET, etc. Por ejemplo, si usas la fórmula INDIRECTO en una celda, y haces algún cambio, entonces la fórmula también se recalcula.
Por lo tanto, las funciones volátiles toman más velocidad de procesamiento, y entonces, terminas enfrentando la velocidad lenta de Excel. Así pues, evita utilizar la fórmula volátil o, si no puedes, intenta minimizar su uso.
Solución 4: Convertir las Fórmulas en Valores - cambiar las fórmulas no utilizadas en valores estáticos:
Hay muchas fórmulas en Excel que conducen a su rendimiento lento. Por lo tanto, si tienes fórmulas no utilizadas en Excel, entonces es mejor cambiarlas a valores estáticos. Hay muchas maneras de convertir las fórmulas no utilizadas en valores estáticos en Excel. Aquí se muestran usando el método especial de Pegar.
Paso 1 Elige las celdas a las que les quieres cambiar las fórmulas a valores. Después, copia las celdas usando CTRL+C.
Paso 2 A continuación, ve a "Inicio">" Portapapeles">" Pegar">" Pegado Especial".
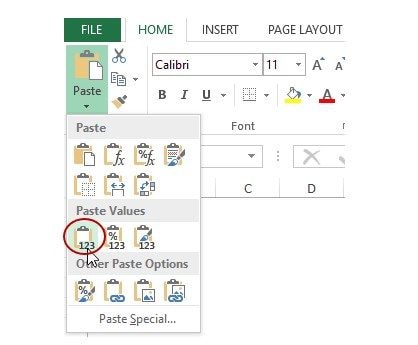
Solución 5: Reglas Claras - evitar usar toda la fila/columna como referencia (A: A)
Cuando hace referencia a toda la fila o columna, pues considera que consta de unas pocas celdas, Excel comprueba la fila o columna de referencia de todos modos. Esto toma mucho tiempo para hacer los cálculos y eso finalmente disminuye la velocidad de Excel. Por lo tanto, si quieres arreglar la lentitud de procesamiento de Excel, entonces necesitas evitar el uso de toda la fila/columna como referencia.
Solución 6: Menos Celdas de Referencia
Una celda de referencia se utiliza para determinar una celda particular o un rango de celdas en la hoja. Se puede utilizar en la función para que Excel pueda encontrar fácilmente los datos que deseas en la función para calcular. Por lo tanto, si haces referencia a muchas celdas, entonces puedes afectar el rendimiento de Excel. Es por eso que siempre se recomienda que se debe hacer referencia a un menor número de células para que Excel calcule la fórmula o función sin problemas.
Solución 7: Reparar el Archivo de Excel
Si Excel se demora en abrir los archivos, entonces puedes reparar archivos de Excel para resolver el problema con facilidad. Por suerte, hay un montón de herramientas de terceros disponibles que pueden ayudarte a hacer esto. Internet está lleno de herramientas de terceros y facilitan a los usuarios la reparación de errores y problemas de Excel. Por cierto, también puede aparecer otro problema de Excel "sin memoria".
Parte 4: ¿Cómo Reparar un Archivo de Excel?
Cuando se trata de reparar un archivo de Excel, el programa Wondershare Repairit se diferencia de los demás. Como necesitas una poderosa herramienta para reparar archivos de Excel y este programa puede hacerlo posible.
1. Descargar Gratis Wondershare Repairit
Si estás buscando un programa de terceros para reparar archivos de Excel dañados o corruptos, entonces no te alejes de Wondershare Repairit. Es la herramienta de reparación de archivos de Excel más eficiente que puede ayudarte a recuperar todo de un archivo dañado a un nuevo archivo de Excel con facilidad. Wondershare Repairit viene con un montón de características notables que lo convierten en la herramienta más fiable. Puede ayudarle a recuperar gráficos, comentarios de celdas, fórmulas, tablas, etc. del archivo de Excel dañado.
Con él, puede reparar tanto archivos individuales como múltiples (XLS/XLSX). Esta herramienta todo en uno puede arreglar todo tipo de errores de corrupción de Excel. Además, es compatible con un montón de versiones de MS Excel, como 2016, 2013, etc. El programa también puede ayudarte a salir del problema de retraso de Excel debido a las grandes hojas de cálculo.
Aquí están las características clave de Wondershare Repairit:
- Este programa puede ayudarte a reparar un lote de archivos de Excel al mismo tiempo en un solo intento.
- Tiene una interfaz simple y fácil de usar y es por eso que puedes utilizar fácilmente la herramienta incluso si eres un usuario de nivel principiante.
- Con esta herramienta, puedes reparar tu archivo de Excel dañado y recuperar todas las propiedades del archivo.
- Te ayudará a recuperar el archivo de Excel sin ningún tipo de problema o dificultad.
2. ¿Cómo Reparar un Archivo de MS Excel?
Aquí está la guía paso a paso sobre cómo reparar un archivo de MS Excel con la ayuda del programa Wondershare Repairit.

Características:
- Repara perfectamente archivos PDF, Word, Excel y PowerPoint corruptos en tres sencillos pasos en todo tipo de circunstancias..
- Repara los archivos que no se abren e ilegibles.
- Previsualiza y recupera todos los datos contenidos en los archivos corruptos.
- Repara archivos dañados por diferentes causas y desde todos los dispositivos.
Paso 1 Descargar e Instalar el Programa:
Para comenzar el proceso, descarga el programa desde su sitio oficial en tu computadora. Después de instalarlo con éxito, ejecútalo.

Paso 2 Elegir el archivo de Excel:
Después de eso, tienes que elegir el archivo de Excel que deseas reparar. Para ello, pulsa en "Añadir" para buscar el archivo en una carpeta en particular.

Paso 3 Iniciar el Proceso de Reparación:
Una vez seleccionado el archivo de Excel, haz clic en el botón "Reparar" para comenzar el proceso de reparación. Cuando el proceso de escaneo se completa, obtendrás la vista previa del archivo Excel reparado.
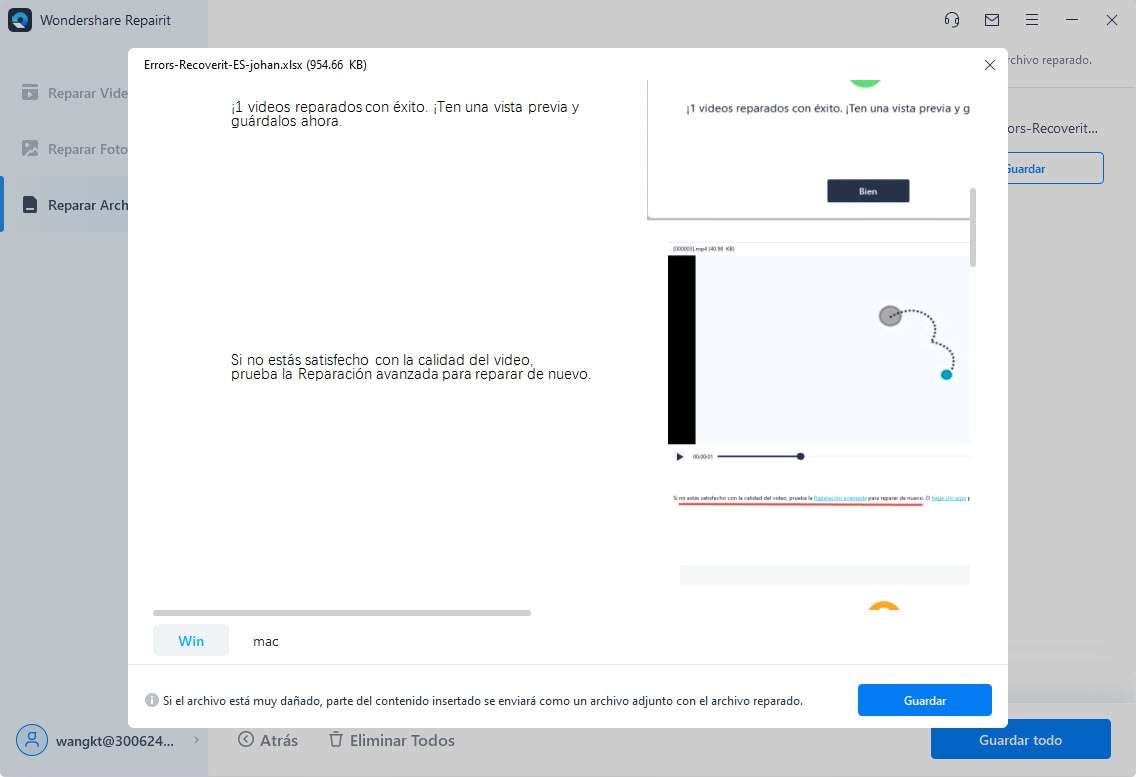
Paso 4 Guardar Archivo de Excel Reparado:
A partir de entonces, pulsa el botón "Guardar" para guardar el archivo de Excel que el programa ha reparado. Puedes guardar el archivo de Excel reparado, ya sea por defecto o en una nueva ubicación.

 Garantía de descarga segura, sin malware
Garantía de descarga segura, sin malwareParte 5: Consejos Para Evitar el Problema de "Excel Se Ejecuta Lento":
¿Quieres consejos para evitar que Excel se ejecute lento? Aquí hay algunos consejos eficaces que pueden ayudarte a evitar el problema en el futuro.
1. Mantén Todo En Un Solo Libro De Trabajo
Si mantienes todo en un solo libro de trabajo en lugar de utilizar varios libros de trabajo, podrás evitar el rendimiento lento en Excel. Más libros de trabajo significan más referencias y es por eso que cuando utilizas múltiples hojas, el Excel se ralentiza.
2. Ordenar los Datos
Otra razón común por la que la velocidad de Excel se ralentiza es la falta de clasificación. Para tener un gran rendimiento de Excel, es necesario ordenar los datos de una forma correcta.
3. No Uses Fórmulas Volátiles
Las fórmulas volátiles se recalculan cada vez que haces un cambio en tu hoja. Los ejemplos de las fórmulas volátiles son AHORA, INDIRECTO, etc. Cuando las hojas de tu Excel tienen muchas fórmulas volátiles, la velocidad de tu Excel se vuelve muy lenta. Por lo tanto, es mejor deshacerte de las fórmulas volátiles para optimizar el rendimiento y la velocidad de Excel.
4. Habilitar el Modo de Cálculo Manual
Cuando activas el modo de cálculo manual, tienes un exceso para permitir que Excel haga el cálculo, en lugar de que Excel lo haga automáticamente.
Esto sin duda mejorará la velocidad de Excel y te ayudará a salir del problema de retraso de Excel con facilidad.
5. Evita Usar Toda la Columna/Fila como Referencia
Si tienes el mal hábito de usar toda la fila o columna como referencia, entonces debes deshacerte de ello lo antes posible. De lo contrario, es probable que pase por el problema de rendimiento en tu Excel.
6. Desactivar los Complementos de Excel
Sin duda, los complementos de Excel son útiles, pero a veces, ralentizan Excel y entonces, Excel conduce a la congelación y el bloqueo. Por eso es mejor desactivar todos los complementos de Excel. Para ello, ve a "Archivo">" Opciones">" Complementos".
Conclusión:
Eso es todo sobre cómo salir del problema de la lentitud de Excel. Aquí hay métodos probables que pueden arreglar el problema. Sin duda, es muy molesto cuando la velocidad de Excel se vuelve lenta, pero, aun así, hay un montón de maneras que pueden ayudar a resolver el problema. Y si, en cualquier caso, tu archivo de Excel se corrompe o se daña, entonces puedes usar el programa Wondershare Repairit que puede restaurar todo de un archivo dañado a uno nuevo. Como se trata de una herramienta gratuita y por lo tanto, deberías darle una oportunidad a ella y así podrás saber lo potente que es para arreglar todos los problemas de Excel.
 Garantía de descarga segura, sin malware
Garantía de descarga segura, sin malwareReparación de Archivos
- Reparación de Documentos
- 1.Cómo reparar archivos de PowerPoint
- 2.Cómo reparar archivos de Word
- 3.Cómo reparar archivos de Excel
- 4.Cómo reparar archivos PDF
- Reparación de Videos
- 1.Cómo reparar archivo MP4 dañado
- 2.Cómo reparar videos pixelados o granulados
- 3.Cómo reparar video sin sonido
- 4.Cómo arreglar un video borroso o desenfocado
- Reparación de Fotos
- Reparación de Audios y Más




Alfonso Cervera
staff Editor