Aug 14, 2025 • Categoría: Reparación de Archivos • Soluciones probadas
"Hola. Siempre que hago clic en mi Excel, aparece este mensaje: 'No hay suficiente memoria para ejecutar Microsoft Excel. Por favor, cierre otras aplicaciones y vuelva a intentarlo'. He hecho eso, pero el error persiste. Por favor, ¡¿qué debo hago hacer?!"

RESUMEN
Microsoft Excel tiende a experimentar problemas de memoria con más frecuencia de lo que crees, a pesar de la versión de Microsoft. Por lo tanto, no te sorprendas cuando veas el mensaje de error de memoria en tu pantalla mientras intentas trabajar o guardar archivos en Excel.
Este artículo te mostrará los síntomas de este mensaje y las diferentes causas (para evitar que el error ocurra en el futuro). Además, se te darán varias soluciones para que pruebes deshacerte del mensaje de error, así como pasos completos sobre cómo reparar cualquier archivo de Excel corrupto que pueda resultar de este error, utilizando el software Repairit Reparación de Archivos.
CONTENIDO:
Parte 1: Excel no tiene suficiente memoria, síntomas y causas
Como usuario de computadora, puedes encontrar cualquiera de los siguientes mensajes de error mientras trabajas con un archivo en Microsoft Excel:
- Excel no puede completar esta tarea con los recursos disponibles. Elija menos datos o cierre otras aplicaciones.
- Sin memoria
- No hay suficientes recursos del sistema para mostrarse completamente
- No hay suficiente memoria para completar esta acción. Intente usar menos datos o cerrar otras aplicaciones. Para aumentar la disponibilidad de memoria, considere:
-Usar una versión de 64 bits de Microsoft Excel.
-Añadir memoria a su dispositivo.
Si has encontrado alguno de estos mensajes, es hora de obtener información completa sobre las causas y las soluciones. Puedes pensar que lo tienes todo resuelto a partir de las instrucciones de los mensajes de error, pero estos no siempre revelan la causa real del problema debido a su naturaleza genérica.
Pero si sigues viendo el error mientras realizas cualquiera de las funciones siguientes, es hora de averiguar qué está sucediendo dentro de tu archivo:
- Clasificación
- Copiar y pegar
- Ejecutar VBA
- Insertar una fila o columna
- Abrir o cerrar tu libro de trabajo
- Realización de cálculos
- Intentar eliminar una sola fila en una hoja de Excel
Las causas del error de memoria insuficiente de Excel incluyen:
- Intentar copiar fórmulas en un área grande: Si tu archivo de Excel es grande o contiene muchas funciones, es posible que tus recursos de memoria se estén agotando. Por lo tanto, es más probable que recibas estos mensajes de error cuando intentes copiar o completar fórmulas en un área grande de tu hoja de trabajo. Las versiones de Excel (Excel 2007, 2010, 2013, etc.) de 32 bits están limitadas debido a la configuración de 2 GB (o 32.760 celdas de origen en los casos en que usa una opción de relleno inteligente), por lo que intentar trabajar con secciones grandes de la hoja de trabajo solo activará este error.
- Problemas con los cálculos: El error puede estar relacionado con un recálculo de fórmulas cuando insertas filas y columnas, copias y pegas o realizas cálculos. Por ejemplo, digamos que tu hoja de cálculo contiene un millón de fórmulas en una hoja, luego insertas otra columna. Por supuesto, Excel tendrá que volver a calcular todas las fórmulas en tu hoja de cálculo para realizar ajustes en la columna recién insertada. En este caso, es posible que recibas el mensaje de error "sin recursos" dependiendo de qué tan compleja sea tu hoja de cálculo, la capacidad de bits de tu Excel, qué fórmulas están involucradas y cómo está construida tu hoja de cálculo.
- Otros elementos de la hoja de cálculo: Hay otras áreas de las hojas de cálculo que pueden provocar errores de memoria de Excel, como tablas dinámicas complejas, formas en exceso, macros, gráficos complejos con muchos puntos de datos, etc. Por lo tanto, tu computadora puede tener suficiente espacio en su memoria local, pero Excel mostrará "Microsoft Excel no puede abrir o guardar más documentos porque no hay suficiente memoria o espacio en disco disponible". Problemas como este están relacionados con la configuración de seguridad innata en Excel 2013 o Excel 2016.
- Otras aplicaciones: Otra causa del error de memoria de Excel puede ser que las otras aplicaciones de tu PC ocupan la mayor parte de la memoria de tu computadora, por lo que no dejan suficiente memoria para que Excel funcione.
Parte 2: Cómo puedes evitar ver este mensaje de error
Estas son algunas de las acciones que puedes realizar para evitar ver el mensaje de error "Excel no tiene suficiente memoria":
- Realizar la selección de celdas de forma gradual: Primero selecciona solo la parte que debe llenarse de todo el rango de la hoja de cálculo antes de hacer lo mismo para la siguiente sección de celdas y de forma continua, una a la vez. Para evitar alcanzar las limitaciones de tu Excel, selecciona la última fila de la sección que llenaste previamente antes de pasar al segundo, tercer segmento, y así sucesivamente hasta llegar al final de tu selección.
- Separar tu archivo de Excel en diferentes libros de trabajo: Puedes dividir el archivo de Excel grande con el que estás trabajando en diferentes libros de trabajo separados antes de continuar para abrir cada uno en una instancia diferente de Excel desde el otro para evitar complicaciones derivadas de trabajar con archivos grandes. Por implicación, cada uno de estos libros de trabajo que abras utilizará 2 GB como limitación de memoria, por lo que podrás evitar alcanzar la limitación de memoria de 2 GB colocada en Excel. Para hacer esto con la función Mover o Copiar, sigue estos pasos:
1) Elige las hojas de la pestaña Hoja. Haz clic derecho y elige "Mover o Copiar" en el menú que aparece. Puedes elegir varias hojas no adyacentes manteniendo presionada la tecla "Ctrl" y haciendo clic en ellas una tras otra. También puedes elegir varias hojas adyacentes manteniendo presionada la tecla "Shift" en tu teclado y seleccionando la primera y la última opción en la pestaña Hoja.

2) En la ventana emergente "Mover o copiar", selecciona "(Nuevo libro)" debajo de la lista "Al libro". Marca la opción que dice "Crear una copia". Luego, elige "Aceptar".

3) Tus hojas seleccionadas ahora se han movido a un nuevo libro de trabajo. Haz clic en "Archivo". Selecciona "Guardar" para guardar tu nuevo libro.
- Usar F10 en lugar de F9 para actualizar las hojas de trabajo: Puedes actualizar tu Excel dentro del enlace Controller Excel usando F9 o F10, pero hay una diferencia entre usar cualquiera de las funciones. El uso de F9 actualizará todas las hojas dentro de todo el archivo de hoja de cálculo, mientras que el uso de F10 solo actualizará la hoja en la que te encuentras actualmente. Sin embargo, en los casos en los que la hoja actual tiene fórmulas a las que se hace referencia en las otras hojas de todo el libro, el uso de F10 actualizará las hojas que contienen las fórmulas. Usa F10 para actualizar porque es significativamente más rápido que F9 para obtener valores de tu base de datos. F9 es más lento porque funciona con toda la hoja de trabajo al mismo tiempo, sin importar que sea de tamaño grande. Por lo tanto, F10 es la mejor tecla para usar en hojas de cálculo complejas o especializadas.
- Usar cálculo manual en el enlace del libro de Excel: Esta opción funciona para resolver el error de memoria que surge cuando tu Excel tiene que recalcular y ajustar todo el libro de trabajo cada vez que introduces nuevos valores en la hoja de trabajo. Para volver a calcular manualmente dentro del libro de trabajo en Excel, sigue estos pasos:
1) Selecciona la pestaña "Archivo"

2) Haz clic en "Opciones" de la lista proporcionada en el lado izquierdo de la pantalla

3) Aparecerá la ventana "Opciones de Excel". Selecciona "Fórmulas" de la lista de opciones, también a la izquierda.

4) Selecciona el botón de opción "Manual" que se encuentra en la sección "Opciones de cálculo". Esto activa automáticamente la capacidad de Excel para participar en el cálculo manual en las hojas de trabajo. Elige "Manual" para marcar automáticamente la casilla "Volver a calcular libro antes de guardarlo". Esta opción es importante si guardas hojas de trabajo con frecuencia y no quieres esperar para volver a calcular cada vez que lo haces. Si eliges "Volver a calcular libro antes de guardarlo", te asegurarás de que la opción no esté deshabilitada.

Si no te importa que se habilite la opción "Volver a calcular libro antes de guardarlo" tan pronto como se active el cálculo manual, utiliza este método más rápido para volver a calcular tus hojas de trabajo manualmente:
1) Selecciona "Fórmulas"

2) En la lista desplegable de "Opciones de cálculo", elige "Manual"

3) Haz clic en las opciones "Calcular hoja" en la sección Cálculo o presiona las teclas "Mayús" y "F9" juntas en tu teclado y la hoja de trabajo actual con la que estás trabajando se recalculará manualmente.

Video tutorial: No hay suficiente memoria para completar esta acción en MS Excel
Parte 3: Cómo reparar Excel corrupto/dañado por varias razones
Hay diferentes programas disponibles para reparar Microsoft Excel, pero recomendamos el altamente efectivo Repairit File Repair. Repairit File Repair es un conjunto de herramientas que resuelve todo tipo de problemas de corrupción de archivos que surgen en los archivos de aplicaciones de Microsoft Office y restaura los datos de archivos XLS/XLSX. Esta herramienta repara archivos corruptos o dañados en Excel, Word y PowerPoint. Además, repara archivos Zip corruptos o dañados.
Sus características para reparar Excel incluyen: recuperar tablas, hojas de gráficos, fórmulas, etc; preservando el formato de celda y las propiedades de la hoja de trabajo, arreglando corrupciones como contenido ilegible, formato irreconocible, etc. Repairit Reparación de Archivos funciona para Microsoft Excel 2000, 2003, 2007, 2010, 2013 y 2016.
Utiliza los siguientes pasos sencillos para reparar tu Excel corrupto o dañado y también, recuperar tus datos:
- Primero, descarga e instala Repairit Reparación de Archivos, luego inicia el software.

- Selecciona "Reparar" para iniciar el proceso de reparación.

- Después de escanear, verás una pantalla de todos los elementos recuperables en el panel izquierdo de la interfaz del software. Haz doble clic en cualquier elemento aquí para obtener una vista previa.
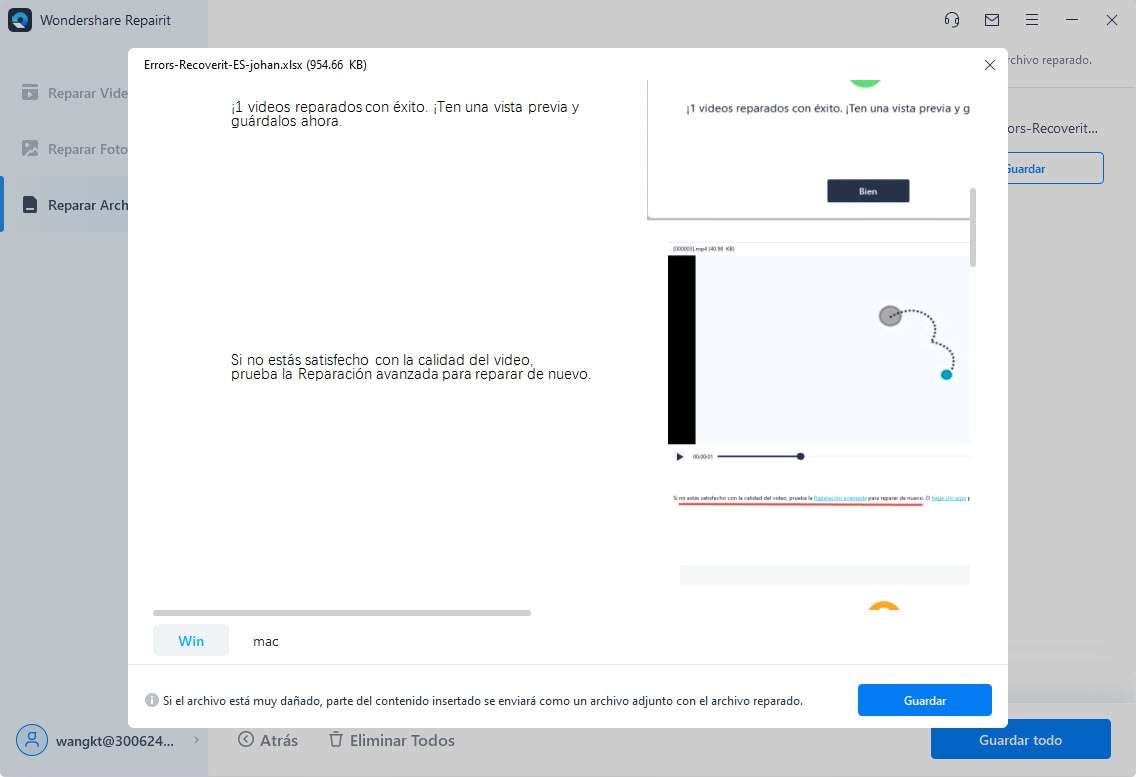
- Si estás satisfecho con el resultado, selecciona la opción "Guardar archivo" en el menú principal para guardar el archivo que ha sido reparado.

- Se te pedirá que proporciones el destino que deseas para guardar el archivo, selecciona "Aceptar"
- Luego, aparecerá en la pantalla un mensaje apropiado para guardar el trabajo.
Parte 4: Otros problemas comunes de Excel que puedes encontrar
A continuación se muestran algunos de los errores comunes que puedes encontrar al usar Excel, además del error de memoria de Excel ya comentado:
- Error "Hubo un problema al conectarse al servidor Excel": Este mensaje de error aparece cuando Excel y Windows SharePoint Services impiden que la hoja de cálculo se importe correctamente a Windows SharePoint. Puedes solucionar este problema creando una nueva lista basada en tu libro de Excel, cambiando la configuración del sitio, utilizando un visor ULS descargado del sitio web oficial de Microsoft.
- "Hay un problema con esta fórmula": Los usuarios de Excel suelen experimentar este error en algunos Windows 10. Al intentar usar una fórmula para realizar varios cálculos diferentes, este error puede evitar que la función suceda. Para arreglar este error, puedes: utilizar los separadores del sistema, verificar la configuración regional de tu sistema y cambiar la configuración ortográfica correcta.
- "Excel Online no calcula/no se abre": Las hojas de trabajo grandes (grandes cuadrículas de filas y columnas) y las diferentes partes que componen la aplicación Excel ralentizan el cálculo y el análisis de tareas de datos. Por lo tanto, este error está relacionado con estas tareas, así como con el tamaño del archivo que estás utilizando. Otros factores en juego incluyen el cálculo multiproceso y el diseño y construcción de tu hoja de trabajo. Puedes solucionar los problemas con tu Excel Online usando estas soluciones: examinar las fórmulas que usas, abrir tu libro de trabajo en la más reciente versión de Excel, calcular en diferentes libros de trabajo y limitar el uso de funciones volátiles.
Reparación de Archivos
- Reparación de Documentos
- 1.Cómo reparar archivos de PowerPoint
- 2.Cómo reparar archivos de Word
- 3.Cómo reparar archivos de Excel
- 4.Cómo reparar archivos PDF
- Reparación de Videos
- 1.Cómo reparar archivo MP4 dañado
- 2.Cómo reparar videos pixelados o granulados
- 3.Cómo reparar video sin sonido
- 4.Cómo arreglar un video borroso o desenfocado
- Reparación de Fotos
- Reparación de Audios y Más




Alfonso Cervera
staff Editor