"Los archivos CSV no se abren correctamente en excel. Siempre muestra un error: posible pérdida de datos, pero si abro el mismo archivo en windows, se abre normal".
¿Te has topado con un problema similar? Este dilema común puede ser desconcertante. Esto hace que los usuarios se pregunten por qué Excel no colabora con archivos CSV que parecen sencillos.
Los archivos CSV son una gestión rápida de datos tabulares y muchas personas usan Excel para abrir este tipo de archivo. Sin embargo, la compatibilidad entre archivos CSV y Excel a veces puede resultar difícil. ¡Pero no se diga más! Este artículo ofrece 5 métodos prácticos para solucionar el problema de que los archivos CSV no se abren correctamente en Excel.
En este artículo
Parte 1: ¿Qué causa que un archivo CSV no se abra correctamente en Excel?
¿Alguna vez te has encontrado con un archivo CSV que no se abre correctamente en Excel? Muchos factores podrían estar en juego, como delimitadores incorrectos y problemas de codificación. He aquí el misterio que se esconde tras estos problemas.
- Delimitador incorrecto: Los archivos CSV pueden dar problemas en Excel debido a los delimitadores inadecuados como comas o punto y coma. Si tu delimitador de archivos CSV no coincide con las expectativas de Excel, esto puede causar el problema de que el archivo CSV no se abra correctamente en Excel.
- Problemas de codificación: A veces, los archivos CSV están codificados de una forma que Excel no entiende. Esto puede producir textos confusos, símbolos extraños o una negativa rotunda a cooperar.
- Extensión del archivo: Una extensión del archivo incorrecta, como falta de ".csv", puede hacer que Excel no pueda reconocer y abrir un archivo CSV, lo que provoca el problema de que no se abra correctamente en Excel.
- Caracteres especiales: Los caracteres especiales en tu archivo CSV pueden confundir a Excel, convirtiendo lo que deberían ser datos claros en un lío.
- Archivo de gran tamaño: Si tu archivo CSV es muy grande, puede que Excel no lo abra bien o no pueda abrirlo, lo que ocasiona un rendimiento lento, problemas de formato o fallos.
Parte 2: 5 Soluciones a problemas de archivos que no se abren correctamente en Excel
Abrir un archivo CSV en Excel debe ser un proceso sencillo. Sin embargo, a veces, puedes encontrarte con el problema "El archivo CSV no se puede abrir correctamente en Excel" de forma inesperada. En esta parte, veremos cinco pasos de solución de problemas para ayudarte a resolver estos problemas y abrir correctamente tu archivo CSV en Excel.
Solución 1: Revisa si el archivo está dañado

Wondershare Repairit - Reparación de archivos
1,010,994 personas lo han descargado.
-
Repara archivos Excel dañados de todos los niveles de corrupción, que incluye archivos en blanco, archivos que no se abren, formato irreconocible, contenido ilegible, cambio de diseño de archivos, etc.
-
Repara todo tipo de datos guardados en archivos Excel dañados como tablas, cuadros, fórmulas, comentarios, imágenes, etc.
-
Compatibilidad con todos los formatos de archivos Excel: XLSX/XLSM/XLTX/XLTM/XLS
-
Repara a la perfección archivos corruptos con un porcentaje de éxito muy alto, sin modificar el archivo original.
-
Sin límite en el número y tamaño de los archivos reparables.
-
Compatible con Windows 11/10/8/7/Vista, Windows Server 2003/2008/2012/2016/2019/2022 y macOS 10.10~macOS 13.
-
A excepción de Excel, Repairit también es compatible con todos los formatos de PDF, WORD, Excel, PowerPoint, ZIP y archivos Adobe.
La corrupción de archivos puede ocurrir debido a varias razones, como descargas incompletas, errores de disco o fallos en el software. Identificar y reparar la corrupción de un archivo es importante porque los archivos corruptos pueden causar pérdida de datos o interpretación incorrecta de datos. Si tu archivo CSV no se abre correctamente en Excel, el primer paso es comprobar la corrupción del archivo.
Puedes usar herramientas de reparación como la Reparación de archivos de Repairit para intentar solucionar cualquier problema de corrupción en el archivo CSV. Esta herramienta analiza el archivo en busca de errores e intenta repararlos, restaurando el archivo a un estado legible.
Reparación de archivos de Repairit repara los archivos CSV corruptos usando tecnología avanzada para encontrar y reparar errores, lo que hace que el archivo sea legible nuevamente. Esto previene la pérdida de datos y garantiza que Excel pueda interpretar los datos correctamente, protegiendo la integridad de tu información.
Aquí te mostramos pasos rápidos para reparar archivos CSV corruptos usando Repairit:
Paso 1: Ve Más tipos de reparación y elige Reparación de archivos.

Paso 2: Haz clic en el botón +Agregar dentro de la interfaz de Repairit para importar el archivo CSV corrupto con el que estás teniendo problemas para abrir en Excel.

Paso 3: Después de agregar el archivo, selecciona el botón Reparar para iniciar el procedimiento de reparación.

Paso 4: Cuando el proceso de reparación termine, Guarda el archivo CSV reparado en una ubicación de tu preferencia.

Intenta abrir el archivo CSV reparado en Excel para verificar si el problema se resolvió. Si el archivo se abre sin ningún error, el proceso de reparación fue exitoso.
Soluciona ahora el error de no poder abrir correctamente un archivo CSV en Excel

Solución 2: Confirma la integridad del archivo
Antes de abrir un archivo CSV en Excel, revisa que no se haya cambiado o alterado. Este paso ayuda a evitar problemas causados por ediciones accidentales o sin autorización, ya que incluso pequeños cambios pueden ocasionar problemas de compatibilidad con Excel.
Puedes usar un verificador de CSV en línea como LambdaTest para verificar la integridad de un archivo CSV y garantizar que no se haya alterado.
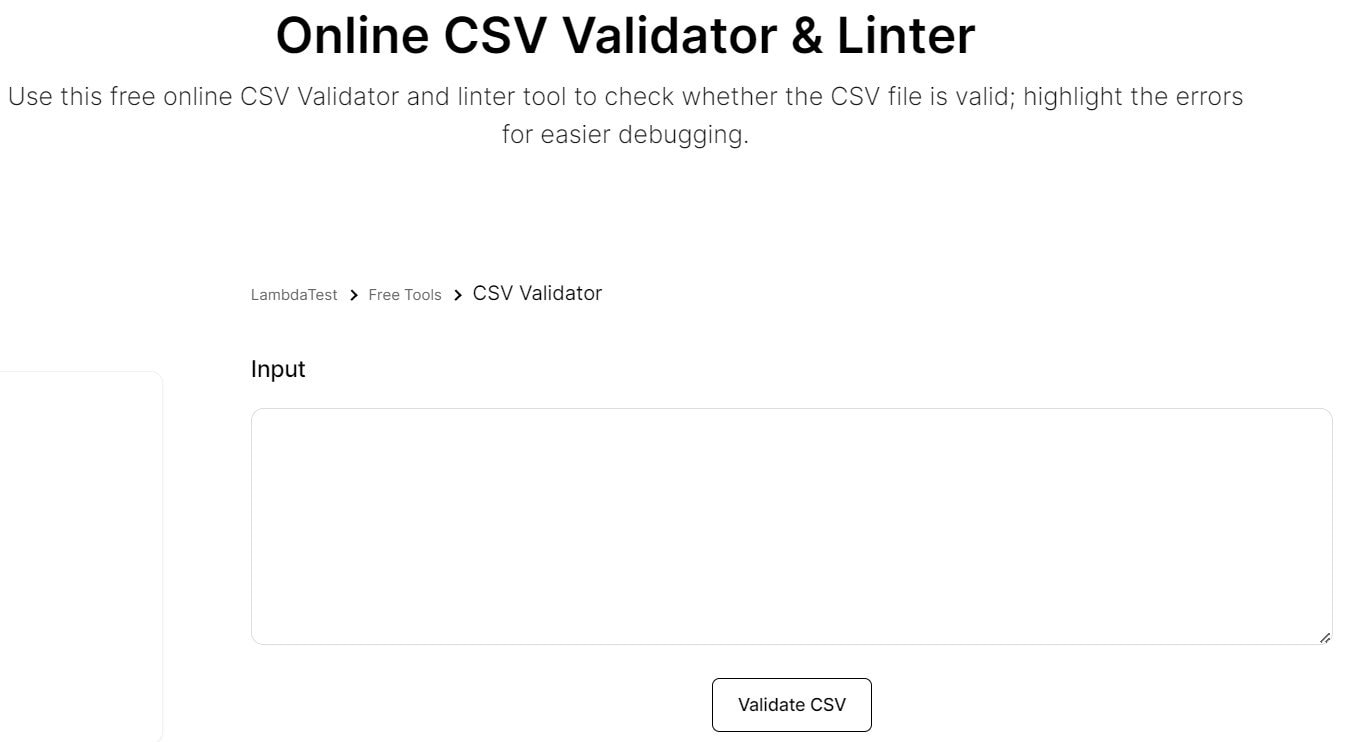
Solución 3: Intenta abrir el archivo CSV en una computadora diferente
Si un archivo CSV no se abre en Excel, probarlo en otra computadora puede ayudar a determinar si el problema es con el archivo o con la configuración de tu computadora. Si el archivo funciona en otra computadora, es probable que el problema recaiga en los ajustes de tu computadora o la instalación de Excel, lo que sugiere que es posible que tengas que investigar más o reinstalar Excel.
Solución 4: Usa el asistente de importación de Excel
Si el archivo CSV todavía no se puede abrir correctamente en Excel, prueba usando el asistente integrado de Importación de Excel para importar los datos del archivo CSV. El asistente de importación ofrece opciones para especificar el delimitador, el calificador de texto y la codificación, lo que te permite personalizar los ajustes de importación según el formato del archivo CSV.
El asistente de importación de Excel ofrece una solución flexible para gestionar archivos CSV con formatos o codificación poco convencionales. Esto permite una importación de datos fluida y resuelve posibles problemas de compatibilidad encontrados al abrir un archivo CSV en Excel.
Aquí te diremos cómo usar el asistente de importación de Excel para solucionar el problema de los archivos CSV que no se abren correctamente en Excel:
Paso 1: Ve a la pestaña Datos en la cinta de opciones de Excel. Haz clic en Nueva consulta y selecciona De CSV del menú desplegable De un archivo.
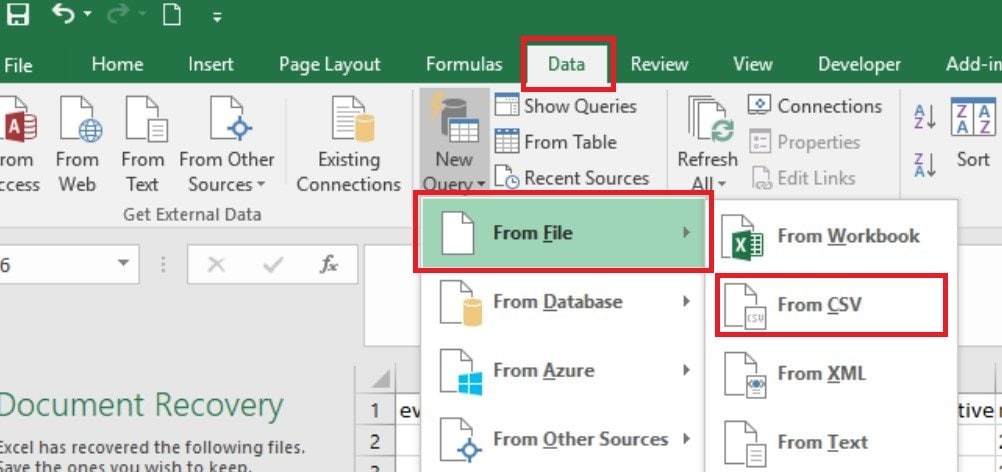
Paso 2: Ve a la ubicación del archivo CSV en tu computadora y selecciónalo. Haz clic en el botón Importar para abrir el archivo CSV usando el asistente de importación de Excel.
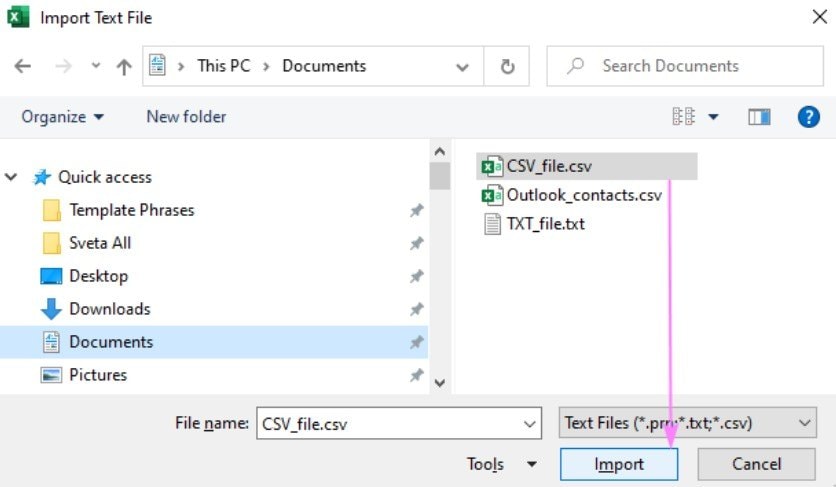
Paso 3: Sigue las instrucciones en el Asistente de importación para especificar los ajustes según el formato del archivo CSV.
Paso 4: Revisa la previsualización de los datos para garantizar que el archivo CSV se importe correctamente en Excel. Haz clic en Terminar para completar el proceso de importación.
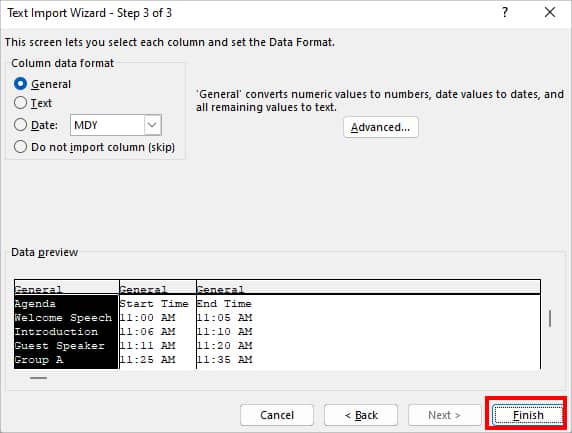
Verifica que los datos importados aparezcan correctamente en Excel, lo que indica que el archivo se ha abierto correctamente usando el Asistente de importación.
Solución 5: Prueba herramientas o software alternativos
Si ninguna de las soluciones anteriores funcionaron, considera software o herramientas alternativas para abrir el archivo CSV. Explorar herramientas o software alternativas amplia el rango de opciones disponibles para abrir y trabajar con archivos CSV.
Muchas apps de terceros, como el poderoso LibreOffice Calc, puede trabajar con archivos CSV mejor que Excel. Ofrecen funciones avanzadas como importación sencilla, clasificación de datos, filtrado y creación de gráficos, lo que facilita la gestión y visualización de tus datos.
Estos son los pasos para usar LibreOffice Calc y solucionar el problema de que no se abre un archivo CSV correctamente en Excel:
Paso 1: Ve a Archivo y haz clic en Abrir o presiona CTRL + O para elegir el archivo CSV que necesitas abrir.
Paso 2: Aparecerá una ventana que dice "Importar texto". En el Conjunto de caracteres desplegable, selecciona Unicode (UTF-8).
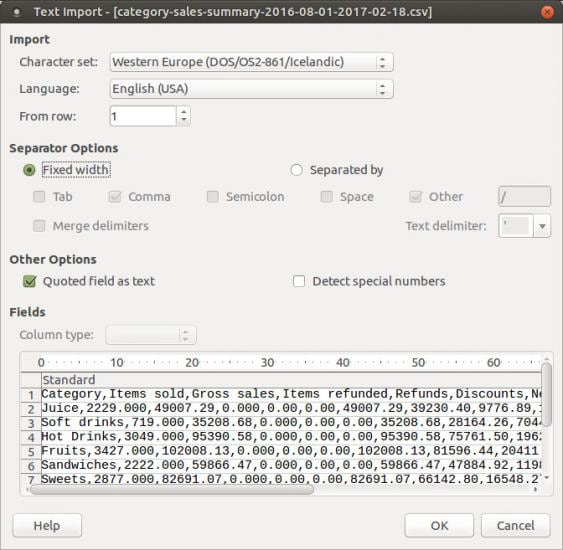
Paso 3: En Opciones de Separador, elige Separado por y marca la casilla al costado de Coma.
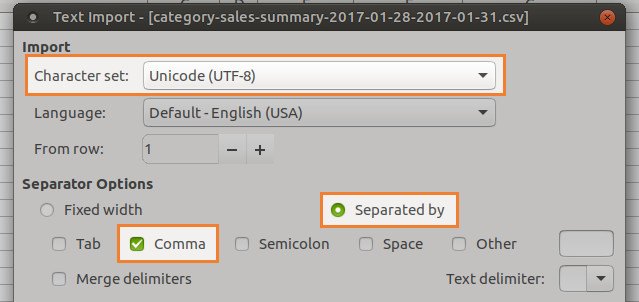
Paso 4: Cuando hayas establecido estas opciones adecuadamente, verás una previsualización de tus datos en una tabla.
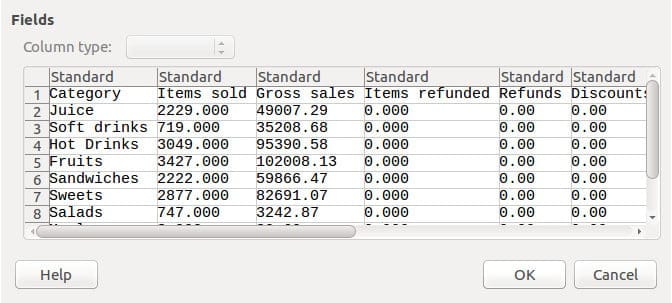
Paso 5: Haz clic en OK para abrir tu archivo CSV.
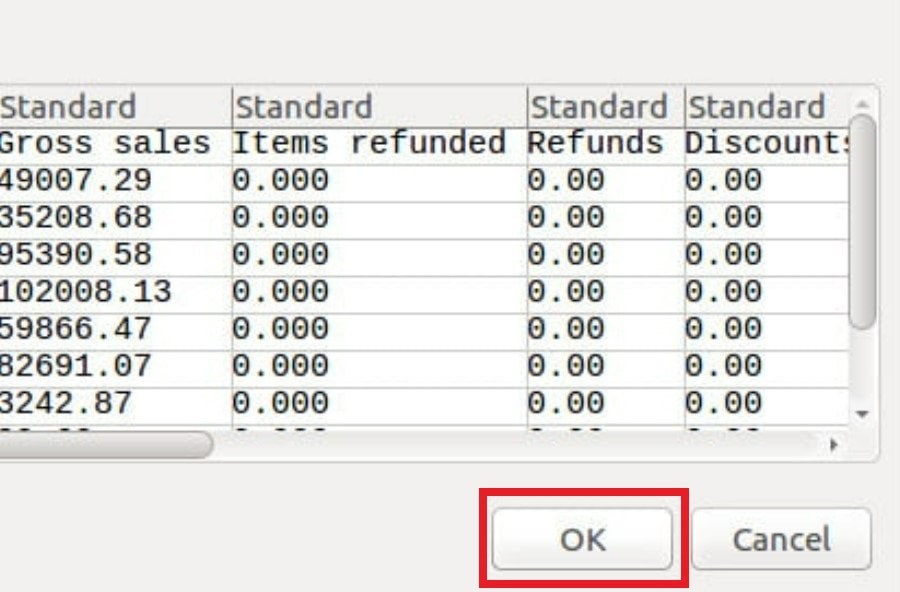
Conclusión
Tener dificultades para abrir archivos CSV en Excel puede ser molesto. Sin embargo, existen muchísimos métodos para solucionar los problemas para abrir archivos CSV y garantizar un resultado satisfactorio. Con estos pasos de solución de problemas, podrás identificar y resolver eficazmente problemas subyacentes.
Preguntas frecuentes
¿Cómo puedo garantizar una codificación adecuada de archivos CSV para Excel?
Guarda el archivo CSV con codificación UTF-8, que es ampliamente compatible con Excel. Asimismo, el asistente de importación de Excel te permite especificar la codificación si es necesario.¿Existe alguna limitación relacionado al tamaño de archivos CSV que Excel pueda gestionar?
Sí, Excel tiene límites con respecto al número de filas y columnas que puede gestionar de manera eficiente. Las versiones más antiguas de Excel cuentan con límites más estrictos en comparación con versiones más recientes. Los archivos CSV más grandes se necesitan separar o procesar usando métodos alternativos en caso exceden la capacidad de Excel.¿Qué puede provocar problemas de formato al abrir un archivo CSV en Excel?
A veces, Excel no puede interpretar los datos correctamente, especialmente si hay tipos de datos mezclados en una columna, lo que provoca problemas de formato. Asimismo, si el archivo CSV contiene ceros a la izquierda, Excel puede eliminarlos por defecto.



