Hace un tiempo, cuando intentaba abrir un archivo de MS Excel, seguía teniendo algunos problemas de procesamiento. Por ejemplo, cada vez que intentaba cargarlo, obtenía un error que decía “Excel Atascado al Abrir el Archivo 0%” y no podía continuar.
Como el error puede deberse a la corrupción de los datos, a errores lógicos o relacionados con la aplicación, intenté diagnosticarlo de todas las formas posibles. Idealmente, después de aprender de mi experiencia, he presentado 9 maneras diferentes en este artículo que pueden ayudarte a solucionar este error de Excel.

Parte 1: Razones Comunes para Obtener el Error "Excel Atascado al Abrir el Archivo 0%"
Si también tienes este error de Excel al abrir un documento, entonces puede ser debido a cualquiera de estas razones.
-
Archivo Corrupto
Lo más probable es que el error surja cuando tratamos de abrir una hoja de trabajo corrupta o dañada en MS Excel que tiene algunos segmentos que faltan (como un encabezado roto).
-
Documento Incompatible
También puede aparecer este error si intentas cargar archivos de cualquier formato no compatible (que no sea XLS y XLSX) en Excel.
-
Error de Aplicación
Además de esto, MS Excel (o el paquete de MS Office) puede encontrar algunos errores, que pueden tener una actualización con errores, o pueden estar corruptos.
-
Errores con los Complementos
A veces, incluso los complementos descargados de fuentes de terceros también pueden hacer que la aplicación de MS Excel funcione mal.
-
Otros Errores
Aparte de eso, algunas otras causas de este problema de Excel podrían estar relacionadas con tener demasiadas funciones volátiles, fórmulas complejas o una instalación incorrecta.
Parte 2: 9 Soluciones de Trabajo para Arreglar el Error "Excel Atascado al Abrir el Archivo 0%".
Dado que podría haber tantas razones para causar el “Error de Excel Atascado al Abrir el Archivo 0%”, puedes probar algunas de las siguientes soluciones para arreglarlo:
Solución 1: Cierra la Ejecución de Excel en Segundo Plano y Reinícialo
Vamos a empezar con algunas de las soluciones más simples para arreglar el error de MS Excel atascado en la pantalla de carga. En primer lugar, puedes pulsar la tecla "Esc" para cancelar cualquier comando que se esté procesando. Ahora, presiona las teclas Ctrl + DEL + Alt en tu PC con Windows para obtener la ventana del Administrador de Tareas.

En la ventana del Administrador de Tareas, localiza la aplicación MS Excel, y haz clic en el botón "Finalizar Tarea" que terminará su procesamiento. Una vez que Excel no se esté ejecutando en segundo plano, puedes esperar un rato e intentar abrir tu archivo de nuevo.
Solución 2: Carga tu Archivo después de Abrir el Excel en Modo Seguro
En caso de que MS Excel no se haya iniciado correctamente, entonces tus archivos podrían no abrirse La mejor manera de arreglar el “error de Excel atascado al abrir el archivo 0%” es cerrar la aplicación y reiniciarla en modo seguro.
Una vez que hayas cerrado MS Excel, simplemente abre la ventana de Ejecutar desde el menú de Inicio o presionando las teclas Windows + R. Ahora, simplemente introduce el comando "excel /safe" o "excel.exe / safe" para abrir la aplicación en modo seguro.

Esto sólo cargará el módulo básico de la aplicación sin ningún complemento de terceros o complementos, permitiéndote cargar instantáneamente tus hojas de trabajo.
Solución 3: Deshazte de los Complementos de Terceros
Como he mencionado anteriormente, este problema de Excel también puede surgir debido a cualquier complemento defectuoso que esté instalado en tu sistema. Por lo tanto, para solucionar el problema de “Excel Atascado al Abrir el Archivo 0%” puedes desactivar estos complementos.
Para ello, sólo tienes que ir a tu Menú > Archivo > Opciones y abrir la ventana de Opciones de Archivo de Excel. Desde aquí, sólo tienes que ir a la pestaña "Complementos" desde el lado y elegir Administrar Complementos desde la parte inferior.

Esto abrirá una lista de los complementos disponibles desde donde puedes seleccionar cualquier complemento de tu elección y desactivarlo manualmente de MS Excel.

Después de eso, puedes reiniciar MS Excel en el modo normal y comprobar si puedes cargar cualquier archivo XLS o XLS en él o no.
Solución 4: Reparar y Actualizar la Suite de MS Office Instalada
Otra razón importante por la que tus archivos no pueden cargarse en Excel podría estar relacionada con un mal funcionamiento o una aplicación corrupta. Para solucionarlo, puedes reparar o actualizar el paquete de MS Office utilizando su función incorporada. En primer lugar, puedes ir a la Configuración de tu Sistema > Aplicaciones & Características y seleccionar MS Office de la lista de las aplicaciones instaladas.

Simplemente haz clic en el botón "Cambiar" después de seleccionar la aplicación para abrir un nuevo asistente. Desde aquí, puedes elegir simplemente reparar la suite de MS Office instalada.

Después, puedes elegir realizar una reparación rápida o en línea de la aplicación y seguir un sencillo proceso de clics.

Una vez que hayas reparado el paquete de MS Office instalado, puedes reiniciar MS Excel en tu sistema.
Solución 5: Intenta Cargar Tu Hoja De Trabajo En La Aplicación Web De Excel
Incluso si tu aplicación de escritorio de Excel está teniendo algunos errores, puedes considerar cargar tus archivos en su versión web. Es posible que ya sepas que MS Office ha creado una herramienta basada en la web a la que puedes acceder visitando Office.com.
Por lo tanto, sólo tienes que ir a la página web oficial y acceder a tu cuenta de Microsoft (o crear una si aún no la tienes). Ahora, simplemente puedes configurar MS Excel e ir a la opción Archivo > Abrir para buscar y cargar tus archivos XLS/XLSX.

Aunque esto no será una solución permanente, te permitirá comprobar si el problema está en tu archivo de Excel o en la aplicación instalada.
Solución 6: Desactivar la Función de Aceleración de Gráficos por Hardware en Excel
La Aceleración de Gráficos por Hardware es una de las características incorporadas en varias aplicaciones que pueden distribuir el procesamiento en la GPU. Sin embargo, muchas veces esta opción puede causar problemas no deseados con la aplicación como el error “Excel Atascado al Abrir el Archivo 0%”.
Afortunadamente, esta característica se puede desactivar fácilmente iniciando Excel y visitando el Menú > Archivo > Opciones. Una vez que la ventana de opciones de archivo de Excel se pone en marcha, sólo tienes que ir a sus opciones avanzadas de la barra lateral.

Aquí puedes desactivar manualmente la función de aceleración gráfica por hardware de la aplicación, guardar los cambios y reiniciar la herramienta.
Solución 7: Utilizar la Función Incorporada de Apertura y Reparación de Excel
Aparte de eso, cualquier otro error lógico con la hoja de cálculo también puede causar problemas al cargar un documento en Excel. Si hay un problema menor con los archivos de Excel, entonces puedes arreglarlo usando la opción de reparación incorporada de la herramienta.
En primer lugar, sólo tienes que iniciar MS Excel en tu sistema e ir a tu Menú > Archivo > Abrir. Ahora, elige buscar tu archivo de Excel corrupto, y después de seleccionarlo, haz clic en el icono desplegable adyacente al botón "Abrir".

A partir de aquí, puedes seleccionar la función "Abrir y Reparar" y esperar a que Excel repare y cargue tu documento.
Solución 8: Evitar las Funciones Volátiles y el Procesamiento Automático de Fórmulas
Si tu documento tiene muchas funciones volátiles y fórmulas complejas, también puede dificultar que la aplicación cargue el documento correctamente. La mejor manera de evitar que se produzca el “Excel atascado al abrir el archivo 0%” es eliminando manualmente funciones volátiles como RAND() o RANDBETWEEN().
Aparte de eso, también puedes desactivar el procesamiento automático de las fórmulas complejas. Puedes hacerlo abriendo las Opciones de Excel desde el Menú > Archivo > Opciones.
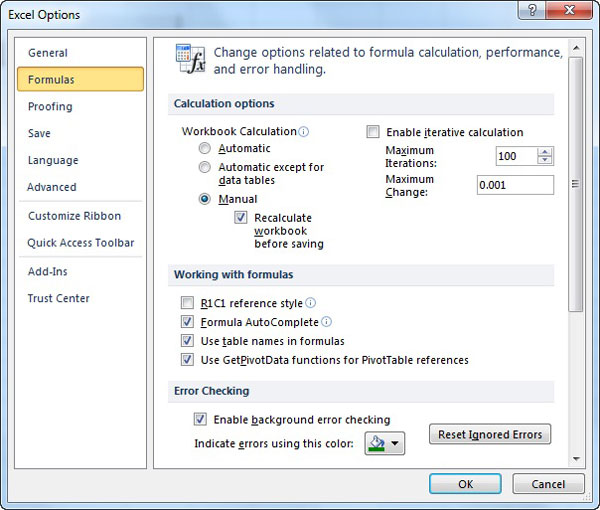
Después, sólo tienes que ir a la pestaña "Fórmulas" desde el lado y seleccionar el procesamiento "Manual" de los cálculos en lugar de automático.
Solución 9: Reparar Documentos Corruptos de Excel con Wondershare Repairit - Reparación de Archivos
Por último, si ninguna de las soluciones enumeradas anteriormente puede arreglar el “Excel Atascado al Abrir el Archivo 0%” entonces significa que hay un problema más serio con sus hojas de trabajo. En este caso, puedes considerar el uso de Wondershare Repairit - Reparación de Archivos que puede solucionar todo tipo de problemas críticos y mayores con sus hojas de trabajo.
La aplicación puede reparar múltiples documentos de Excel, Word, PowerPoint y PDF que pueden estar dañados debido a numerosas razones. Algunos de los problemas más comunes que puede arreglar son una hoja de cálculo corrupta, la falta de encabezado, el archivo no se carga correctamente, y así sucesivamente. Por lo tanto, también puedes tomar la asistencia de Wondershare Repairit - Reparación de Archivos para superar estos problemas de Excel de la siguiente manera:
Paso 1: Abrir Wondershare Repairit - Reparación de Archivos y Cargar cualquier Hoja de Cálculo Corrupta
Sólo tienes que instalar y poner en marcha Wondershare Repairit en el escritorio e ir a la pestaña "Reparación de Archivos" de la barra lateral. Ahora, puedes arrastrar y soltar tus archivos corruptos de Excel o simplemente hacer clic en el botón "Añadir" para buscar y cargar tus documentos.

Paso 2: Deja que Repairit Repare tus Archivos de Excel Corruptos
Una vez que hayas cargado tus archivos de Excel corruptos, puedes ver los detalles de los mismos en la interfaz. Puedes añadir/eliminar cualquier otro archivo aquí o puedes hacer clic en el botón "Reparar" para iniciar el proceso.

Ahora, puedes esperar un rato ya que la aplicación escaneará los documentos cargados y tratará de repararlos automáticamente.

Paso 3: Previsualizar los Archivos de Excel y Guardarlos
Después de completar el proceso de reparación, serás notificado por Wondershare Repairit. Ahora puedes hacer clic en el icono de vista previa o en la miniatura del archivo para obtener una vista previa detallada en la aplicación.

Por último, puedes hacer clic en el botón "Guardar" o "Guardar Todo" para exportar los archivos de Excel reparados a cualquier ubicación preferida en tu sistema.

De esta manera, puedes solucionar fácilmente el problema de “Excel Atascado al Abrir el Archivo 0%” o varios otros problemas con las hojas de cálculo en todas las formas posibles.
Parte 3: Trucos Para Evitar Este Problema Relacionado Con Excel
Ahora, cuando hayas arreglado el problema “Excel Atascado al Abrir el Archivo 0%” , considera seguir estos consejos para evitar este problema en el futuro:
-
Manejo Adecuado de los Archivos
Asegúrate de que estás manejando tu documento de MS Excel correctamente. Esto significa, que debes mover tus archivos con cuidado y no cerrar el sistema cuando todavía se está procesando.
-
Instalación Genuina
Evita siempre instalar MS Office (o MS Excel) de fuentes poco fiables y asegúrate de que la herramienta que estás utilizando es 100% genuina.
-
Complementos Fiables
Elimina todos los complementos de Excel de fuentes no fiables de terceros e instala sólo complementos compatibles.
-
Mantén Tu PC Segura
Considera la posibilidad de instalar una herramienta antimalware fiable en tu sistema y analiza el almacenamiento con frecuencia para evitar cualquier riesgo de seguridad.
-
Actualiza tu PC/Aplicaciones
Mantén MS Office actualizado a la última versión. Además, considera la posibilidad de actualizar tu sistema regularmente para mantenerlo seguro y compatible con otras herramientas.
Hora de Concluir
Aunque el error "Excel Atascado al Abrir el Archivo 0%" es un poco común en estos días, ahora también puedes arreglarlo fácilmente. Con la ayuda de los métodos mencionados anteriormente, puedes arreglar los problemas relacionados con la aplicación, los datos o el sistema que causan este problema de Excel.
Cuando me encontré con el problema, fui capaz de arreglarlo usando Wondershare Repairit - Reparación de Archivos. Si quieres, también puedes tener la herramienta a mano y puedes reparar tus documentos corruptos de Excel, Word, PowerPoint o PDF en diferentes escenarios.
Preguntas Frecuentes
-
¿Cómo puedo reparar y acceder a un archivo de Excel cuando no se abre?
Si un archivo de Excel no se abre, significa que puede estar dañado o que le faltan algunos segmentos. La mejor manera de arreglarlo es utilizando una herramienta de reparación de Excel fiable como Wondershare Repairit - Reparación de Archivos que puede arreglar numerosos problemas de corrupción de datos y errores lógicos relacionados con los archivos de Excel. -
¿Por qué la aplicación de MS Excel se congela al abrir un archivo?
Puede haber múltiples razones para que un archivo no se abra en Excel. Por ejemplo, los datos podrían estar corruptos, podría tener fórmulas complejas, los enlaces podrían estar rotos, un complemento podría no estar funcionando, o incluso la aplicación de MS Excel podría estar corrupta.

