Al igual que, cualquier otra aplicación de utilidad, MS Excel también, puedes encontrar algunos problemas no deseados de vez en cuando. Por ejemplo, si estás tratando de abrir un documento de MS Excel en tu sistema, entonces, puedes obtener cualquier otro error lógico en su lugar. Podría haber un problema con tu contenido, o la aplicación podría enfrentar algunos problemas inesperados.
Por lo tanto, para ayudarte a arreglar el error "Encontramos un problema con algún contenido" en Excel, he venido con algunas soluciones probadas y comprobadas que puedes implementar fácilmente aquí mismo.
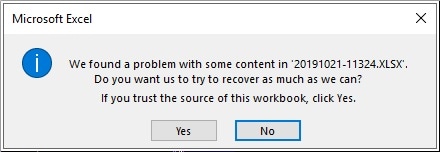
Parte 1: Métodos Probados para Arreglar el Error "Encontramos Un Problema Con Algún Contenido" en Excel
Dado que, podría haber tantas razones que causan este error común en Excel, recomendaría probar estas soluciones para resolver estos problemas.
Solución 1: Utilizar la Función "Abrir y Reparar" en Excel para Solucionar Problemas Menores
Si sólo hay un problema menor con tus hojas de cálculo de Excel, entonces, puedes, simplemente, utilizar tu opción incorporada para reparar tus documentos. Aunque se trata de un método gratuito y nativo de MS Office, sólo puede arreglar algunos problemas menores y puede que, no puedas reparar un documento totalmente dañado.
-
Para probarlo, sólo tienes que iniciar MS Excel en tu sistema e ir al Menú > Archivo > Abrir.
-
Desde aquí, puedes hacer clic en el botón "Examinar" para localizar manualmente el archivo de Excel corrupto.
-
Una vez seleccionado el documento de Excel, haz clic en la opción desplegable adyacente al botón "Abrir" y elige la función "Abrir y reparar" en su lugar.
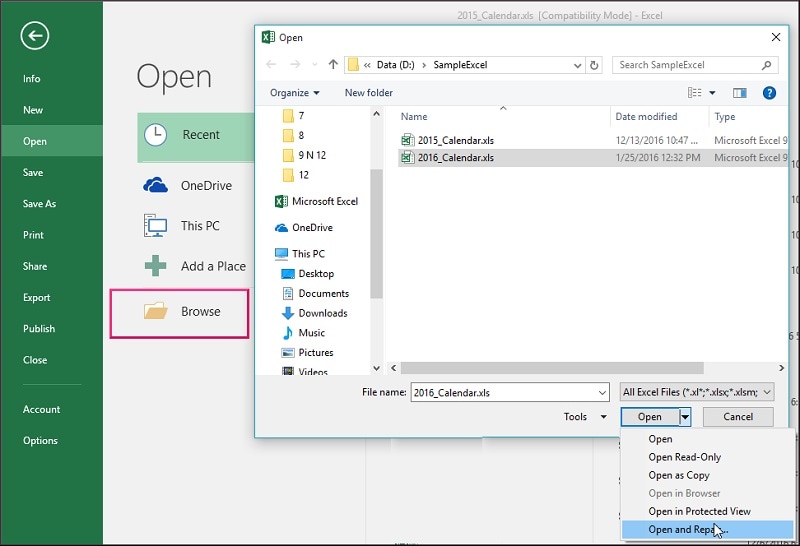
Después de eso, sólo puedes esperar por un tiempo para que Excel, trate de reparar la hoja de cálculo corrupta en tu sistema.
Solución 2: Cambiar la Función de Cálculo de Automático a Manual
Otra razón importante para causar este problema es, la función de cálculo automático que puede hacer que tu aplicación entre en un estado de bloqueo. Por ejemplo, si una fórmula compleja ha sido calculada automáticamente, entonces, puede resultar en errores inesperados, haciendo que tu contenido se corrompa.
Por lo tanto, una de las formas más sencillas de solucionar el error "Hemos encontrado un problema con algún contenido" en Excel es desactivando el cálculo automático de la siguiente manera:
-
En primer lugar, puedes iniciar MS Excel en tu sistema y abrir un nuevo libro de trabajo en él.
-
Una vez que se abre un libro en blanco, se puede ir al menú de Excel > Archivo > Opciones.
-
Como la ventana de Opciones de Archivo de Excel se pone en marcha, navega a la función "Fórmulas" de la barra lateral.
-
Visita la pestaña "Cálculos" y cámbiala en manual en lugar de automática.
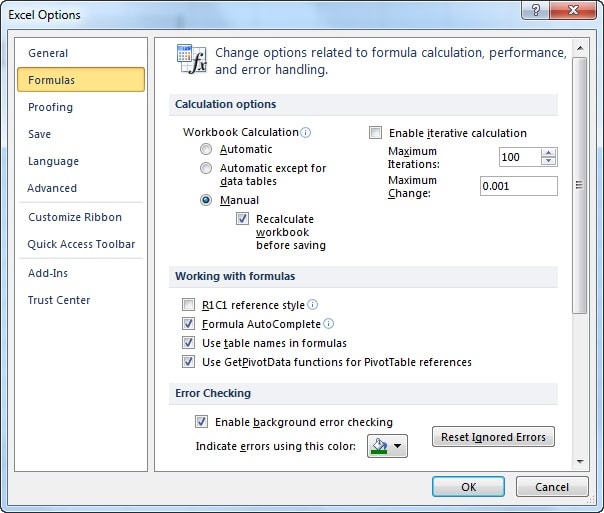
Ya está. Ahora puedes guardar los cambios e intentar cargar la hoja de Excel corrupta en la aplicación.
Solución 3: Copiar Todo el Contenido de la Hoja de Excel Corrupta a un Nuevo Archivo
A veces, obtenemos este problema no porque el contenido de nuestro libro de trabajo esté dañado, sino, debido a cualquier cambio en la configuración o cualquier otro problema relacionado con la aplicación. Por lo tanto, si quieres conservar tu contenido, puedes copiar los datos de la hoja corrupta y pegarlos manualmente en cualquier otro documento.
-
Para guardar tus datos, primero, puedes intentar abrir el archivo de Excel corrupto y, simplemente, seleccionar las filas y columnas de tu elección.
-
Después de seleccionar el contenido en la hoja de cálculo, puedes pulsar Ctrl + C o hacer clic con el botón derecho y elegir copiar estos datos.
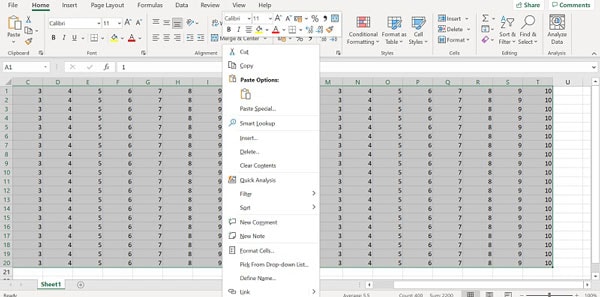
-
Muy bien. Ahora, sólo tienes que ir al Menú > Archivo > Nuevo para cargar una nueva hoja de trabajo en Excel.
-
Simplemente, ve a cualquier celda designada en Excel y pulsa Ctrl + V o, haz clic con el botón derecho y elige pegar tus datos aquí.
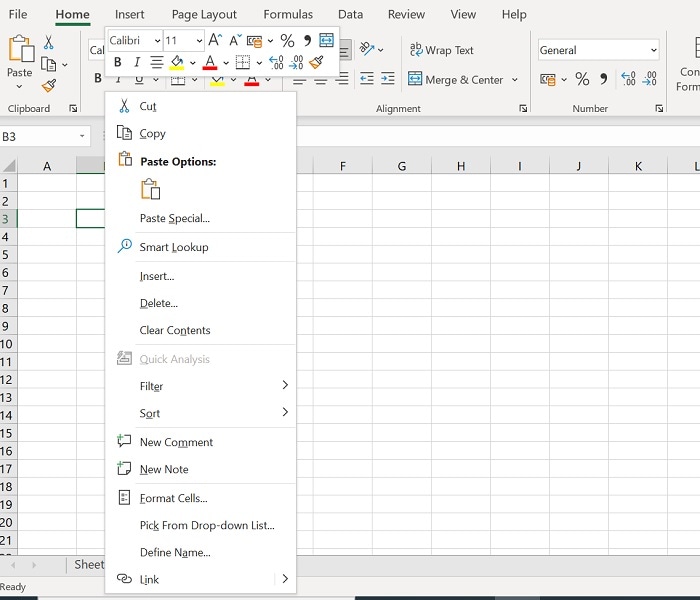
Ahora, puedes guardar la nueva hoja de trabajo en cualquier lugar de tu elección y arreglar el error "Encontramos un problema con algún contenido" en Excel.
Solución 4: Utilizar Wondershare Repairit - Reparación de Archivos para arreglar Tus Hojas de Cálculo Corruptas
Si estás recibiendo este problema debido a un archivo de Excel corrupto, a continuación, la reparación con Wondershare Repairit sería una solución ideal. La aplicación de escritorio tiene una función dedicada de "Reparación de archivos" que puede arreglar todo tipo de documentos de Excel, Word, PowerPoint y PDF en poco tiempo.
La herramienta puede arreglar la mayoría de los problemas menores y mayores de tus hojas de cálculo, como datos corruptos, falta de encabezado, problemas de carga y otros errores lógicos. Puedes cargar varios archivos corruptos en Wondershare Repairit, repararlos de una sola vez, y también, puedes previsualizar los resultados antes de guardarlos.
Paso 1: Iniciar Wondershare Repairit - Reparación de Archivos y cargar los archivos de Excel corruptos
Para arreglar el error "Encontramos un problema con algún contenido" en Excel, simplemente, puedes instalar e iniciar Wondershare Repairit en tu sistema.
Ahora, puedes ir al módulo "Reparación de archivos" desde la barra lateral y, simplemente, arrastra y suelta tu documento de Excel. También, puedes hacer clic en el botón "Añadir" para localizar y cargar manualmente tus archivos XLS/XLSX corruptos.

Paso 2: Reparar los archivos de Excel corruptos cargados
Una vez cargado el archivo de Excel, puedes comprobar sus detalles como el nombre, la ubicación y el tamaño en la aplicación. Si lo deseas, puedes añadir más documentos aquí o eliminar cualquier archivo añadido.
Para comenzar el proceso de reparación de archivos, simplemente, haz clic en el botón "Reparar" del panel inferior.

Después, puedes esperar un rato mientras Repairit escanea tus documentos y arregla todo tipo de problemas con ellos. Puedes comprobar el progreso del proceso de reparación aquí e, incluso, puedes cancelarlo en el medio si lo deseas.
Paso 3: Previsualizar tus archivos Excel reparados y expórtalos
Eso es todo. Una vez completado el proceso de reparación de archivos, la aplicación te informará. Ahora, puedes hacer clic en el icono del ojo o en la miniatura del archivo para obtener una vista previa instantánea del archivo reparado en la interfaz nativa de Repairit.

Para exportar el documento reparado desde Repairit, basta con hacer clic en el botón "Guardar" o en el botón "Guardar todo". Al final, puedes navegar a cualquier ubicación designada en tu sistema donde el archivo XLS/XLSX reparado será guardado.
Una vez exportado el archivo XLS/XLSX reparado, puedes abrirlo con MS Excel y acceder a tu contenido como quieras.
Aprende:
Aquí están Los artículos útiles para ayudarte.
1. Reparar el Contenido del Archivo xlsx.
2. Reparar PowerPoint Encontró un Problema con El Contenido.
3. Error "Archivo de Excel no se puede abrir".
Solución 5: Desactivar enlaces y referencias externas en el archivo de Excel
¿Tu documento de Excel está vinculado a alguna entidad externa que ha sido eliminada o renombrada? Como el enlace externo ha sido manipulado, puedes causar problemas al cargar o procesar tu archivo de Excel. Afortunadamente, puedes solucionar fácilmente el error "Hemos encontrado un problema con algún contenido" en Excel, simplemente, eliminando todos los enlaces externos del documento.
-
Para hacer esto, primero, puedes cargar el archivo de Excel corrupto e ir a la cinta de Datos desde la parte superior.
-
Ahora, comprueba el grupo de Consultas y Conexiones en la cinta de Datos y haz clic en el botón "Editar Enlaces".
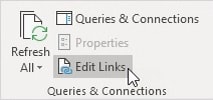
-
Esto abrirá una nueva ventana con todos los enlaces que están presentes en tu archivo. Ahora, puedes seleccionar cualquier enlace que desees modificar y hacer clic en el botón "Actualizar valor" para cambiar su origen.
-
En caso de que quieras deshacerte del enlace por completo, selecciónalo y haz clic en el botón "Romper enlace".
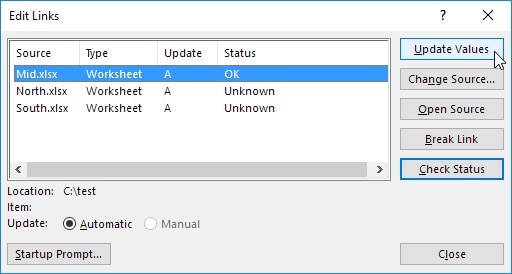
Después de eliminar todos los enlaces antiguos o problemáticos de tu hoja de Excel, puedes intentar recargarla y comprobar si sigue apareciendo algún error en ella. Idealmente, siguiendo estas soluciones inteligentes, puedes fácilmente arreglar el error "Hemos encontrado un problema con algún contenido" en Excel fácilmente.
Parte 2: Razones Comunes Que Causan el Error "Excel Encontró Un Problema con Algún Contenido"
Después de seguir las soluciones enumeradas anteriormente, puedes solucionar fácilmente este error de Excel. Sin embargo, debes saber qué, podría haber causado este problema al principio para que puedas evitarlo en el futuro:
-
Datos Corruptos
En la mayoría de los casos, si cualquier dato almacenado en tu archivo de Excel está corrupto (como las fórmulas o el formato), entonces, puede conducir a este error lógico.
-
Los Enlaces No Funcionan
Como he enumerado, si el archivo de Excel tiene enlaces antiguos a las entidades que se eliminan o cambian de nombre, entonces, puede causar estos problemas.
-
Problema de Aplicación
A veces, este problema puede ocurrir cuando MS Excel está corrupto o cualquier otro complemento de terceros ha funcionado mal.
-
Hoja de Cálculo Corrupta
Tu documento XLS/XLSX también puede estar dañado por cualquier malware, o el encabezado puede desaparecer, causando estos errores de Excel.
-
Otros Problemas
Además de eso, podría haber un problema con el almacenamiento de tu sistema, o tu aplicación de seguridad también puede bloquear a Excel de cargar cualquier documento.
Parte 3: Consejos para Evitar Estos Problemas Comunes de Excel
Si quieres evitar que se produzcan estos problemas con tus archivos de Excel, considera seguir estos consejos:
-
Manejo Adecuado de las Hojas de Trabajo
Evita el mal manejo general de los documentos y asegúrate de que, no esté tu archivo abierto cuando reinicies o apagues tu PC.
-
Mantén una Copia de Seguridad
Si vas a compartir tu documento de Excel en la red o a convertirlo, considera mantener una segunda copia de antemano.
-
Comprobar Todos Los Enlaces
Todos los enlaces externos de tu documento Excel deben actualizarse regularmente para evitar cualquier conflicto.
-
Procesamiento Manual
Considera la posibilidad de procesar todas las fórmulas complejas de tus archivos de Excel manualmente en lugar de una operación automática.
-
Medidas de Seguridad
Asegúrate de instalar una aplicación de seguridad y de escanear tu sistema para evitar que tus archivos de Excel se corrompan a causa de cualquier malware.
-
Evitar las Aplicaciones Piratas
Lo más importante, considera la instalación de una copia genuina de MS Excel (la suite de MS Office) y evita descargar cualquier aplicación pirata en su lugar.
Palabras Finales:
Esto nos lleva al final de esta extensa guía sobre cómo solucionar el error "Hemos encontrado un problema con algún contenido" en Excel. Dado que, podría haber tantas razones para causar este error de Excel, he tratado de cubrir la mayoría de sus soluciones en este artículo.
Lo ideal es, considerar la comprobación del contenido o de los enlaces si tu archivo se ha corrompido. Aunque, si hay un problema más grave con tus documentos de Excel, entonces, el uso de una herramienta como Wondershare Repairit – Reparación de Archivo sería una solución recomendada.
Preguntas Frecuentes (FAQs)
-
¿Cómo puedo arreglar un error de datos en Excel?
La mayoría de los errores de datos se producen cuando hay un problema con sus fórmulas. Para solucionarlo, puedes comprobar tus fórmulas o cambiar su procesamiento a manual en lugar de automático visitando las Opciones de Archivo en Excel. -
¿Cómo puedo reparar un archivo ilegible en Excel?
Puedes arreglar un archivo ilegible o corrupto en Excel utilizando una herramienta de reparación dedicada como Wondershare Repairit - Reparación de Archivos. La aplicación puede arreglar fácilmente la mayoría de los errores lógicos y de corrupción de datos en Excel automáticamente.

