Los datos son algo en lo que nadie quiere comprometerse. Todos hacemos un esfuerzo adicional para proteger nuestra información sensible. Aun así, se producen numerosos incidentes en todo el mundo en los que la gente pierde sus datos accidentalmente. ¿Acabas de perder algunos archivos de datos importantes en Linux? ¿No sabes adónde van una vez borrados? ¿Quieres recuperarlos? Esta es la lectura que no te puedes perder, ya que enumera las 6 mejores maneras de recuperar archivos borrados de particiones Linux. Los contenidos que trataremos en el artículo de hoy son los siguientes.
6 mejores formas de recuperar archivos borrados de particiones Linux
- Linux Recupera Particiones Borradas con Recoverit
- Linux Recupera Particiones Borradas con TestDisk
- Linux Recupera Particiones Borradas con PhotoRec
- Linux Recupera Particiones Borradas con Foremost
- Linux Recupera Particiones Borradas con Extundelete
- Linux Recupera Particiones Borradas con R-Linux
- Preguntas Frecuentes
Parte 1. ¿Es posible recuperar archivos borrados de particiones Linux?
Bueno, la respuesta a esta pregunta es sí y no al mismo tiempo. Todo depende de cómo esté configurado tu ordenador. Borrar un directorio o un archivo de datos en Linux no significa que lo hayas perdido para siempre. Antes de que estos archivos sean borrados de tu sistema, van a las capas de algunas carpetas.
Estas capas de carpetas pueden ser creadas por el usuario, sensibles, obsoletas o corruptas. Independientemente de cómo se hayan eliminado los archivos o datos, siguen ocupando espacio en el disco, aunque no contengan nada.
Normalmente, en las particiones Linux, los datos borrados van a una carpeta específica, comúnmente conocida como "Papelera". Puedes ver esta carpeta en tu ordenador con el nombre de "Papelera". Utilizando la opción de vista de carpetas ocultas, puedes acceder a la carpeta de la papelera en cualquier momento. Además, también puede acceder a la misma carpeta yendo a “~/. local/share/Trash/files/.”
Parte 2. 6 mejores maneras de recuperar archivos borrados de particiones de Linux
Si has pulsado la tecla “Borrar” para borrar datos de su sistema Linux, puedes visitar la "Papelera de reciclaje" o la "Papelera" para recuperarlos. Pero si los archivos se borran pulsando la tecla “Shift + Delete”, debes utilizar una herramienta de recuperación de datos para restaurar todas las cosas. A continuación encontrarás una lista de los 6 métodos principales que puedes utilizar para recuperar tus datos eliminados.
1. Recuperar Archivos Borrados de Particiones Linux Usando Recoverit - El Método Más Fácil y Rápido
Wondershare Recoverit es un increíble software de recuperación de datos que ofrece un profundo apoyo para la recuperación de Linux. Es conocido por realizar un proceso de escaneado sin problemas y garantizar una recuperación precisa de los archivos de datos de Linux. Dispone de gran compatibilidad con el sistema de archivos Ext4.
Si estás buscando una herramienta confiable, segura y eficaz para recuperar tus datos de ordenadores Linux, no busques más: Recoverit. Más de 50 millones de usuarios confían en este software a la hora de recuperar tus datos confidenciales. Además, la tasa de recuperación de datos superior al 95% añade más valor a la credibilidad de este programa. Pruébalo y verás cómo surgen milagros.
¿Cómo utilizar Recoverit?
En 3 sencillos pasos (como se indica a continuación), puedes restaurar datos eliminados permanentemente con Recoverit.
Paso 1: Una vez descargada, instalada y abierta la herramienta en tu ordenador, ve a “NAS y Linux.” Encontrarás esta opción en la barra de la izquierda. Ahora, pulsa sobre “Linux Recovery.”

Paso 2: Una nueva ventana le pedirá que introduzca algunos datos, como la cuenta de usuario, la contraseña, la IP y el puerto. Proporciona la información requerida y pulsa “Conectar.”

Recoverit iniciará un escaneo automático para buscar tus archivos de datos eliminados justo después de que la conexión remota se haya establecido correctamente.
Paso 3: El proceso de escaneado tarda algún tiempo en completarse. Depende de lo grandes o pequeños que sean los archivos de datos que desees recuperar. Puedes ver el progreso del escaneado en la parte inferior de la ventana del programa. Y lo que es más importante, si has encontrado el archivo que deseas restaurar antes de que finalice la exploración, puedes detenerla inmediatamente.

Puedes previsualizar todos los archivos eliminados una vez finalizada la exploración. ¿Le has mostrado el programa el archivo correcto en el modo de vista previa? En caso afirmativo, pulsa “Recuperar.”

Es el momento de seleccionar la ruta en la que deseas guardar los archivos de datos restaurados.

2. Recuperar Archivos Borrados de Particiones Linux Usando TestDisk
Esta herramienta le proporciona una forma eficaz de recuperar datos eliminados permanentemente de particiones Linux. Además, es un programa de código abierto, lo que significa que puede obtener ayuda en línea sobre cómo utilizar este software.
¿Cómo utilizar TestDisk?
Puedes restaurar los datos con esta herramienta siguiendo los 7 pasos que se indican a continuación.
Paso 1: Justo después de instalar TestDisk, abre la herramienta y escribe el comando “sudo testdisk.”
Paso 2: Se abrirá una ventana interactiva. Utiliza los botones de flecha del teclado, elige la opción deseada y pulsa “Enter.” La primera opción que verás en tu pantalla es “Crear un nuevo archivo de registro.” Procede y crea un archivo de registro.
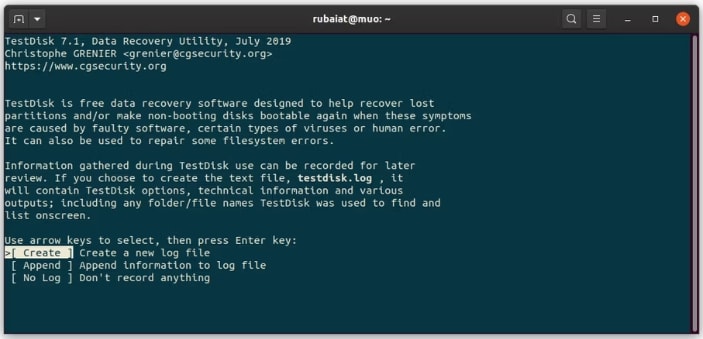
Paso 3: Ahora, podrás ver los dispositivos de almacenamiento conectados a tu ordenador. Selecciona el disco que contiene tus cosas borradas. Este ejemplo utiliza un medio /dev/sdb. Eres libre de seleccionar la tuya y seguir adelante.
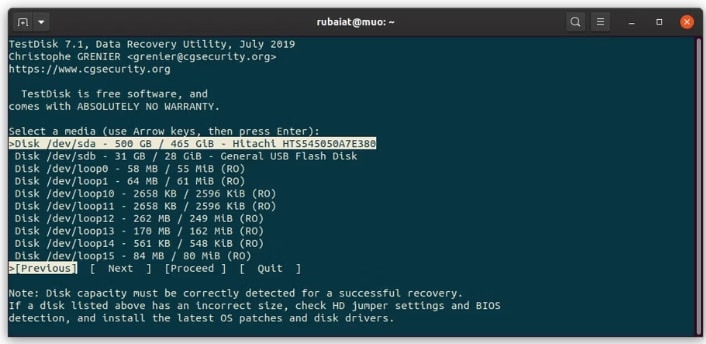
Paso 4: Ahora, tienes que elegir la partición correcta para tu disco duro. El propio TestDisk te ayudará a encontrar la partición correcta. Si no estás seguro, elige el seleccionado por TestDisk.
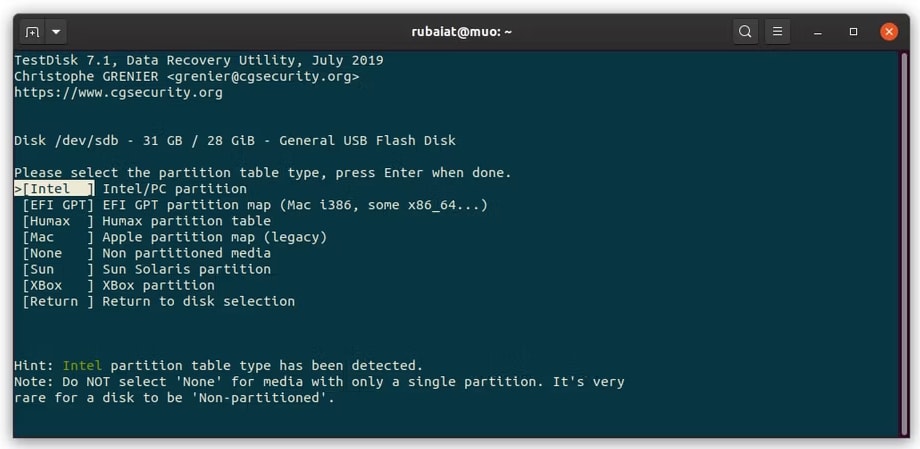
Paso 5: La nueva pantalla mostrará múltiples opciones, como Analizar, Avanzado, Geometría, Opciones y otras. En este ejemplo, hemos elegido la opción “Avanzado” para restaurar archivos de datos de Linux eliminados permanentemente.
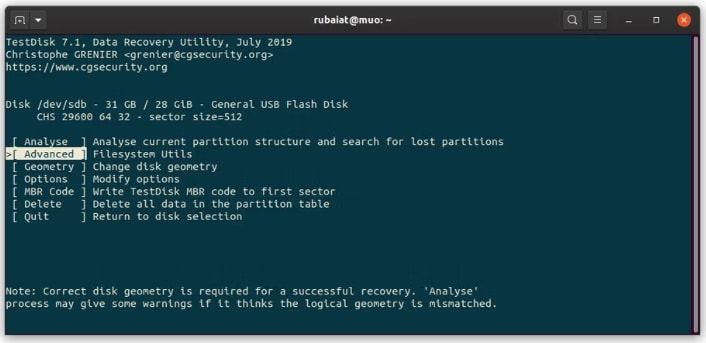
Ahora, el programa mostrará todas las particiones en tu pantalla. Todo lo que necesitas es elegir el que contiene los archivos de datos eliminados y seleccionar “[Undelete]”. Encontrarás esta opción en la parte inferior de la pantalla del programa.
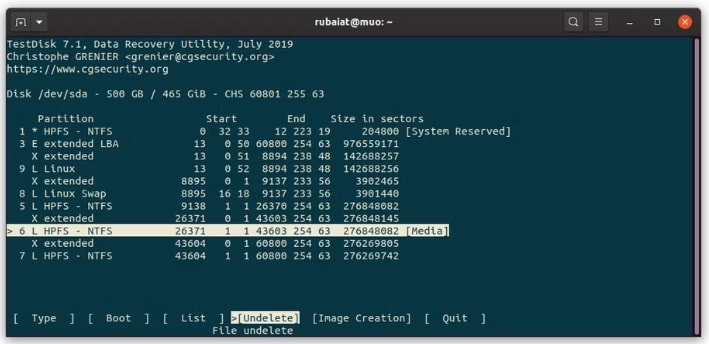
Paso 6: TestDisk empezará a escanear tus datos perdidos. En este ejemplo, buscamos el archivo “picture.jpg” como se muestra a continuación.
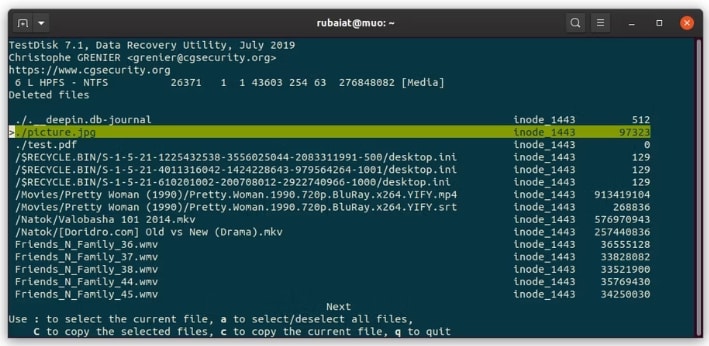
Una vez seleccionados los archivos deseados (que deseas recuperar), cópialos pulsando “C” desde el teclado.
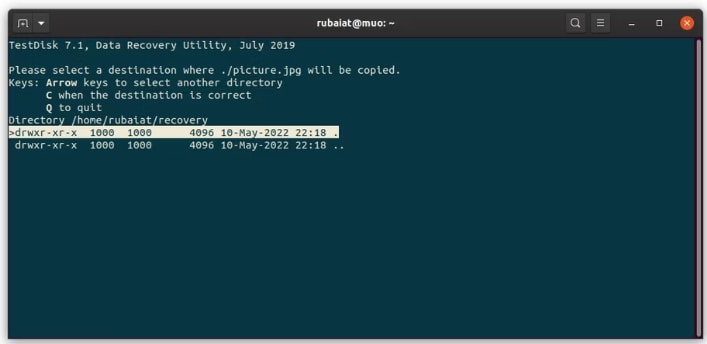
Paso 7: TestDisk te pedirá ahora que elijas la ruta en la que deseas guardar los archivos de datos restaurados. En cuanto selecciones uno, pulsa en “C.”
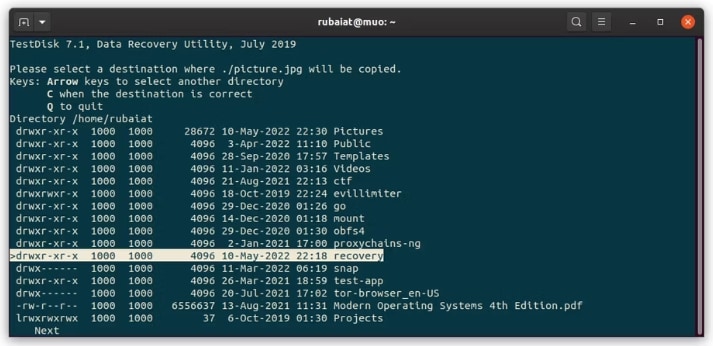
3. Recuperar Archivos Borrados de Particiones Linux Usando PhotoRec
Los desarrolladores de TestDisk han creado otro potente software - PhotoRec - para recuperar archivos de datos borrados o perdidos. Anteriormente, la función principal de este programa era restaurar fotos solamente, pero más tarde se convirtió en una herramienta de recuperación de datos en toda regla. Ahora, puedes utilizar este programa para restaurar cualquier tipo de archivos de datos eliminados.
¿Cómo utilizar PhotoRec?
Este software te pide que sigas 5 cómodos pasos, como se indica a continuación.
Paso 1: Abra PhotoRec con el comando “sudo photorec.” El diseño y la navegación de PhotoRec y TestDisk son bastante similares. Ahora, elige el soporte correcto y sigue adelante.
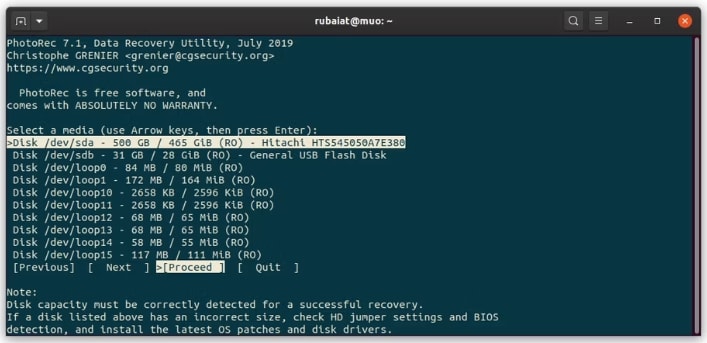
Ahora, elige la partición correcta y selecciona “[File Opt]”. Verás esta opción en la parte inferior.
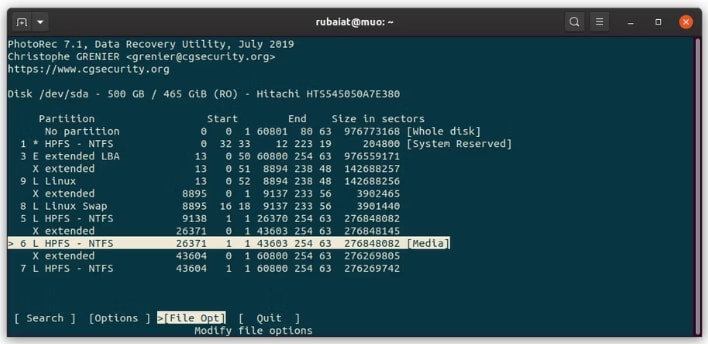
Paso 2: El programa seleccionará todos los tipos de archivo. Puedes seleccionar un tipo específico de archivo según tus necesidades. En este ejemplo se considera el archivo “JPG” para recuperar archivos del mismo formato.
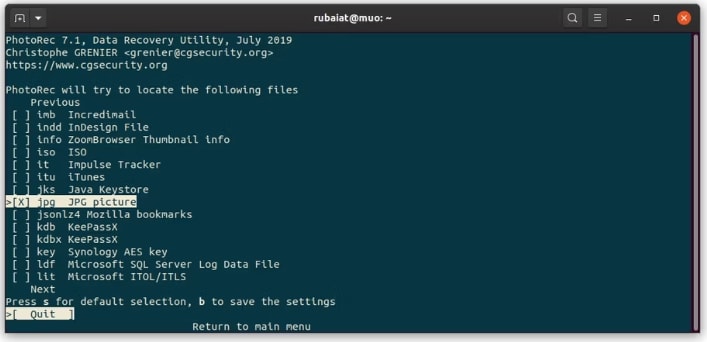
Es hora de presionar “q” para volver atrás y elegir el “Buscar en” para iniciar el proceso de recuperación en la partición Linux.
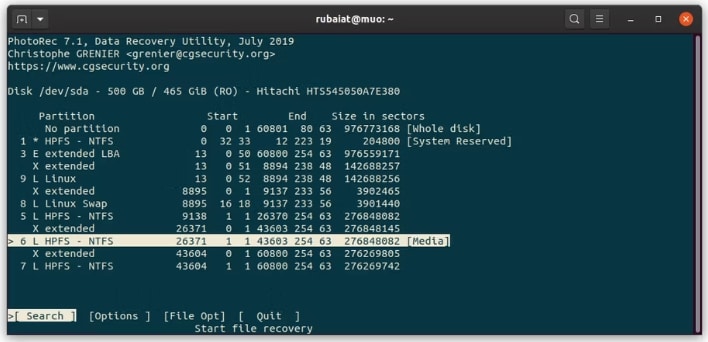
Paso 3: Ahora, elige el tipo de sistema de archivos adecuado. Si el sistema de archivos no es Ext3 y Ext4, selecciona la opción “Otros
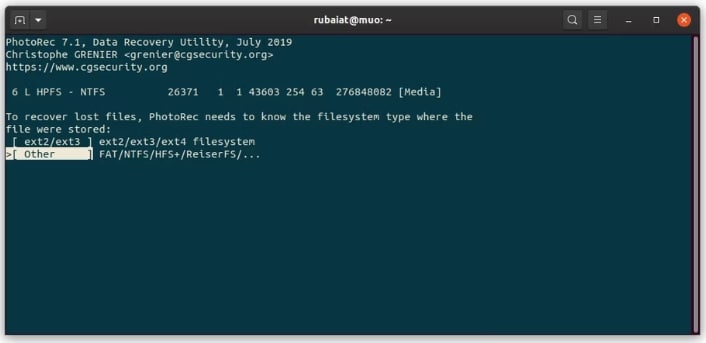
Paso 4: Es el momento de indicarle al programa si deseas buscar los archivos deseados en el espacio libre o en toda la partición. Para buscar los archivos eliminados, en este ejemplo se ha optado por buscar en la carpeta “Espacio libre” solamente.
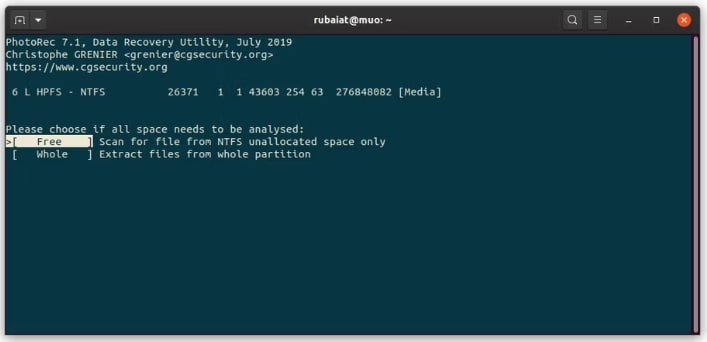
Paso 5: Este paso consiste en guardar los datos recuperados en su ordenador. Elijge otra ubicación y guarda los archivos pulsando en “C.”
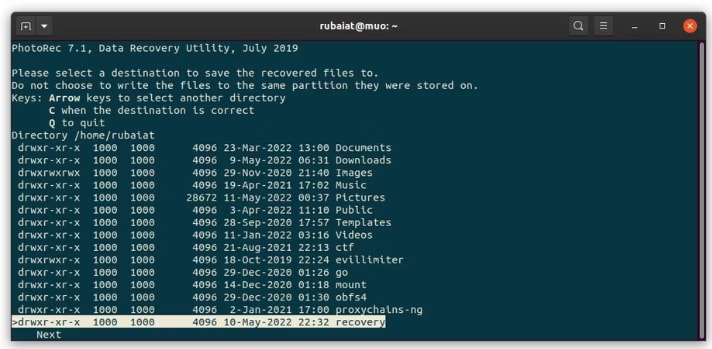
Ahora, el programa guardará los archivos en el destino elegido y escaneará los sectores libres. Los datos restaurados se guardarán en la carpeta “recup_dir”.
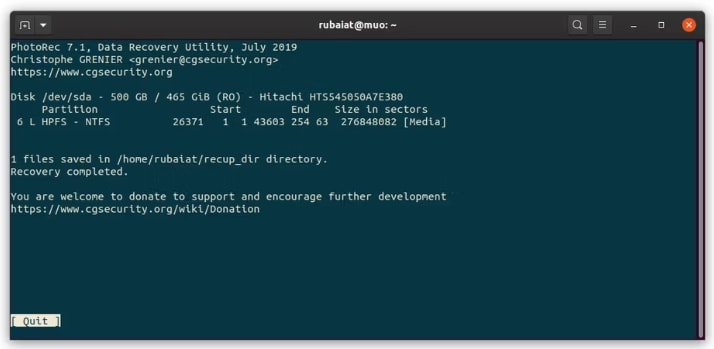
4. Recuperar archivos borrados de particiones de Linux utilizando Foremost
Es otro software maravilloso para obtener sus archivos de datos eliminados permanentemente de nuevo sin siquiera pagar un solo centavo. Foremost cuenta con una interfaz gráfica de usuario fácil de usar, por lo que podrá utilizar este software aunque no sea un experto en tecnología.
¿Cómo utilizar Foremost?
A continuación se indican los pasos para beneficiarse de este programa de recuperación de datos.
Paso 1: Utilizando los siguientes comandos, puedes instalar este software en Linux.
# Ubuntu and Debian
sudo apt install foremost
____________________
# Fedora
sudo dnf install foremost
____________________
# Arch Linux
sudo pacman -S foremost
Paso 2: Tan pronto como instales Foremost, puedes utilizar el siguiente comando para listar las diferentes opciones disponibles en el programa.
foremost -h
Para restaurar el archivo “picture.jpg”, prueba utilizar el siguiente comando.
foremost -v -t jpg -i /dev/sdb1 -o ~/recovery/
El comando anterior empezará a buscar todas las imágenes JPG borradas de “/dev/sdb1.” Una vez encontradas las imágenes, el mismo comando las recuperará para “~/recovery.” Otras variables en este comando están asociadas con diferentes parámetros como se muestra a continuación.
-v = esta bandera activa el registro detallado
-i = se utiliza para especificar la partición de origen
-o = it indicates the output directory
-t = te permite seleccionar el archivo que deseas buscar en la partición.
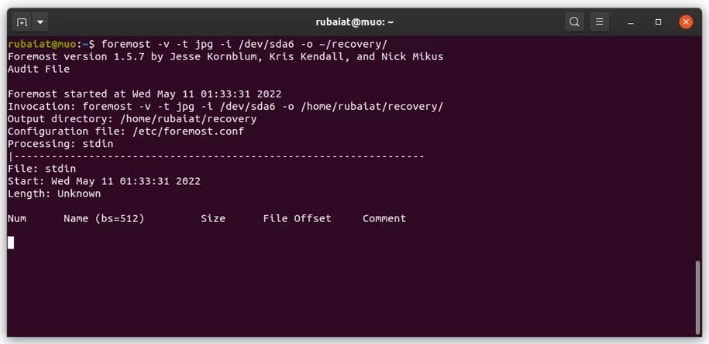
Nota: Puedes buscar archivos ejecutables, texto, videos, fotos y mucho más con Foremost.
5. Recuperar archivos borrados de particiones Linux usando extundelete
¿Ha borrado o perdido datos importantes del sistema de archivos Ext3 o Ext4? ¿Preocupado por restaurar el material que acaba de perder? extundelete será sin duda tu socio de confianza para recuperar los datos. Veamos cómo puedes utilizar este software para la restauración de datos de particiones Linux.
¿Cómo utilizar extundelete?
A continuación se presenta una sencilla guía en tres pasos.
Paso 1: Utiliza los siguientes comandos para instalar extundelete en tu ordenador.
# Ubuntu and Debian
sudo apt install extundelete
____________________
# RHEL and CentOS
sudo yum install extundelete
____________________
# Arch Linux
sudo yay -S extundelete
Paso 2: Prueba a utilizar el siguiente comando para recuperar un archivo concreto inmediatamente.
sudo extundelete - - restore-file picture.jpg /dev/sdb1
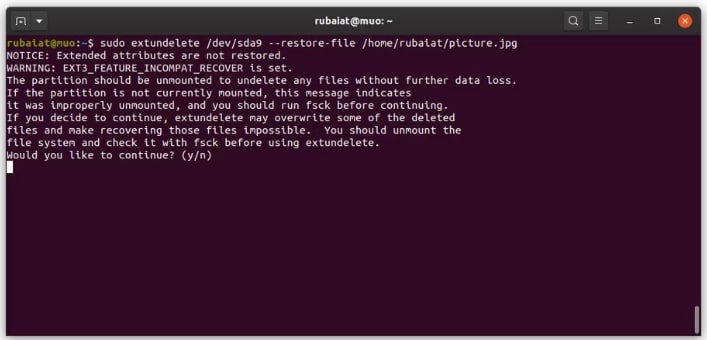
El comando que se presenta a continuación recuperará todos los archivos de “/dev/sdb1” partición y cambiar el nombre de la partición para que coincida con la fuente.
sudo extundelete - - restore-all /dev/sdb1
Paso 3: Puedes utilizar la función “-o” para guardar los datos restaurados en un directorio determinado.
sudo extundelete -o ~/recovery - - restore-all /dev/sdb1
Los archivos de datos restaurados van al subdirectorio “Recovered_Files” por default.
6. Recuperar archivos borrados de particiones Linux usando R-Linux
Es un software GUI para recuperar archivos de datos de particiones Linux. R-Linux no es un programa de código abierto, pero puedes utilizar sus funciones de forma gratuita. Es altamente compatible con los sistemas de archivos Ext2, Ext3 y Ext4 a la hora de restaurar sus datos borrados o perdidos.
¿Cómo utilizar R-Linux?
Sólo tiene que seguir los tres sencillos pasos que se indican a continuación.
Paso 1: Ve al menú de aplicaciones y abre R-Linux después de instalarlo en tu ordenador. Ahora, introduce la contraseña sudo.
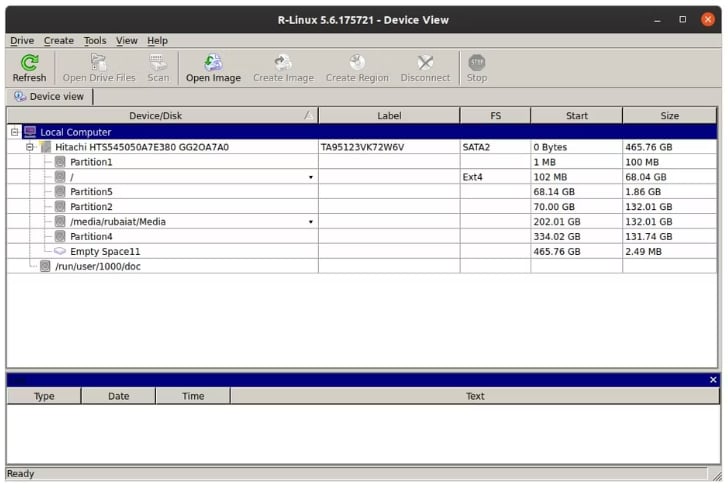
Paso 2: Es el momento de seleccionar la partición de origen desde la que desea recuperar los datos eliminados. Escanee esta partición utilizando la interfaz gráfica de usuario. Tiene la opción de elegir entre los distintos métodos de escaneado disponibles.
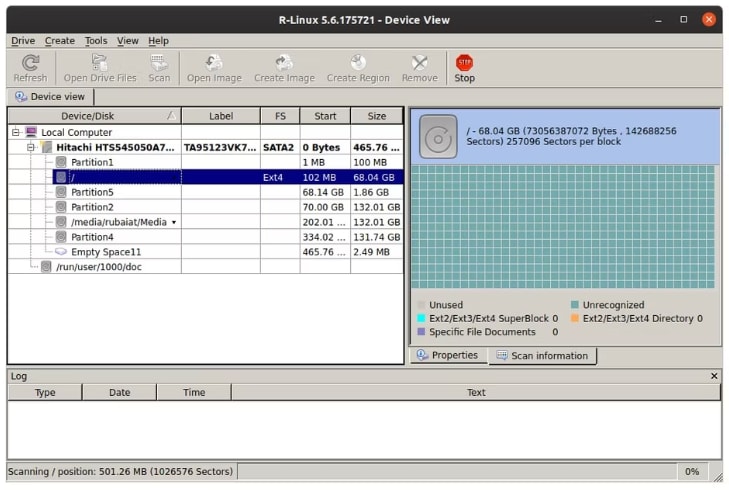
Paso 3: Una vez finalizado el escaneo, verás una serie de archivos eliminados de tu unidad. Seleccione el que necesitas restaurar y guárdalo en tu sistema.
Finalmente
¿Intentas recuperar archivos borrados de particiones Linux? ¿Nunca has pasado por esta situación? ¿No sabes cómo recuperar tus datos perdidos? Bueno, no hagas nada más que probar cualquiera de las herramientas de recuperación de datos de Linux enumeradas anteriormente. Wondershare Recoverit está en la cima de todo cuando se trata de recuperación de datos eficiente y de confianza para particiones Linux. Sin embargo, también puedes utilizar otro software, como PhotoRec, extundelete, TestDisk y otros.


