"¿Por qué no se abre este archivo XLSM?" "No logro hacer que funcione esta hoja de cálculo con macros". "Mi equipo confía depende de una plantilla de gestión de proyectos basada en XLSM, pero el archivo está dañado y ninguno de nosotros puede acceder a él". "Otro fallo de XLSM que arruina mi día... ".
Bueno, si tienes problemas al abrir archivos XLSM en Excel, ya sabes lo extremadamente frustrante que puede ser. Estos libros de trabajo basados en macros son herramientas de productividad esenciales, por lo que cuando se niegan a abrirse adecuadamente, el trabajo se paraliza.
En esta guía, te explicaremos por qué a veces los archivos XLSM no se abren y describe soluciones sencillas para que vuelva a funcionar rápidamente. También compartiremos recomendaciones para prevenir que estos errores desesperantes vuelvan a ocurrir.
En este artículo
- Solución 1: Usa Wondershare Repairit para reparar el archivo XLSM dañado
- Solución 2: Cambia el formato de archivo predeterminado si los archivos XLSM no se abren
- Solución 3: Edita los permisos del archivo Excel
- Solución 4: Recupera el libro de trabajo no guardado
- Solución 5: Usa la utilidad de abrir y reparar cuando no se pueda abrir un archivo XLSM
- Solución 6: Activa todos los macros en la configuración del Centro de confianza
Parte 1: ¿Por qué no se abren los archivos XLSM?
La incapacidad de abrir archivos XLSM se puede deber a una variedad de factores, desde la corrupción de archivos hasta los ajustes de seguridad. Comprender las causas subyacentes puede ayudarte a identificar mejor la solución apropiada para tu situación específica.
- Corrupción de archivos: Una de las razones principales por las que no se abren los archivos XLSM es la corrupción de archivos. Esto puede ocurrir debido a diversas razones, tales como interrupciones de energía durante el guardado de archivos, fallos del hardware o incluso infecciones de malware.
- Versiones de software incompatibles: Otra posible causa de que no se abran archivos XLSM es el uso de versiones incompatibles de software. Si el archivo XLSM se creó con una versión más reciente de Excel de la que tiene tu computadora, puede que no se abra debido a problemas de compatibilidad.
- Problemas de asociación de archivos: A veces, si tu computadora no está configurada para abrir archivos XLSM con Excel, puede que tengas problemas para abrirlos.
- Interferencia del software antivirus: En ocasiones, el software antivirus puede bloquear o poner en cuarentena erróneamente archivos XLSM, pensando que son amenazas, lo que impide que se abran aunque sean seguros.
- Complementos de Excel dañados: Los complementos de Excel pueden ser una fuente valiosa, pero también pueden contribuir al problema "Los archivos XLSM no se abren". Si un complemento instalado está dañado o es incompatible con el archivo XLSM, puede interferir con el proceso para abrir archivos.
Parte 2: 6 Métodos eficaces para solucionar el problema de los archivos XLSM que no se abren
En esta parte, exploraremos seis formas eficaces para resolver este problema y hacer que tus archivos XLSM vuelvan a funcionar.
Solución 1: Usa Wondershare Repairit para reparar el archivo XLSM dañado

Wondershare Repairit - Reparación de archivos
1,010,994 personas lo han descargado.
-
Repara archivos Excel dañados con todos los niveles de corrupción, incluyendo archivos en blanco, archivos que no se abren, formatos irreconocibles, contenido ilegible, cambios en el diseño del archivo, etc.
-
Repara todo tipo de datos guardados en archivos Excel dañados como tablas, gráficos, fórmulas, comentarios, imágenes, etc.
-
Compatible con todos los formatos de archivos Excel: XLSX/XLSM/XLTX/XLTM/XLS
-
Repara perfectamente archivos corruptos con una tasa de éxito muy alta y sin modificar el archivo original.
-
Sin límite en la cantidad y el tamaño de los archivos reparables.
-
Compatible con Windows 11/10/8/7/Vista, Windows Server 2003/2008/2012/2016/2019/2022 y macOS 10.10~macOS 13.
-
Excepto Excel, Repairit también es compatible con todos los formatos de PDF, Word Excel, PowerPoint, ZIP y archivos Adobe.
Si la causa principal de que tus archivos XLSM no se abran es la corrupción de archivos, Wondershare Repairit es una herramienta poderosa que te puede ayudar a recuperar y reparar los archivos dañados. Wondershare Repairit es una solución completa de reparación de archivos que puede solucionar una amplia variedad de tipos de archivo, que incluye archivos XLSM.
Wondershare Repairit usa tecnología inteligente para descubrir por qué tu archivo XLSM está dañado. Es útil para reparar archivos XLSM que no se abren debido a cualquier tipo de daño, lo que te ayuda a guardar tus datos importantes y a que tus archivos vuelvan a funcionar sin pérdidas.
Aquí te diremos cómo usar Wondershare Repairit para reparar tu archivo XLSM corrupto:
Paso 1: Abre Wondershare Repairit en tu PC. En "Más tipos de reparación", escoge el modo "Reparación de archivos".

Paso 2: Ahora, agrega el archivo XLSM corrupto haciendo clic en "+Agregar" y encontrándolo en tu computadora.

Paso 3: Presiona "Reparar" para comenzar a reparar el archivo.

Pasos 4: Después de que esté listo, revisa el archivo reparado y presiona el botón “Guardar” para guardarlo donde quieras.

Prueba Repairit ahora para solucionar el problema de que no se pueden abrir archivos XLSM

Solución 2: Cambia el formato de archivo predeterminado si los archivos XLSM no se abren
Otro método eficaz para solucionar el problema "no se puede abrir archivo xlsm" es cambiar el formato de archivo predeterminado en Excel. Esta solución puede ser muy útil si el archivo XLSM se creó usando una versión más reciente de Excel y si tu sistema no está configurado para gestionar el archivo adecuadamente.
Aquí te diremos cómo cambiar el formato de archivo predeterminado en Excel:
Paso 1: Abre Microsoft Excel en tu computadora. Haz clic en la pestaña "Archivo" y luego selecciona “Opciones”.
Paso 2: En la ventana de Opciones de Excel, ve a la pestaña "Guardar", busca el menú desplegable "Guardar archivo en este formato" debajo de "Guardar libros de trabajo" y escoge "Libro de trabajo de Excel basado en macros" de la lista.
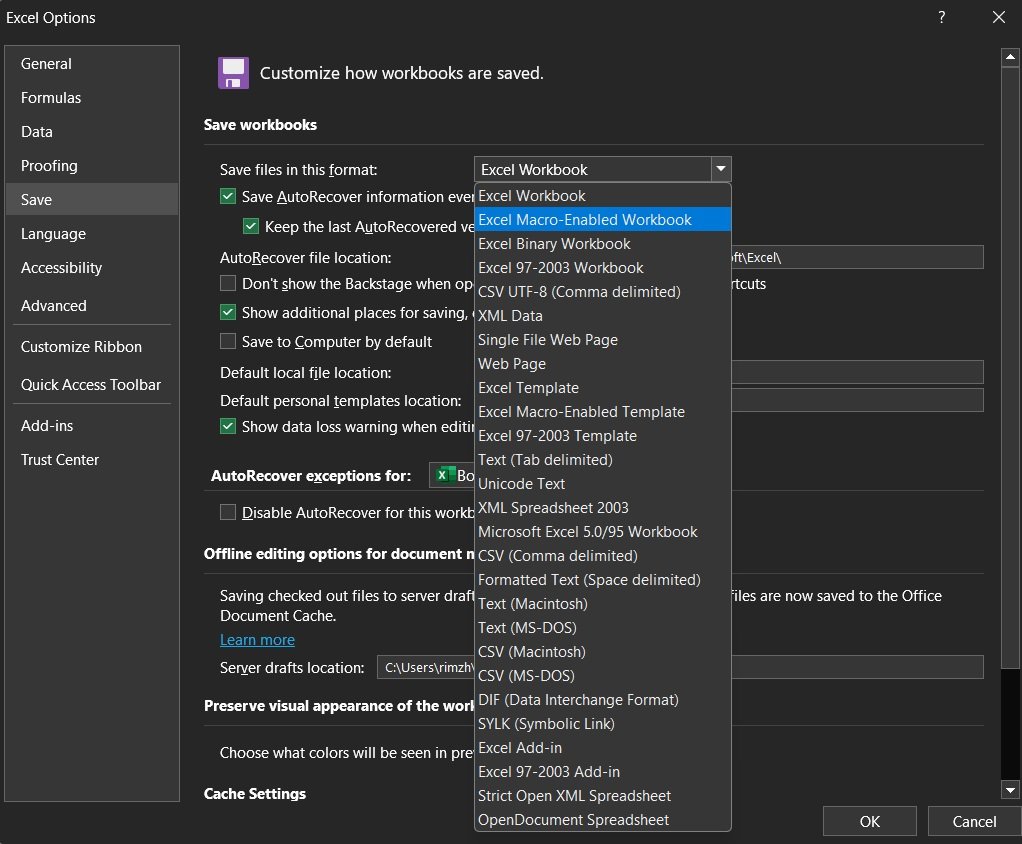
Paso 3: Haz clic en "OK" para guardar los cambios y cerrar la ventana de Opciones de Excel.
Solución 3: Edita los permisos del archivo Excel
Si el problema "Los archivos XLSM no se abren" está relacionado con la configuración de seguridad o los permisos de los archivos, puedes probar editar los permisos del archivo para otorgar los derechos de acceso necesarios.
Aquí te diremos cómo editar los permisos del archivo Excel:
Paso 1: Haz clic derecho en el archivo XLSM que no puedes abrir, elige "Propiedades" del menú y ve a la pestaña "Seguridad" en la ventana de propiedades del archivo.
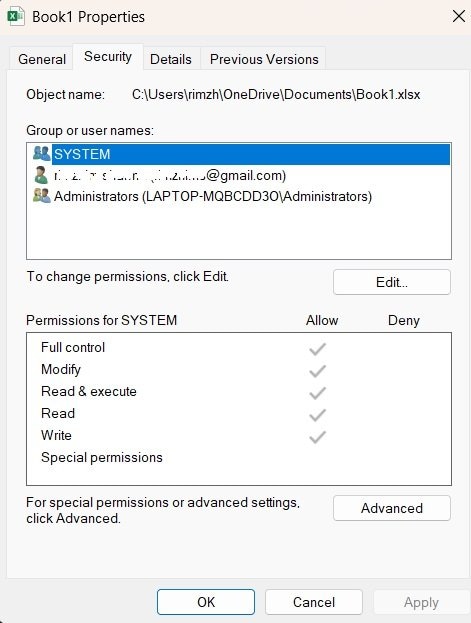
Paso 2: Haz clic en "Editar" para cambiar los permisos. Asegúrate de que tu usuario o grupo tenga los derechos de "Control completo" o "Lectura y ejecución" para el archivo.
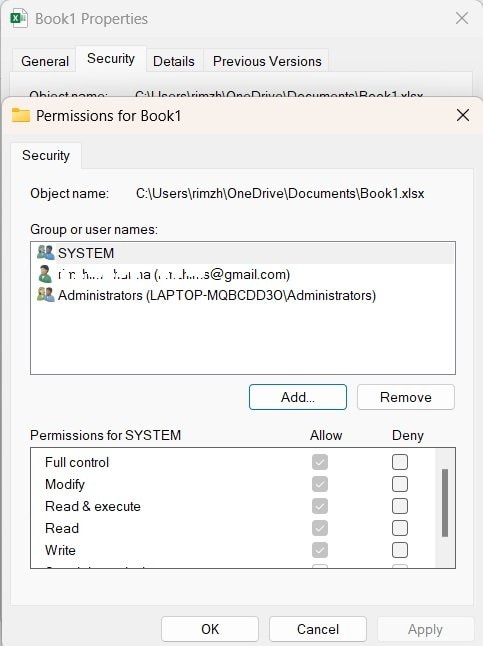
Paso 3: Si es necesario, haz clic en "Agregar" para dar los permisos adecuados al usuario o grupo. Luego, presiona "OK" para guardar y cerrar la ventana.
Esta solución es muy útil en entornos corporativos o empresariales donde las políticas de seguridad pueden ser más estrictas, lo que provoca que los archivos XLSM no se abran debido a pocos permisos de usuario.
Solución 4: Recupera el libro de trabajo no guardado
Si el archivo XLSM que estás intentando abrir no se guardó adecuadamente, puede que todavía puedas recuperar el libro de trabajo no guardado. A veces, la función de autoguardado de Excel puede ayudarte a recuperar el archivo, incluso si no se guardó de forma manual.
Aquí te diremos cómo recuperar un libro de trabajo XLSM no guardado:
Paso 1: Abre Microsoft Excel en tu computadora. Haz clic en la pestaña "Archivo" y selecciona "Abrir" del menú de la izquierda.
Paso 2: En el cuadro de diálogo "Abrir", haz clic en la opción "Recuperar libros de trabajo no guardados".
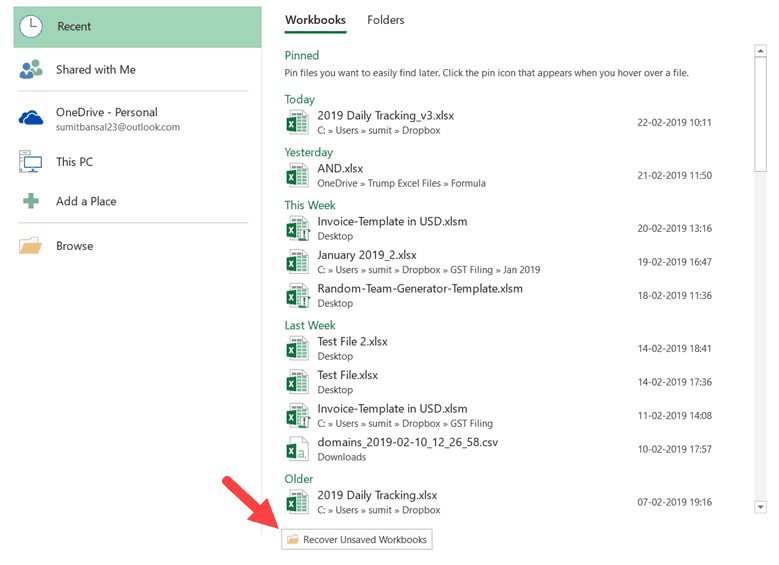
Paso 3: Excel mostrará una lista de libros de trabajo no guardados que se recuperaron. Busca tu archivo XLSM, selecciónalo y haz clic en "Abrir" para recuperar tu trabajo.
Si tu archivo XLSM no se guardó correctamente, recuperar el libro de trabajo no guardado te permite acceder a su contenido y seguir trabajando sin tener que empezar de nuevo.
Solución 5: Usa la utilidad de abrir y reparar cuando no se pueda abrir un archivo XLSM
La utilidad integrada "Abrir y reparar" de Excel puede ser una herramienta poderosa para resolver los problemas con abrir archivos XLSM. Esta función ayuda a identificar y solucionar varios problemas relacionados con archivos, incluyendo problemas de corrupción y compatibilidad.
Aquí te diremos cómo usar la utilidad Abrir y reparar:
Paso 1: Haz clic en la pestaña "Archivo" y selecciona "Abrir" del menú de la izquierda.
Paso 2: Haz clic en la flecha desplegable situada junto al botón "Abrir" y escoge "Abrir y reparar".
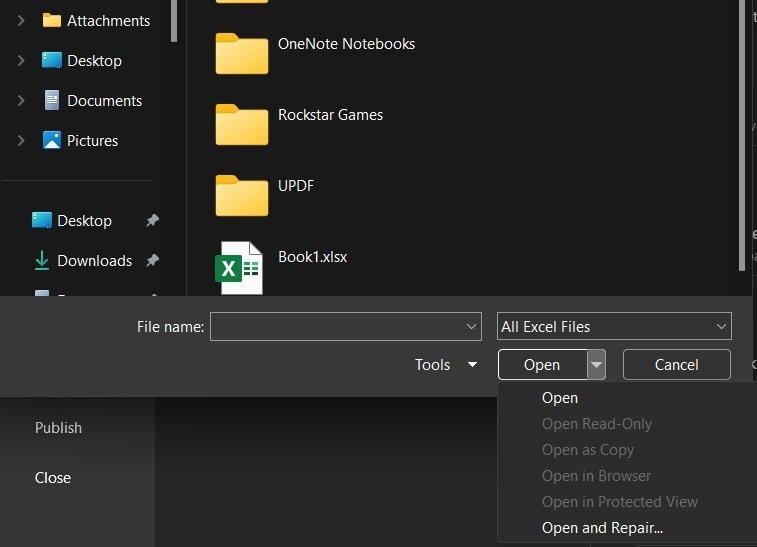
Paso 3: En el cuadro de diálogo "Abrir y reparar", escoge la opción "Reparar" y haz clic en "OK" para iniciar el proceso de reparación.
La utilidad Abrir y reparar analizará el archivo XLSM e intentará solucionar cualquier problema que identifique. Este proceso puede tomar algo de tiempo, según la complejidad y gravedad de los problemas del archivo.
Solución 6: Activa todos los macros en la configuración del Centro de confianza
Si el problema "no se puede abrir el archivo xlsm" está relacionado con los ajustes de seguridad y los macros del archivo, puedes probar activando todos los macros en los ajustes de Centro de confianza de Excel.
Aquí te mostraremos cómo hacerlo:
Paso 1: Abre Microsoft Excel en tu PC. Ve a Archivo > Opciones. En la ventana de Opciones de Excel, haz clic en la pestaña "Centro de confianza" y luego en el botón "Ajustes del centro de confianza".
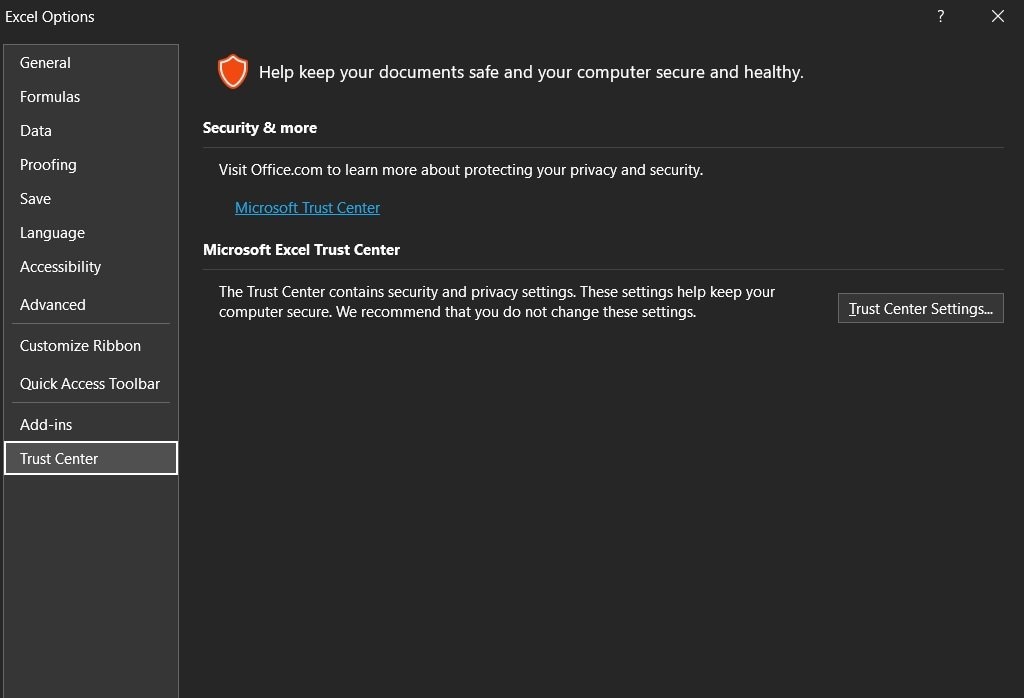
Paso 2: En la ventana de Centro de confianza, haz clic en "Ajustes de los macros" en el menú de la izquierda. Selecciona "Activar todos los macros" y haz clic en "OK" para guardar.
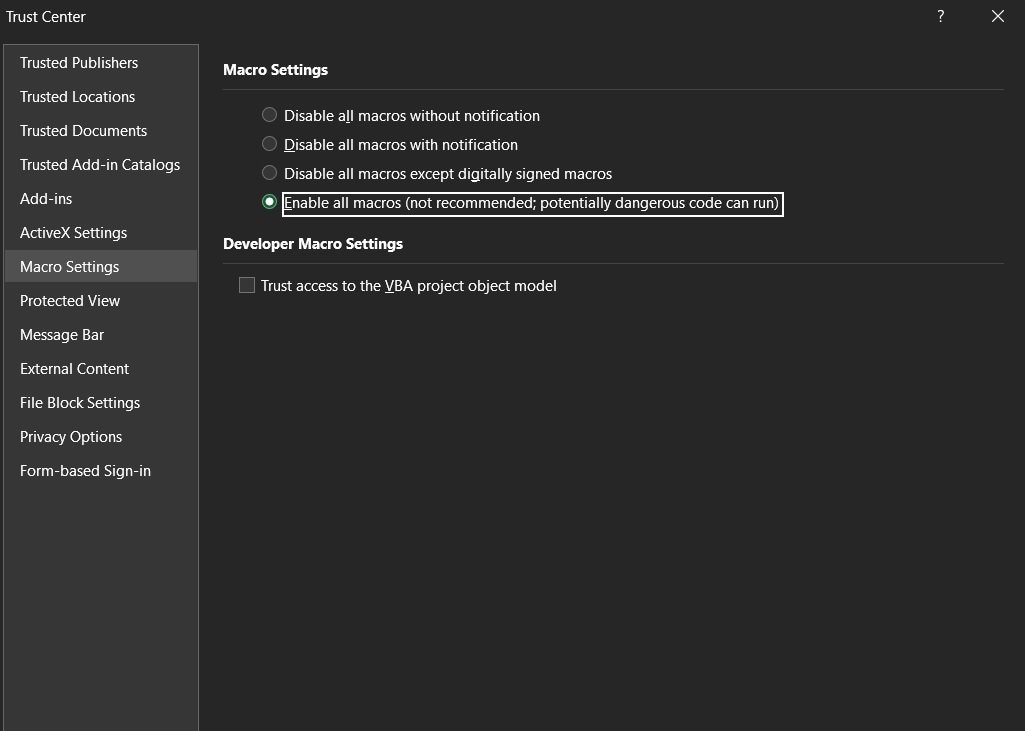
Paso 3: Cierra la ventana del Centro de confianza y la ventana de Opciones de Excel.
Parte 3: Recomendaciones para evitar los errores de que los archivos Excel no se abren
Si bien las soluciones mencionadas anteriormente pueden resolver eficazmente el problema "los archivos XLSM no se pueden abrir", también es importante tomar medidas preventivas para evitar que estos problemas ocurran. Estas son algunas recomendaciones para ayudarte a evitar errores al abrir archivos XLSM:
- Respalda tus archivos XLSM con regularidad: Es importante respaldar tus archivos XLSM con regularidad en un dispositivo externo o almacenamiento en la nube para protegerlos contra pérdidas o daños. Así tendrás un respaldo confiable para usar en caso ocurra algún problema.
- Mantén Excel actualizado: Asegúrate de tener la versión más reciente de Microsoft Excel para evitar problemas de compatibilidad con archivos XLSM.
- Optimiza el rendimiento de Excel: Para evitar que Excel vaya lento o tenga problemas abriendo archivos XLSM, mejora su rendimiento limpiando el cache, desactivando complementos innecesarios y controlando el uso de memoria. Esto ayuda a que Excel trabaje mejor y abra archivos XLSM sin problemas.
- Usa prácticas seguras para compartir archivos:Cuando compartas archivos XLSM con otras personas, usa métodos seguros. No descargues archivos XLSM de fuentes no confiables para evitar malware o corrupción. Usa servicios en la nube de confianza o plataformas seguras para compartir archivos de forma segura con tus compañeros.
Conclusión
La incapacidad de abrir archivos XLSM puede ser una experiencia frustrante, pero con el conocimiento y las herramientas adecuadas, esto puede resolverse de forma eficaz. En este artículo completo, hemos explorado las causas comunes detrás del problema "no se pueden abrir archivos XLSM" y hemos ofrecido seis soluciones eficaces para solucionar este problema.
Siguiendo las pautas descritas en este artículo, podrás resolver el problema "no se pueden abrir archivos XLSM" y conservar la eficiencia de tus flujos de trabajo en Excel.
Preguntas frecuentes
¿Qué es un archivo XLSM?
Un archivo XLSM es un formato de archivo de Microsoft Excel que permite la integración de macros. Los archivos XLSM se usan para automatizar varias tareas y mejorar la funcionalidad de los libros de trabajo de Excel.¿Por qué los archivos XLSM no se abren en mi computadora?
Existen muchísimas razones por las que los archivos XLSM no se abren en tu computadora, como corrupción de archivos, ajustes de seguridad, versiones de software no compatibles, problemas de asociación de archivos, interferencias del software antivirus y complementos de Excel dañados.¿Cómo puedes solucionar el problema "no se pueden abrir archivos XLSM"?
Existen muchos métodos eficaces para solucionar el problema "no se pueden abrir archivos XLSM", como usar Wondershare Repairit para reparar los archivos XLSM corruptos, cambiar el formato de archivo predeterminado, editar los permisos del archivo de Excel, recuperar libros de trabajo no guardados, usar la utilidad Abrir y reparar y activar todos los macros en los ajustes del Centro de confianza.



