Imagina que has guardado tu trabajo en un documento de Excel y cuando intentas abrir el archivo de nuevo, aparece como un libro en blanco. ¿Acaso no es terrible?
Muchos usuarios han mandado este tipo de informes, poniendo en evidencia este error tan grave de MS Excel. Señalaron que habían guardado con éxito el libro de trabajo, pero al abrir de nuevo el archivo, éste aparecía en blanco y les mostraba una pantalla gris.
Las razones pueden ser varias, entre ellas archivos dañados, configuraciones incorrectas de MS Excel, entre otras. Si te encuentras con este problema y buscas una solución, continúa leyendo esta guía para conocer las principales razones y las posibles soluciones para resolver este error.
En este artículo conocerás:
Parte 1: ¿Por qué se produce el problema del libro en blanco en Excel?
Antes de pasar a la lista de los métodos eficaces para solucionar el problema, es recomendable conocer siempre las causas que provocan dicho error. En esta lista enumeramos algunos de ellos, los cuales son los responsables más comunes de generar el problema del libro en blanco.
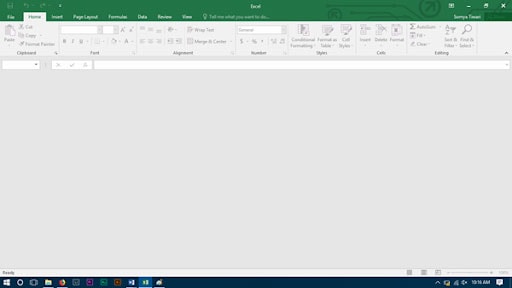
1. Preferencias de inicio
Este problema proviene de las preferencias de inicio de MS Excel. En ocasiones, la carpeta en la que se almacenan las preferencias se daña o se desactualiza, provocando el error.
2. Configuración defectuosa de MS Excel
La configuración de Microsoft Excel incluye diferentes funciones, por ejemplo la aceleración por hardware, el DDE y más. Por lo general, el error de Excel en blanco aparece cuando esta configuración no es adecuada. Ahora bien, puedes solucionarlo fácilmente, activando o desactivando estas funciones en relación a tus necesidades.
3. Archivo Excel dañado
Al igual que el resto de aplicaciones, MS Excel es incapaz de abrir el archivo dañado, provocando así problemas. Los archivos pueden dañarse debido a varias circunstancias, por ejemplo, un apagón repentino del sistema, la transferencia inadecuada de archivos, virus, etc.
Parte 2. Parte 2: ¿Cómo arreglar libros en blanco en Excel?
Como ya tienes los conocimientos básicos de las posibles razones del error, es el momento de descubrir las soluciones para resolver el problema.
Método 1: Restaurar las asociaciones de archivos en Excel
El restablecimiento de las asociaciones de archivos en MS Excel es la forma más básica y sencilla de resolver el error de Excel en blanco. Primero, hay que verificar si las asociaciones de archivos son apropiadas y restablecer aquellas que crean problemas a la configuración predeterminada. Hazlo de la siguiente forma:
-
Windows 10
Abre la configuración de Windows 10 y haz clic en "Apps".
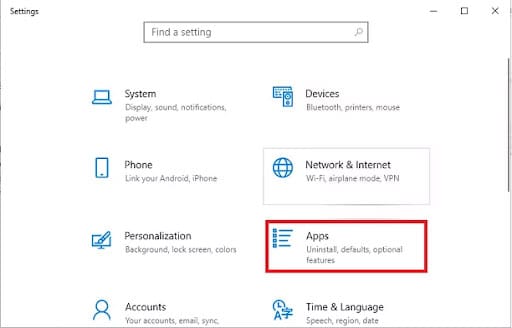
En la pestaña de "Configuración de las aplicaciones", haz clic en la opción "Aplicaciones predeterminadas". Luego, ve a la opción "Restablecer los valores predeterminados recomendados por Microsoft" y pulsa el botón "Restablecer".
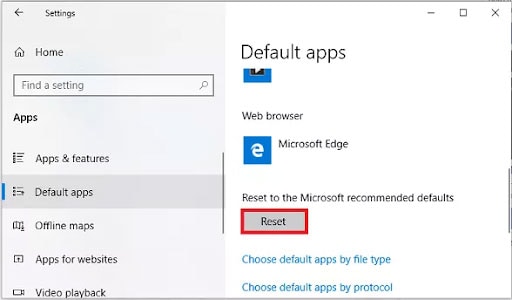
-
Windows 8/ Windows 7
Ve al Panel de control > Programas > Programas predeterminados.
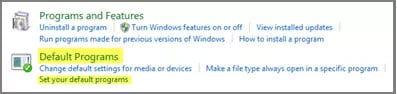
Selecciona la opción "Establecer los programas por defecto" para iniciar los programas actualmente instalados. Elige Excel y luego pulsa sobre el botón "Elegir por defecto para este programa".
Dentro de la ventana de "Configurar los asociados del programa", haz clic en "Seleccionar todo" y toca el botón "Guardar" para modificar la configuración.
Método 2: Desactivar Ignorar DDE
DDE es un mensaje de intercambio dinámico de datos cuyo contenido se envía a la aplicación MS Excel cada vez que un usuario intenta abrir el libro de Excel en Windows. Sirve principalmente para que el programa abra el archivo correspondiente.
Pero el problema surge cuando el mensaje DDE se configura para ser "ignorado" en la aplicación. En este caso, al hacer doble clic en el archivo, se abre un libro de trabajo en blanco en Excel.
Para solucionar este error, es necesario desactivar la opción de ignorar el DDE, en caso de que esté activada. Sigue las instrucciones para realizar el proceso.
-
Ve a Archivos > Opciones para acceder a la ventana de Opciones de Excel.
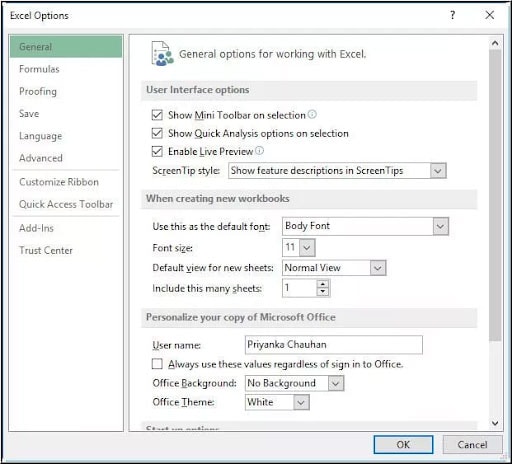
-
Desde la pestaña Opciones de Excel, haz clic en Avanzadas y desplázate hasta la sección "General".
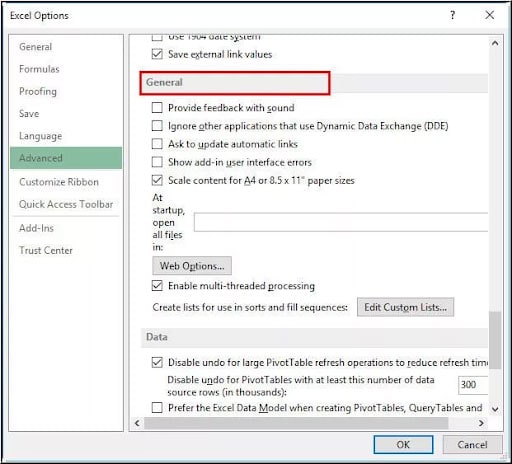
-
Busca la opción "Ignorar otras aplicaciones que utilizan el Intercambio Dinámico de Datos" y desactiva la opción.
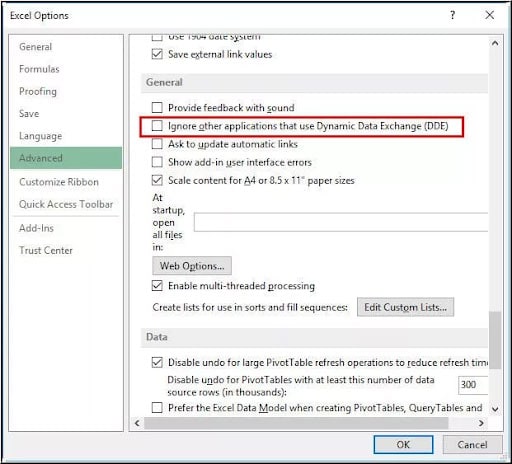
-
Haz clic en Ok para guardar los cambios.
Método 3: Desactivar los complementos
En ocasiones, los complementos de Excel comienzan a obstaculizar la carga de los documentos, lo que provoca el error de Excel en blanco. Para resolver el error, hay que desactivar los complementos. Sigue estos pasos.
-
Inicia la aplicación MS Excel y ve a Archivos > Opciones para abrir las opciones de Excel.
-
Dentro de la página de opciones de Excel, hay que seleccionar los complementos en el panel lateral.
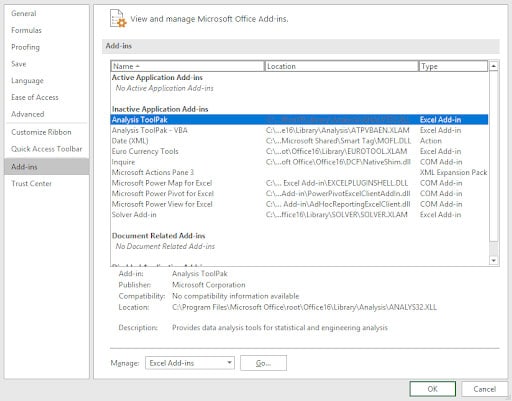
-
En este punto hay que comprobar si hay algún complemento activo incluido en el registro anterior. Desactiva estos elementos para comprobar si son la causa del problema. Ahora bien, puedes activarlos si no son los causantes del error.
Método 4: Desactivar la aceleración gráfica del equipo
Es posible que Excel produzca un error de pantalla en blanco si se utilizan gráficos como los gráficos avanzados en los libros de trabajo. En tal caso, desactiva la aceleración del equipo y comprueba si se soluciona el error.
-
Selecciona Archivo > Opciones para abrir la ventana de Opciones de Excel.
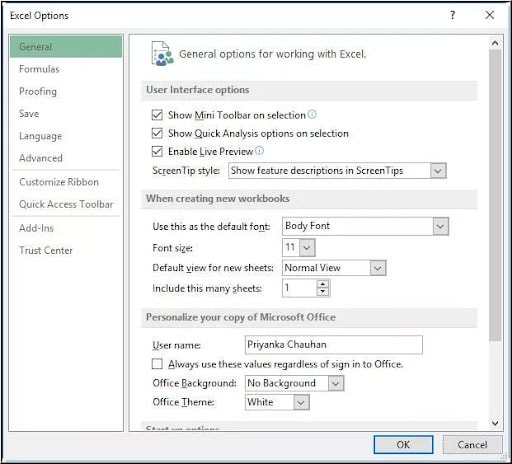
-
Ve a la pestaña "Avanzado" y luego localiza la sección "Pantalla".
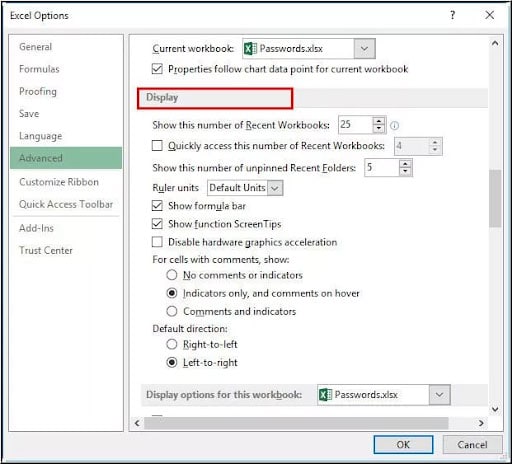
-
Marca la opción "Desactivar la aceleración gráfica del equipo". Haz clic sobre el botón "Aceptar" para aplicar los cambios.
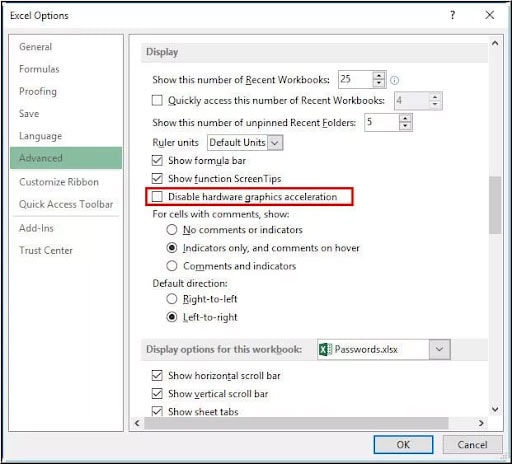
Método 5: Reparación de la instalación de Microsoft Office
Los errores de Excel en blanco suelen producirse cuando la instalación de MS Office se daña o se interrumpe. Si esto ocurre, intenta repararlo siguiendo la siguiente guía.
-
Accede al "Panel de control" y selecciona los "Programas y características".
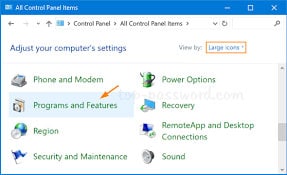
-
En la pestaña "Programas", selecciona "Microsoft Office" y haz clic en la opción "Reparar".
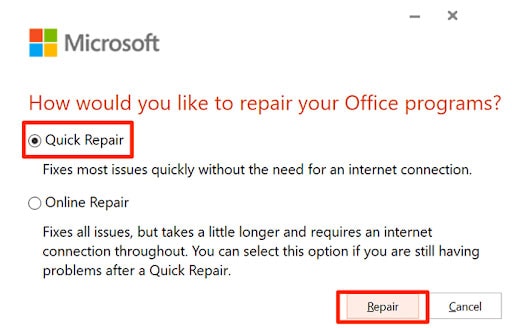
-
Haz clic en Continuar para completar el proceso.
Método 6: Reparar libro de Excel en blanco con el programa - Wondershare Repairit
¿Todavía tienes problemas con el libro en blanco en Excel? Cuando el problema continúa incluso después de utilizar todos los métodos mencionados anteriormente, basta con indicar que el archivo de Excel está dañado. Si quieres resolver el problema, usa un programa profesional de reparación de archivos que pueda corregir el archivo dañado en poco tiempo.
Wondershare Repairit es un programa que se encarga de reparar libros de Excel en blanco con tres simples clics. Es capaz de recuperar fácilmente los archivos que no se pueden leer, sin importar el nivel de daño.
Características:
Guía para reparar un libro de Excel en blanco con Wondershare Repairit
Wondershare Repairit es fácil de usar. Basta con unos pocos clics para resolver problemas vinculados a los archivos de Excel. A continuación te explicamos los pasos a seguir para ayudarte a entenderlo mejor.
Paso 1: Cargar los archivos dañados
-
Primero, descarga e instala Repairit en tu equipo. Abre la aplicación y ve a la sección de Reparación de Archivos en el panel lateral.
-
Pulsa el botón "Añadir" y se abrirá una ventana en el navegador que te permitirá examinar la carpeta donde está almacenado el archivo dañado.

-
Selecciona el archivo y cárgalo en la aplicación. También puedes elegir varios archivos para que la herramienta los repare al mismo tiempo mediante un procesamiento por lotes.
-
Cuando la herramienta cargue el archivo, puedes comprobar los datos en la pantalla.
Paso 2: Reparar los archivos
-
Haz clic en el botón "Reparar" en la parte inferior para iniciar el proceso de reparación de archivos en blanco de Excel. La aplicación escanea el documento y repara todos los problemas. ya sean menores o mayores.

-
Consulta el avance en la pantalla del programa y espera un poco hasta que la herramienta termine el proceso. Al mismo tiempo, la interfaz te permitirá saber cuántos archivos se han reparado con éxito y cuantos están en curso.

Paso 3: "Vista previa" y "Guardar"
-
En el momento en que la herramienta completa el proceso de reparación, te lo notificará. Luego, puedes hacer clic en el botón "Vista previa" que se encuentra al lado del archivo para verificar el resultado final.
-
A su vez, es posible seleccionar el botón "Guardar" para exportar los archivos reparados en una carpeta específica. También puedes hacer clic en el botón "Guardar todo" si quieres guardar todos los archivos al mismo tiempo.

En resumen
¡¡Eso es todo!! Esperamos que esta guía te haya servido para conocer a fondo el problema del libro en blanco y te ayude a solucionar el error de forma sencilla. Este es uno de los errores más importantes de MS Excel. Puesto que el error puede hacerte perder datos esenciales. Es necesario solucionarlo lo más pronto posible.
Los métodos mencionados anteriormente pueden resolver el error, sin embargo a veces hay que recurrir a Wondershare Repairit si el Excel en blanco aparece a causa del daño del archivo. Con esta poderosa herramienta es posible arreglar cualquier tipo de archivo dañado con solo tres sencillos pasos.
Para Windows XP/Vista/7/8/10/11
Para macOS X 10.10 - macOS 13
Preguntas frecuentes
-
1. ¿Cómo solucionar el problema de Excel 2016 que abre un libro en blanco?
Existen varios métodos para arreglar el error del libro en blanco de Excel 2016. Algunos de ellos se mencionan aquí. Copia el contenido a un nuevo libro de trabajo. Verifica los complementos de Reparar la instalación de MS Office, Restablecer las asociaciones de archivos a su configuración predeterminada, Desactivar la aceleración gráfica del equipo, Desactivar la opción DDE. -
2. ¿Por qué no aparece nada en mi archivo Excel?
Si al hacer doble clic en el archivo de Excel no aparece nada en la pantalla, esto significa que el programa tiene el error de Excel en blanco. El problema se produce normalmente si se selecciona la opción "ignorar otras aplicaciones que utilizan DDE" en el MS Excel. Con esta opción se indica que la aplicación no abre el archivo, por lo que aparece una pantalla en blanco.

