Aug 14, 2025 • Categoría: Recuperación de archivos • Soluciones probadas
"Tengo algunos archivos de Excel y recibí un error al guardar que dice" Se detectaron errores al guardar el nombre del archivo. Microsoft Excel puede guardar el archivo eliminando o reparando algunas características. Para hacer las reparaciones en un archivo nuevo, haga clic en Continuar. Para cancelar el guardado del archivo, haga clic en Cancelar ". Busqué el problema y encontré algunas soluciones que dicen que tengo que reinstalar la oficina. ¿Crees que esta es la solución correcta? "
Microsoft Excel puede mostrarle errores en los momentos más inesperados. Por ejemplo, cuando intentas guardar un archivo. La opción de cerrar un documento solo porque Excel no puede guardarlo, sin embargo, ha trabajado en él durante horas puede ser realmente doloroso. Especialmente en el caso extremo de que pueda provocar la pérdida de datos. Entonces, cómo puede lidiar con el error "se detectaron errores al guardar" en la aplicación Excel? Déjanos averiguarlo.

Parte 1. Qué causa los errores de Excel se detectaron al guardar
Diferentes problemas técnicos podrían ser la causa de los errores en su Excel 2020. En una nota general, son en su mayoría molestias temporales en lugar de errores apocalípticos. Pueden variar desde errores de Excel, problemas de red hasta problemas de antivirus. Aquí le proporcionamos algunas de las causas principales experimentadas por la mayoría de los usuarios de Excel.
- Hay un problema de incompatibilidad de versiones
- Problemas de tamaños de archivo grandes de Excel.
- Un caso de imágenes grandes y otras propiedades de archivos de Excel.
- Sofisticación en Windows Server
- La propiedad para compartir archivos en sí está causando el problema.
- Uso de un dispositivo de almacenamiento infectado por virus para guardar, como discos flash y unidades externas.
- Un apagado incorrecto del sistema
- Errores del sistema
- Un problema con el disco duro
Una vez que la razón del error es clara, es un momento oportuno para separar el problema de la causa raíz. Continúe leyendo para obtener algunas de las soluciones simples que podría tomar para corregir el error de Excel.
Parte 2. Cómo reparar los errores de Excel se detectaron al guardar
Si los archivos de Excel con los que está experimentando errores son importantes, entonces su primera prioridad definitivamente es guardar sus datos. Esto significa que, reinstalar Office es una opción que no desea considerar en este momento.
En primer lugar, es importante que le indiquemos que primero debe asegurarse de que sus acciones no sean la causa del problema. Esto incluye cosas pequeñas como intentar guardar un archivo de solo lectura, usar un carácter no válido en un nombre de archivo o intentar guardar en una ruta que no existe.
Una vez que pueda descartarse de la ecuación, puede pasar a las siguientes opciones que le hemos proporcionado. Siempre recomendamos que primero intente guardar los cambios que pueda tener en cualquier libro abierto de Excel antes de comenzar a solucionar problemas. Las siguientes secciones incluyen soluciones alternativas para guardar sus libros.
# 1: Instalar el paquete de revisiones
Una forma de solucionar el problema de "se detectaron errores de Excel al guardar" es instalar el paquete de hotfix. El descargo de responsabilidad de este método es que, por muy recomendable que sea, puede ser muy arriesgado y causar un problema grave, si no se obtiene una parte correcta del registro.
Antes de comenzar, le recomendamos que realice una copia de seguridad completa del sistema para evitar problemas en el futuro.
Siga las instrucciones que se proporcionan a continuación para realizar la instalación del paquete de hotfix:
- Primero, haga clic en Inicio > Correr. Escriba regedit en el cuadro Abrir > haga clic en Aceptar.
- Ahora, busque y seleccione el siguiente registro:
HKEY-CURRENT-USER\Software\Microsoft\Office\14.0\Excel\Options
- Point to New > haga clic en el valor DWORD (32 bits) en el menú Edición.
- Y escriba FullLoadImagesOnFileLoad y presione ENTRAR.
- Ahora desde Detalles, haga clic derecho en FullLoadImagesOnFileLoad > haga clic en Modificar.
- Escriba 1 en el cuadro Información del valor y presione Aceptar.
- Salga del Editor del Registro.

La solución es bastante fácil. Sin embargo, si algo sale mal con el registro, puede costarle más de lo que ya está tratando de ahorrar. En cualquier caso, puede reparar cualquier problema de registro utilizando la herramienta de reparación automática del registro.
# 2: descartar cambios y guardar el archivo de Excel
Según la causa del problema, es posible que no pueda recuperar el archivo actual tal cual. En este caso, también puede tomar nuestra segunda solución para corregir los errores detectados al guardar Excel 2013.
Incluye guardar sus datos en un nuevo documento de Excel o intentar descartar los cambios y hacer reparaciones en el documento original.

# 3: Guardar datos en un nuevo documento de Excel
Cuando se trata de guardar los cambios en su documento, copie las hojas de trabajo que cambia a un nuevo documento de Excel y luego guárdelo.
- Primero copiará todo el contenido al nuevo archivo
- Luego guárdelo en una nueva versión de Excel.
- Simplemente cambie el nombre del archivo existente.

# 4: Eliminar cualquier Visual Basic para aplicaciones
Los "errores se detectaron al guardar Excel 2016" también se pueden corregir eliminando los proyectos de Visual Basic para Aplicaciones (VBA) de su documento. Incluye simplemente eliminar el proyecto VBA de su documento. Luego intente guardar los archivos de Excel 2013.
Esperemos que la solución manual proporcionada sea útil para ayudar a corregir los errores detectados al guardar Excel 2016. Si no es así, valdría la pena utilizar la herramienta de reparación automática.

# 5: Cómo reparar un libro de Excel dañado
Si tiene un libro infectado en su apertura, Microsoft Excel inicia inmediatamente el modo de recuperación de archivos para intentar realizar la reparación del libro. Este método es factible para reparar manualmente un archivo de Excel corrupto donde falla el modo de recuperación de archivos.
Es simple como se muestra en los pasos a continuación;
- Haga clic en archivo > Abrir, en el cuadro abierto, seleccione el libro de Excel dañado;
- Vaya al botón Abrir con la flecha al lado y seleccione "Abrir y reparar"

- Elija la opción Reparar para recuperar los datos del archivo de Excel dañado.
Cuando la reparación del archivo falla a través de la opción Reparar, vaya a la opción Extraer datos para extraer información y datos del archivo Excel. En el caso de que los métodos manuales y automáticos para reparar los archivos de Excel fallen, entonces tiene la opción de recuperar sus datos utilizando una herramienta de reparación de Excel.
NÓTESE BIEN: Es posible que los siguientes métodos no guarden todos los últimos cambios, formatos y conjuntos de características del libro de trabajo que son específicos de la versión de Excel que está utilizando. Los siguientes métodos están destinados a permitirle obtener una versión guardada y utilizable del archivo. Estos métodos requieren que guarde el archivo en su disco duro local utilizando un nombre de archivo único.
Parte 3. Utilice la herramienta de reparación de archivos Repairit para corregir errores de Excel después de que todas las soluciones anteriores fallan
Cuando ha intentado todo lo demás y no ha podido deshacerse de los errores de guardado de Excel, no es el momento adecuado para entrar en pánico. Es posible que su aplicación de Microsoft Excel tenga problemas o que el archivo en cuestión esté dañado. Para este caso, es mejor usar los servicios de una aplicación de reparación de Excel confiable.
Recomendamos usar Repairit Reparación para Excel para casos tan graves cuando todo lo demás ha fallado. La aplicación está equipada con algoritmos técnicamente avanzados que reparan archivos de Excel, por lo que es la mejor opción para reparar archivos XLS y XLSX. Una vez que haya realizado la reparación en un archivo de Excel dañado, el software restaurará el contenido del archivo, incluyendo tablas, gráficos, hojas de gráficos, comentarios de celda, imágenes, fórmulas, tipos y filtros en un nuevo archivo de Excel en blanco que puede guardar fácilmente .
Las soluciones que distinguen el software Repairit File Repair incluyen;
- Recupera tablas, gráficos, hojas de gráficos, comentarios de celda, imágenes, fórmulas, géneros y filtros, etc.
- Conserva las propiedades de la hoja de trabajo (paneles congelados, división, líneas de cuadrícula, barra de fórmulas) y formato de celda
- Repara archivos individuales así como múltiples archivos XLS / XLSX
- Corrige todos los errores de corrupción de Excel
- Admite versiones de MS Excel: 2020, 2019, 2016, 2013, 2010, 2007, 2003 & 2000
Las siguientes instrucciones proporcionan una guía paso a paso simple sobre cómo puede reparar su error detectado mientras guarda el problema utilizando el software de reparación Repairit Excel Repair.
- Agregar archivo: Antes de reparar los archivos corruptos de Excel, deberá agregarlos al software de reparación de Excel. Puede hacerlo haciendo clic en el botón "Añadir ".

- Reparar archivo: Los archivos que se agregarán deberán buscarse en el sistema. Haga clic en la opción "Seleccionar archivo" y en el cuadro de diálogo "Abrir" que aparece, busque el archivo que se va a reparar y haga clic en "Reparar".

- Vista previa: Después de que los archivos dañados se hayan escaneado y reparado, puede obtener una vista previa para ver si se restauran a su estado original.
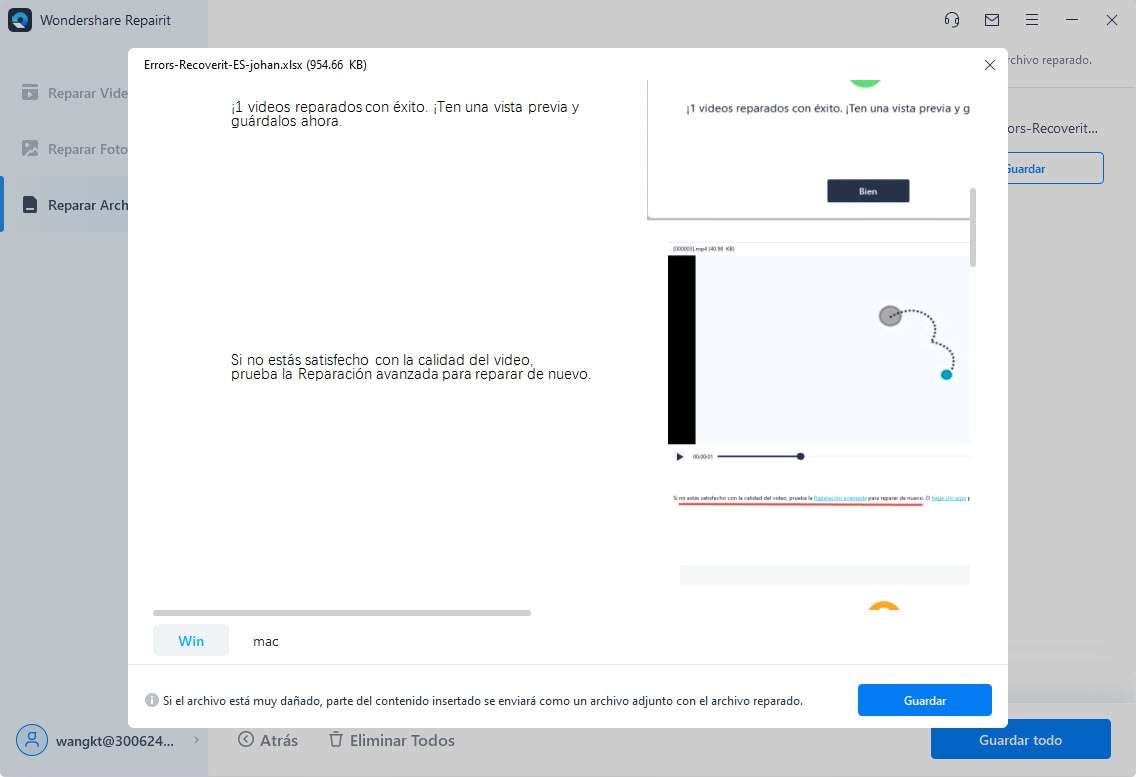
- Todos los archivos que se reparan deben guardarse en una ubicación designada. Elíjalo haciendo clic en la opción "Guardar" ubicada en el menú "Archivo". Ahora, elija "Seleccionar nueva carpeta" o "Ubicación predeterminada" en el cuadro de diálogo "Opciones avanzadas" que aparece y luego haga clic en "Aceptar

Es una envoltura
Repairit Excel Repair es la mejor solución a la hora de combatir los problemas más difíciles de MS Excel. Se recomienda mantener este producto a mano para garantizar una experiencia de trabajo fluida de la aplicación.
Otras soluciones pueden incluir;
1. Cambiar la extensión de archivo de Excel
- Abra Microsoft Excel y vaya a la pestaña Archivo.
- Pulse el botón "Exportar" y luego seleccione "Cambiar tipo de archivo
- Cambie las extensiones de archivo a xlsx, luego verifique si Excel puede abrir su libro o no.
2. Abrir el archivo de Excel en modo seguro
- Presiona la tecla Windows + R, luego escribe then excel.exe / safe y haz clic en Aceptar.
- Abra su archivo de Excel en modo seguro, luego guarde su archivo como .xlsx.
3. Deshabilitar el cálculo automático
- Abra Excel y toque la pestaña Archivo
- Presione el elemento Opciones en el menú de la izquierda
- Haga clic en fórmulas en el menú ubicado en el cuadro de diálogo de opciones de Excel
4. Abra el libro dañado en WordPad o Word
Común para los errores causados por la infección por macrovirus o software bastante conflictivo. En este caso, podrías hacer dos cosas; podrías
i.) Guarde su documento en otro formato de archivo
- Abra el archivo infectado con Microsoft Word
- Guarde el archivo en otro formato de archivo como formato de texto enriquecido (.rtf), texto sin formato (.txt)
- Cierre su documento y vuelva a abrirlo en Microsoft Word
- Guarde su documento como un nuevo documento de Word.
ii.) Abrir archivo en el WordPad
- Presione el menú de inicio, vaya a programas, haga clic en accesorios, seleccione WordPad
- En el menú de archivo, presione abrir y luego seleccione el archivo dañado
- Elimine todas las cadenas binarias al principio y al final del documento con otros caracteres que no forman parte del documento.
- En el menú de archivo, presione Guardar como
- En el cuadro de nombre de archivo, ingrese un nuevo nombre de archivo y guárdelo como formato (.doc).
- Reiniciar palabra
- Abra el archivo recién guardado, vuelva a guardarlo como documento de Excel.
Conclusión;
En general, duele y es una pérdida de tiempo completa cuando hace doble clic en un archivo y lo que aparece es "se detectaron errores al guardar". Con suerte, después de leer este artículo, podrá resolver los “errores detectados al guardar Excel 2010/2013/2016/2019.
Realizamos nuestro mejor nivel para brindarle soluciones rápidas y fáciles para proporcionar un telón de fondo a los errores y varias soluciones que puede adaptar para solucionar cada uno. En caso de que tenga algún método adicional que le haya funcionado o alguna pregunta relacionada con las que le hemos presentado; Agradeceríamos sus comentarios sobre la sección de comentarios.
Soluciones para archivos
- Recuperar documentos
- Borrar y recuperar archivos
- ¿Cómo Eliminar archivos?
- ¿Cómo Recuperar Archivos Eliminados Permanentemente?
- ¿Cómo recuperar archivos gratis?
- ¿Cómo recuperar archivos de Illustrator eliminados?
- Eliminar y recuperar más




Alfonso Cervera
staff Editor