Aug 14, 2025 • Categoría: Recuperación de archivos • Soluciones probadas
SanDisk Cruzer es uno de los mejores discos USB disponibles en el mercado actual. Le ofrece la posibilidad de transferir medios, documentos, y otros archivos de una computadora a otra. Es una memoria USB que puede transportar muchos datos. Necesitas eliminar el SanDisk Cruzer si no necesitas los datos almacenados en él y quieres utilizarlo para almacenar otra cosa. Formatear el SanDisk Cruzer es una manera de borrar los archivos que contiene pero no es fiable. El otro método es usar una herramienta de eliminación de datos de terceros que pueda borrar de forma segura los datos del SanDisk Cruzer y hacerlos irrecuperables. Al eliminar los datos almacenados en ella te aseguras de que la persona a la que le regales la unidad SanDisk no pueda ver tus archivos.
¿Cómo Borrar Completamente los Archivos de la Unidad SanDisk?
SanDisk Cruzer es un dispositivo de almacenamiento de memoria útil que puede usarse para transferir datos entre ordenadores. Para eliminar los datos de la unidad SanDisk sólo es necesario formatearla. Si bien el formateo puede eliminar los archivos guardados en la unidad, no podrá borrarlos por completo. Cualquiera que esté decidido a recuperar los archivos eliminados de la unidad SanDisk podrá recuperar los archivos utilizando una herramienta de recuperación de datos. Por lo tanto, si quieres borrar completamente el SanDisk Cruzer, deberás utilizar una herramienta de eliminación de datos. Estas herramientas pueden eliminar de forma permanente todos los datos guardados en la unidad y asegurar que no puedan ser recuperados por ningún programa de recuperación de datos. A la hora de borrar datos de forma permanente no hay un software mejor que Stellar BitRaser para Archivos.
- Es compatible con múltiples versiones de Windows incluyendo Windows XP, Vista, 7, 8, 8.1, y 10.
- Dispone de un módulo de búsqueda que puede ayudarte a encontrar los archivos individuales que necesitas borrar de tu sistema.
- Es posible borrar definitivamente los datos guardados en cualquier dispositivo de almacenamiento de memoria siempre que sea compatible con Windows.
- Es capaz de eliminar todos los registros del historial de Internet de su ordenador y asegurarse de que nadie pueda descubrir las actividades que ha estado realizando en Internet.
El siguiente es un manual de instrucciones que explica en detalle los pasos que hay que seguir para eliminar completamente SanDisk Cruzer utilizando Stellar BitRaser para Archivos.
- Descargue Stellar BitRaser para Archivos en su ordenador Windows, y conecte su disco duro SanDisk Cruzer al PC.
- Seleccione su disco duro SanDisk en la sección de "Borrar Ahora".
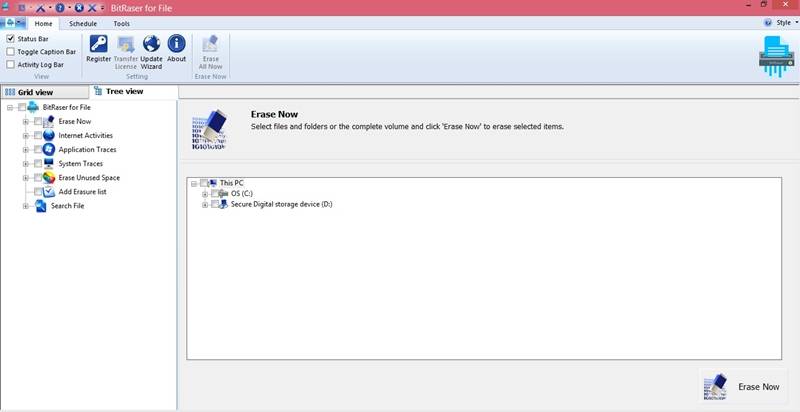
- Haga clic en el botón "Borrar Ahora" para empezar a eliminar los archivos de la Unidad Sandisk.
- Una vez eliminado por completo, puedes reiniciar el sistema.
Stellar BitRaser para Archivos no necesita varias operaciones para borrar archivos de SanDisk Cruzer. Es capaz de eliminar todos sus datos en una sola pasada. Sin embargo, si no está satisfecho de que los archivos se eliminen para siempre, puede realizar dos veces más. Esto asegurará que los datos sean eliminados del SanDisk Cruzer y no se puedan recuperar por ningún medio.
¿Cómo Formatear la Unidad SanDisk y Eliminar los Datos?
Estos son los pasos que debe seguir para formatear la unidad SanDisk y eliminar todos sus datos.
- Conecta el SanDisk Cruzer a tu PC y deja que el PC lo reconozca.
- Haz clic en el ordenador después de pulsar el botón de Iniciar. Seleccione la opción Explorar tras hacer clic con el botón derecho en la unidad SanDisk Cruzer. Si no hubiera cambiado el nombre, la unidad de memoria USB aparecería como un disco extraíble. Revise los archivos guardados en el Cruzer y guarde los archivos importantes.
- Cierra la ventana del SanDisk Cruzer haciendo clic en el botón "Atrás". Seleccione la opción Formatear después de hacer clic con el botón derecho del ratón en la unidad SanDisk Cruzer.
- Seleccione "FAT" cuando la capacidad de almacenamiento de su memoria USB sea inferior a 4GB. Para unidades USB con una capacidad de almacenamiento de 4GB o más, seleccione "FAT 32".
- Si desea iniciar un formato rápido, seleccione la casilla situada delante de la opción "Formato Rápido". Esto simplemente eliminará los archivos. No marques esta casilla si tienes pensado hacer un formato extenso. Un formato extenso no sólo eliminará los archivos de SanDisk Cruzer sino que además intentará encontrar y reparar los sectores defectuosos presentes en él. Con este método puede reparar su unidad de memoria flash de forma fiable.
- Inicie el formato haciendo clic en el botón Iniciar. La capacidad de almacenamiento del Cruzer y la velocidad del sistema definirán la rapidez del proceso de formateo.
Por lo tanto, SanDisk Cruzer es una excelente unidad de memoria flash USB que puede ayudarle a transferir varios tipos de datos de una PC a otra. Si compartes la unidad con otra persona, deberás borrarla después de cada uso. Esto asegurará que la otra persona no pueda ver tus datos. Para eliminar el SanDisk Cruzer, puedes utilizar la opción de formateo o hacer uso de una herramienta de eliminación de datos de terceros como Stellar BitRaser para Archivos. Mientras que el formateo puede eliminar los archivos de SanDisk Cruzer, Stellar BitRaser para Archivos puede hacer los archivos irrecuperables.
Tutorial de Video Sobre Cómo Formatear una Unidad de Memoria USB en Mac
Soluciones para archivos
- Recuperar documentos
- Borrar y recuperar archivos
- ¿Cómo Eliminar archivos?
- ¿Cómo Recuperar Archivos Eliminados Permanentemente?
- ¿Cómo recuperar archivos gratis?
- ¿Cómo recuperar archivos de Illustrator eliminados?
- Eliminar y recuperar más




Alfonso Cervera
staff Editor