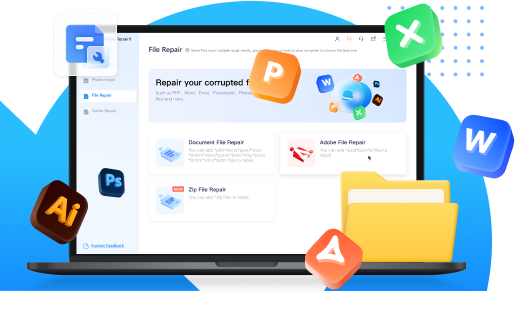En este artículo
Introducción
¿Tiene problemas de espacio en su disco duro? ¿El desorden empeora cuantos más archivos añades a tu disco duro? En este caso, es preferible contar con un excelente compresor de archivos que organice, archive y comprima los archivos para almacenarlos de forma segura. Los más conocidos son WinZip y WinRAR. Son excelentes programas de extracción de archivos. Pero ambos cuestan alrededor de 40 dólares. Así que utiliza 7-zip en su lugar. 7z no sólo es un software gratuito de extracción de archivos, sino que también tiene un buen ratio de compresión. Pero, ¿cómo se utiliza el extractor de archivos 7z para extraer archivos? ¿Lo sabes? Si no, no se preocupe. He escrito un artículo explicando cómo hacerlo.
Parte 1: ¿Por qué utilizar 7-Zip?
Antes de saber cómo utilizar un 7-extractor de archivos zip, tienes que entender por qué necesitas utilizarlo. He aquí las razones de su uso:
- Ya sea para uso personal o profesional, 7-Zip es gratuito.
- Ofrece un alto índice de compresión para los formatos 7z, ZIP y GZIP.
- Admite archivos 7z y ZIP con cifrado AES de 256 bits.
- El programa puede comprimir archivos de hasta 16 exabytes o 264 bytes.
- Es compatible con Windows Shell.
- Los formatos compatibles son 7z, XZ, BZIP2, GZIP, TAR, ZIP y WIM para empaquetar y desempaquetar.
Parte 2: ¿Cómo instalo 7-Zip en Windows 11?
Ahora ya sabes por qué deberías optar por un extractor 7-zip gratuito. A continuación se indican algunos pasos que le ayudarán a descargar e instalar 7-Zip en Windows.
Paso 1: Para empezar, abre un navegador y visita el sitio 7-zip.org. La versión de 7-zip que desea descargar a continuación.
Paso 2: Para Windows de 64 bits, elija la "versión de 64 bits x64". Si tiene Windows de 32 bits, utilice la versión "32 bits x86".
Paso 3: Haga clic en el enlace "Descargar" para obtener el archivo de instalación.
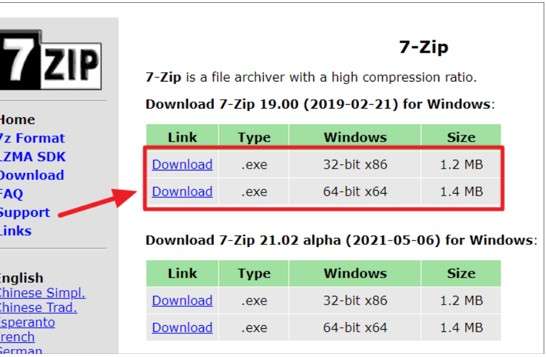
Paso 4: A continuación, inicie el Explorador de archivos. A continuación, vaya a la carpeta donde descargó el archivo de instalación de 7-zip. A continuación, haz doble clic en él para instalarlo. Entonces ciérralo.
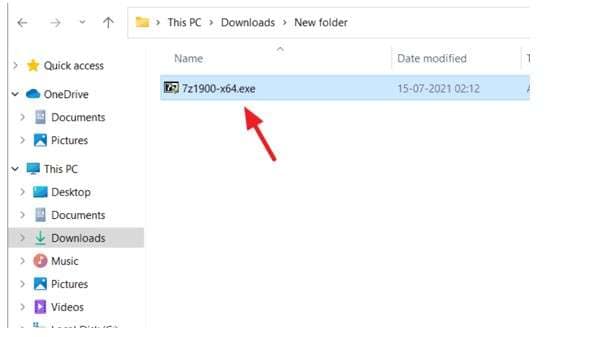
Paso 5: Haga clic en "Sí" cuando el Control de cuentas de usuario le pida autorización.
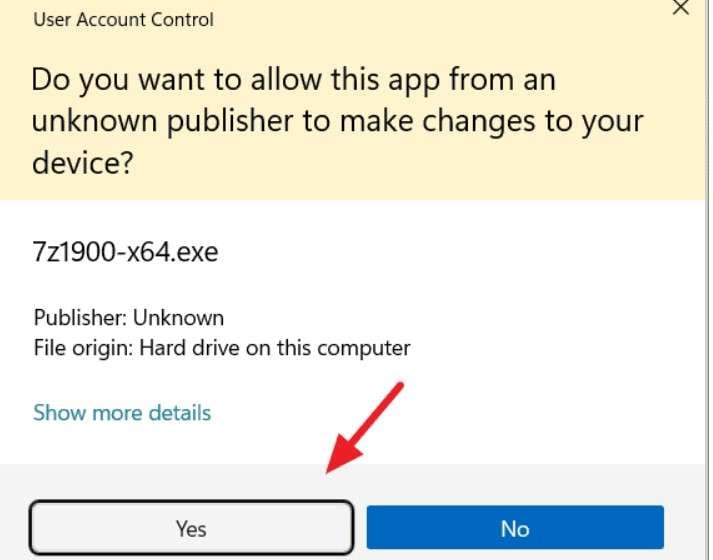
Paso 6: Aparecerá una nueva ventana de instalación de 7-Zip, preguntándole dónde desea instalar la aplicación. Haga clic en el botón con tres puntitos. A continuación, seleccione la carpeta que desea modificar.
Paso 7: Haga clic en el botón "Instalar" para utilizar la carpeta predeterminada.
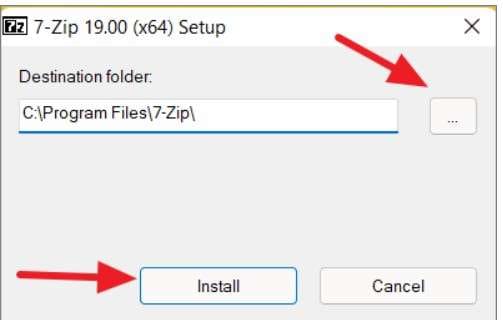
Paso 8: Haga clic en "Cerrar" cuando la instalación haya finalizado.
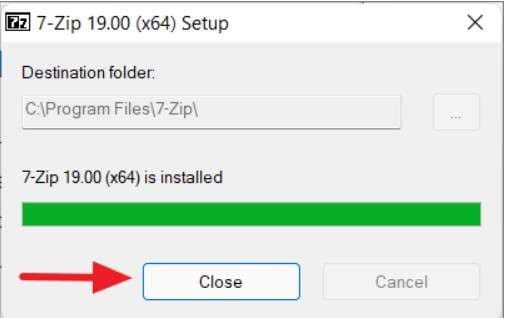
Parte 3: ¿Cómo instalo 7-Zip con Windows 11?
Antes de empezar a utilizar 7z extractor, debe convertirlo en el programa predeterminado para abrir y producir archivos comprimidos. Es la forma en que lo haces:
Paso 1: Una vez instalada la aplicación, ábrela como administrador. A continuación, escriba "7-Zip" en el cuadro de búsqueda de Windows.
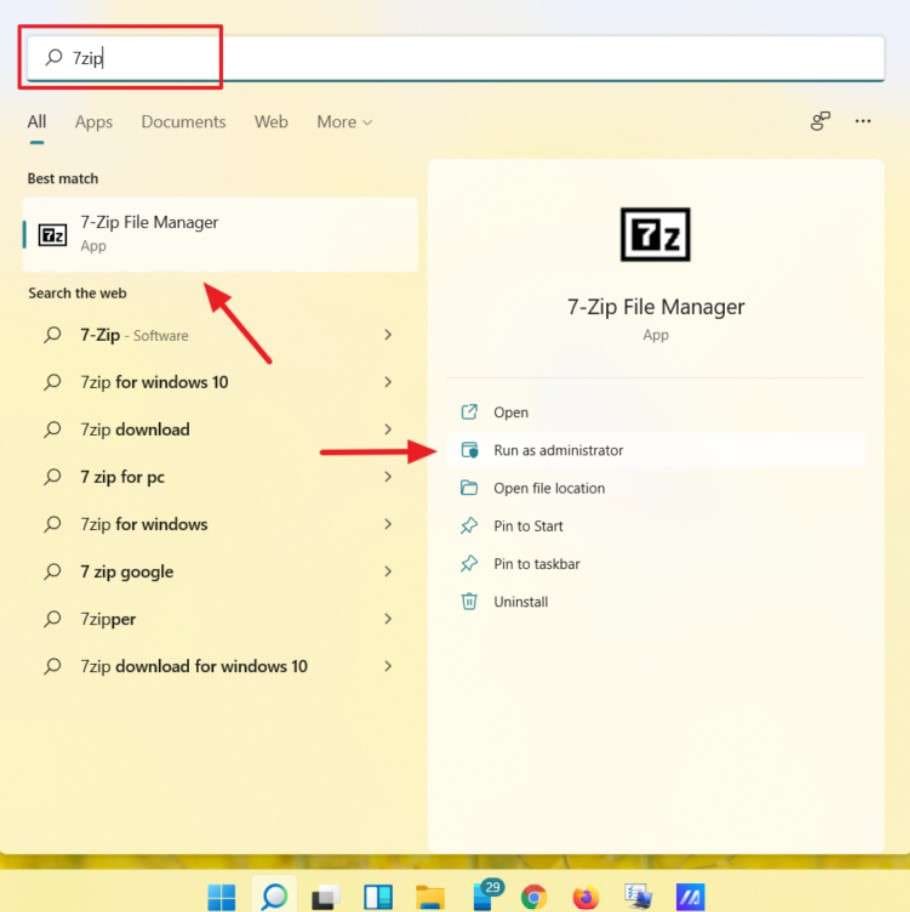
Paso 2: Debe hacer clic en el botón de autorización UAC.
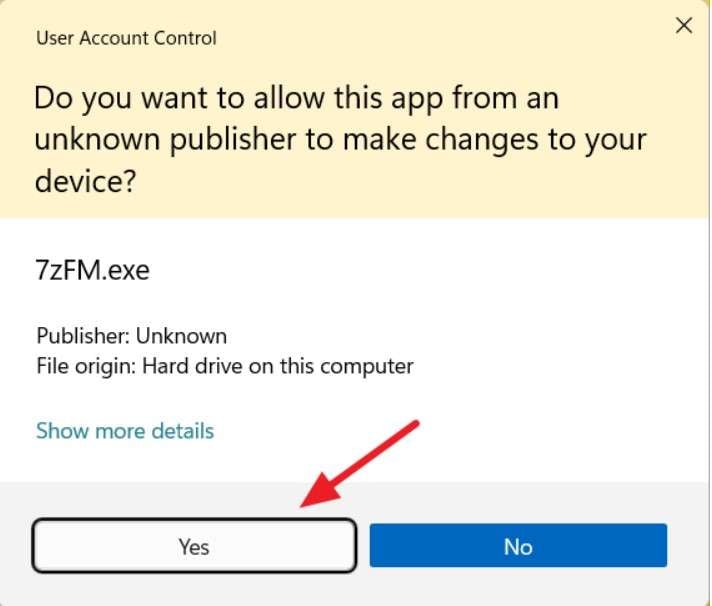
Paso 3: Vaya al menú "Herramientas" del extractor 7-Z. A continuación, seleccione "Opciones".
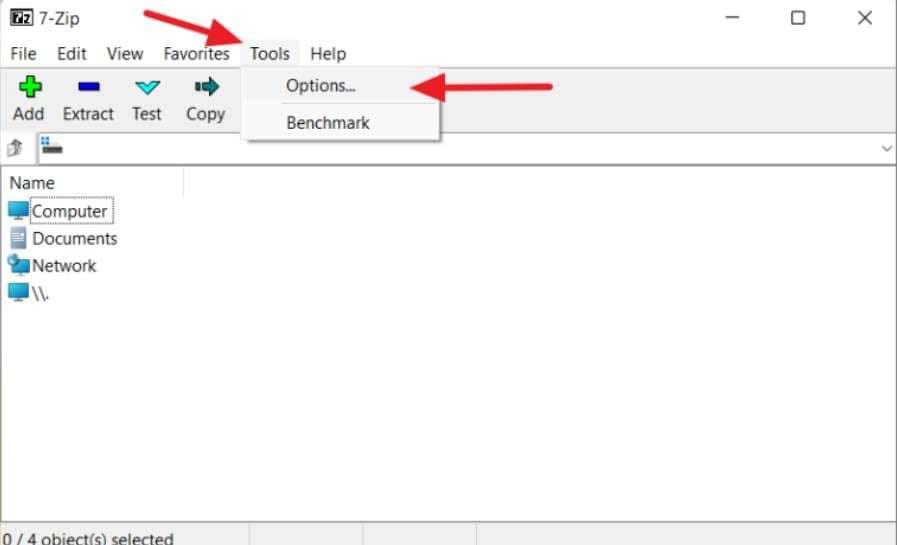
Paso 4: Seleccione 7-Zip en el primer botón "+" de la pestaña Sistema para convertirlo en el archivador predeterminado para todos los tipos de archivo del usuario actual.
Paso 5: A continuación, pulsando el botón (+), 7-Zip se convertirá en su archivador predeterminado.
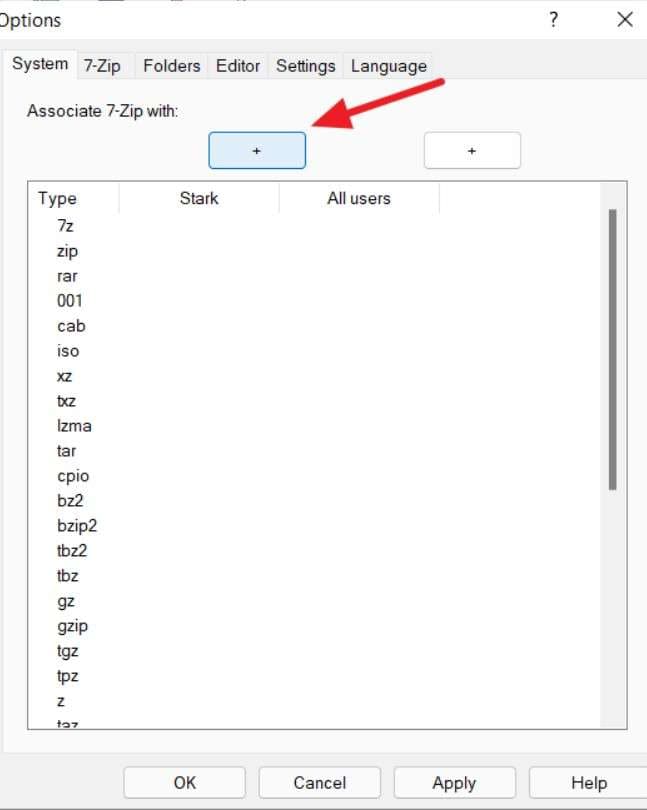
Paso 6: Haz que esta aplicación sea la predeterminada para todos los usuarios seleccionando el segundo botón "+". A continuación, seleccione "Aplicar" para guardar los ajustes.
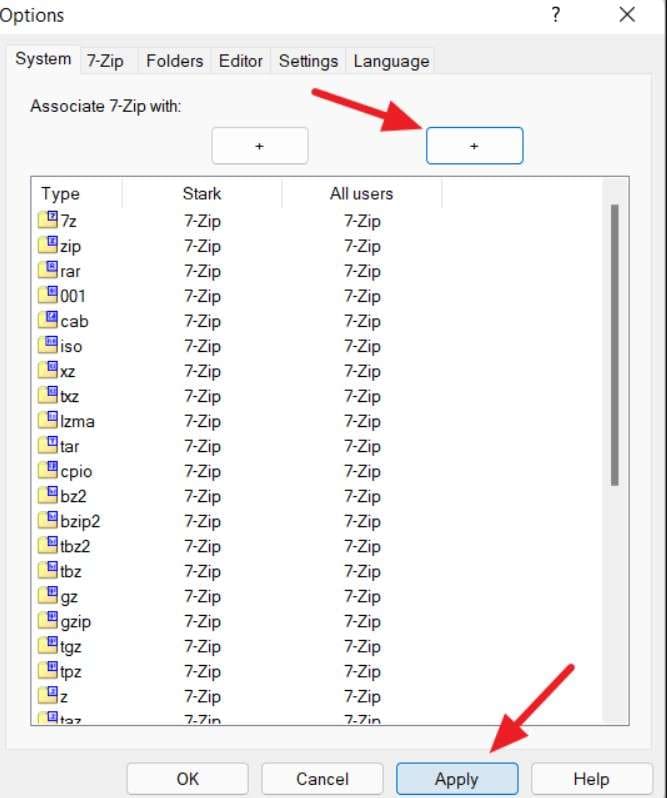
Paso 7: Ya puede abrir un archivo comprimido en 7-Zip.
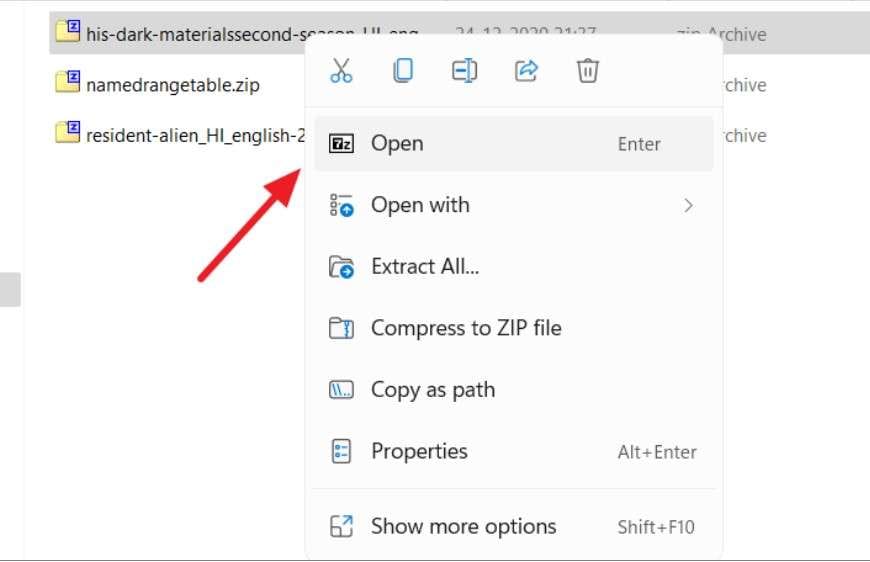
Paso 8: Haga clic con el botón derecho en un archivo comprimido en Windows 11 y aparecerá un nuevo menú contextual con una única opción de archivo 7-zip. Haga clic en "Mostrar más opciones".
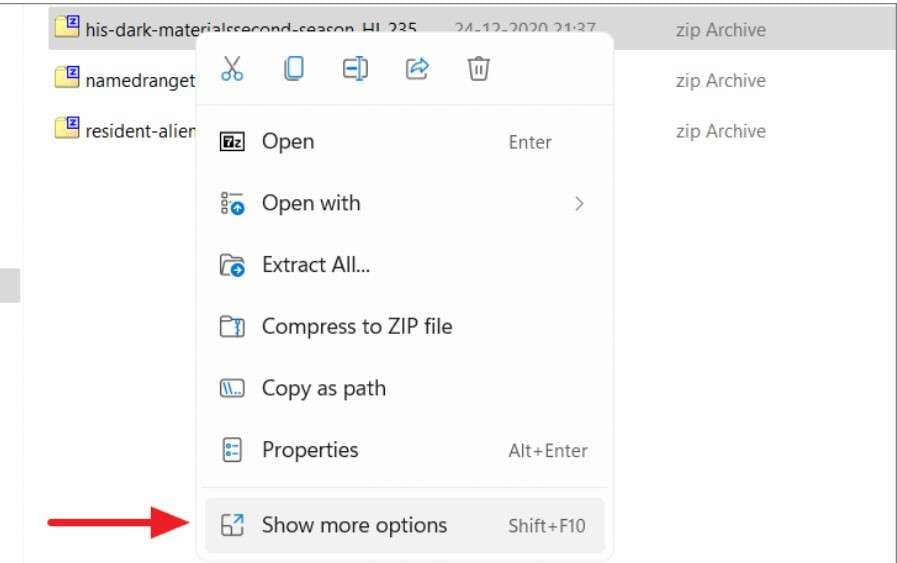
Paso 9: Aparece el antiguo menú contextual con opciones adicionales. Cuando el cursor se desplaza sobre la opción "7-Zip", aparecen otras opciones del menú 7-Zip.
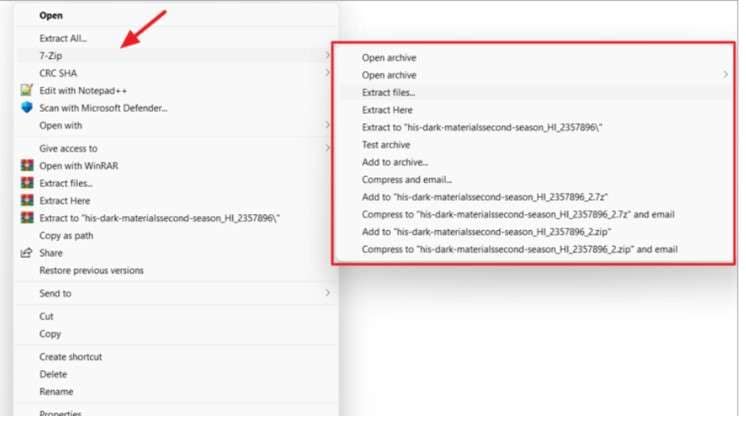
Paso 10: En la aplicación 7-Zip, puede modificar estos elementos en el menú contextual. Abra el programa 7-Zip.
Paso 11: Para ello, seleccione Herramientas > Opciones. A continuación, vaya a la pestaña "7-Zip" y modifique los elementos del menú contextual.
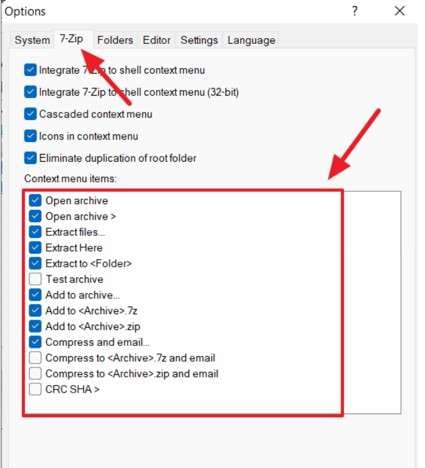
Parte 4: ¿Cómo se extrae un archivo 7z?
Veamos ahora cómo extraer un archivo 7z.
1. Extraer los archivos a una nueva carpeta
Si quieres extraer archivos manteniéndolos organizados en otra carpeta, los pasos son los siguientes:
Paso 1: Haga clic con el botón derecho del ratón en el archivo. A continuación, seleccione Mostrar más opciones.
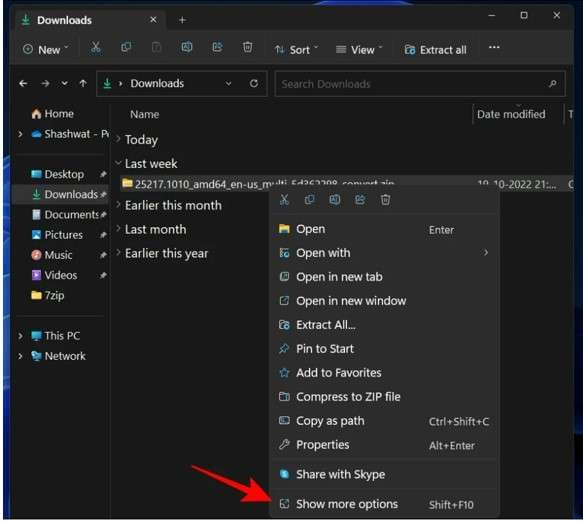
Paso 2: A continuación, aparece el obsoleto menú contextual de Windows. Selecciona "Extraer a (nombre de carpeta)" tras pasar el ratón por encima de 7 zip.
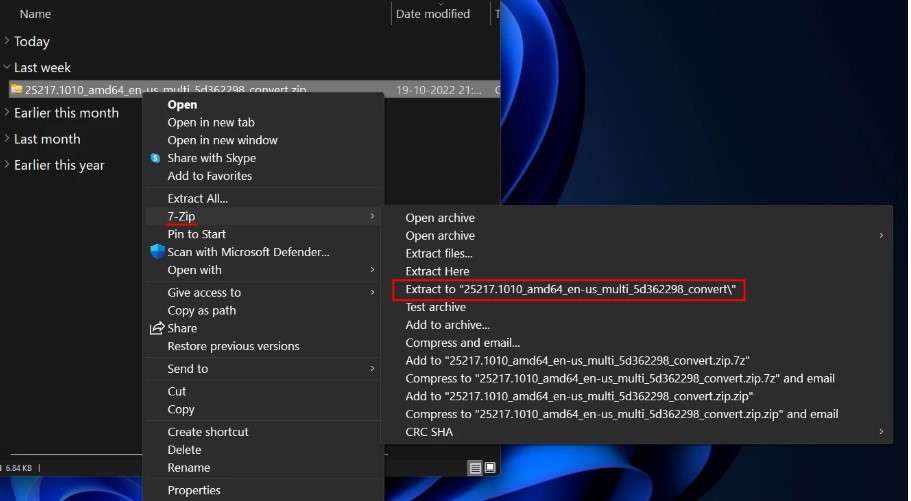
Paso 3: Esta operación extrae los archivos en una carpeta con el mismo nombre que el archivo que está eliminando.
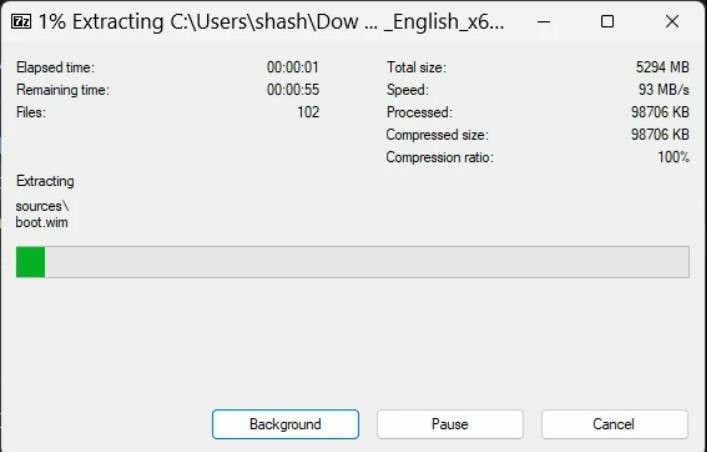
2. Extraer archivos en la misma carpeta
Siguiendo los pasos que se indican a continuación, puede extraer el archivo comprimido de la misma carpeta utilizando el extractor 7z:
Paso 1: Haga clic con el botón derecho del ratón en el archivo. A continuación, seleccione Mostrar más opciones.
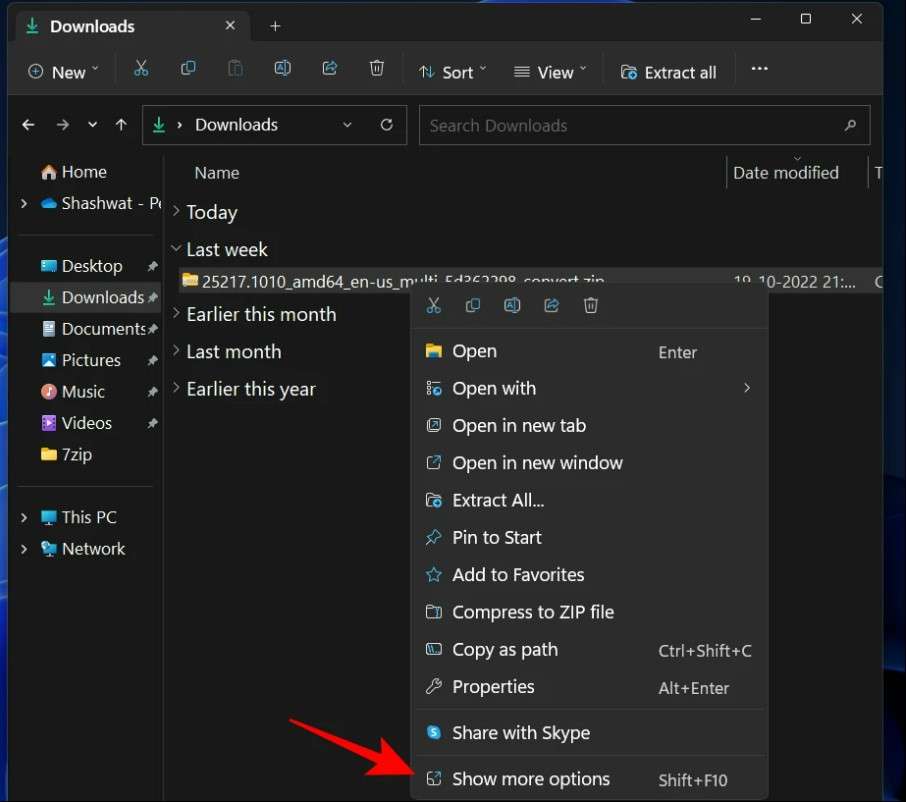
Paso 2: Haga clic en "Extraer aquí" después de pasar el cursor sobre 7 zip.
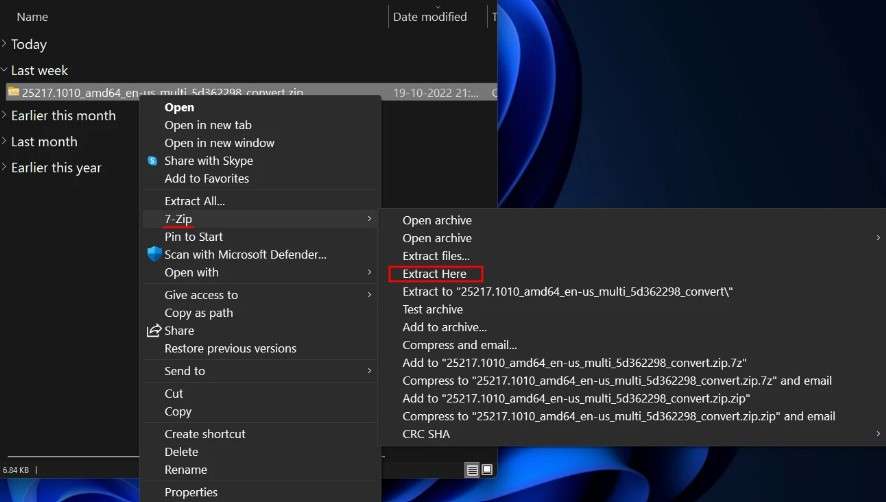
Paso 3: La carpeta del archivo contiene ahora los ficheros extraídos.
3. Extracción a otro lugar
Estos son los pasos a seguir para extraer archivos de una carpeta específica:
Paso 1: Haga clic con el botón derecho del ratón en un archivo. A continuación, seleccione Mostrar más opciones.
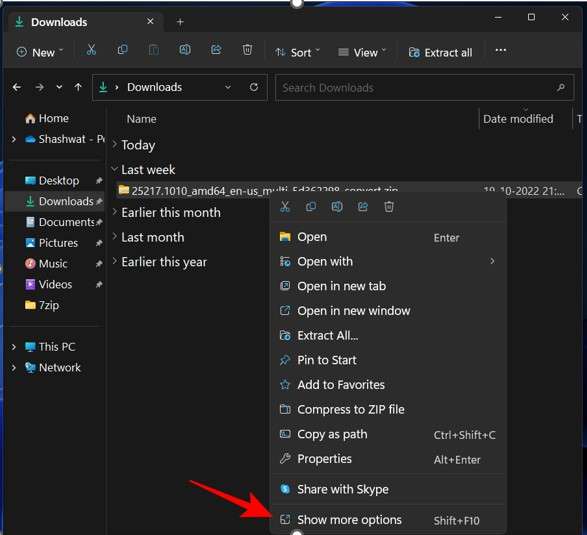
Paso 2:Mueva el cursor sobre 7 Zip y elija "Extraer archivos...".
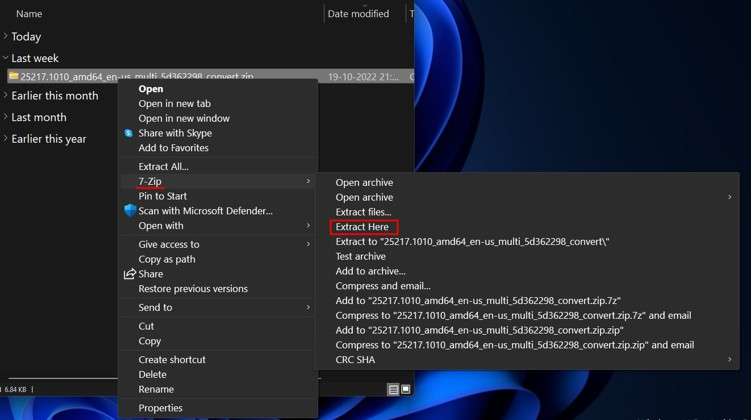
Paso 3: Aparecerá una pequeña ventana de extracción. Haga clic en el icono (...) situado junto al campo "Extraer a".
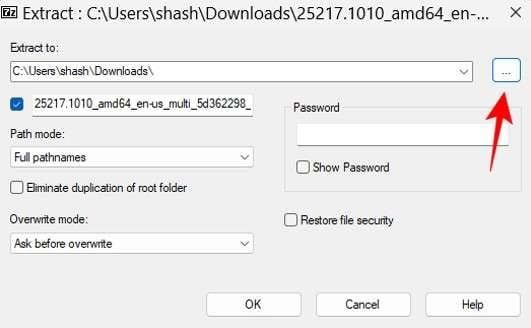
Paso 4: Vaya al lugar donde desea realizar la extracción. A continuación, guarda los archivos y explóralos.
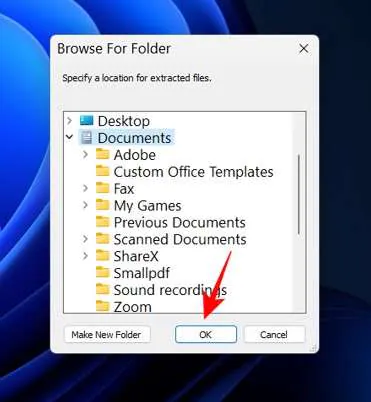
Paso 5: Haga clic en Crear una nueva carpeta para añadir una nueva carpeta a una ubicación existente.
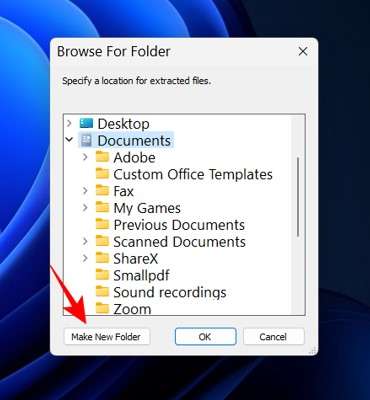
Paso 6: Haga clic en Aceptar después de seleccionarlo.
Paso 7: Dale un nombre a esta carpeta.
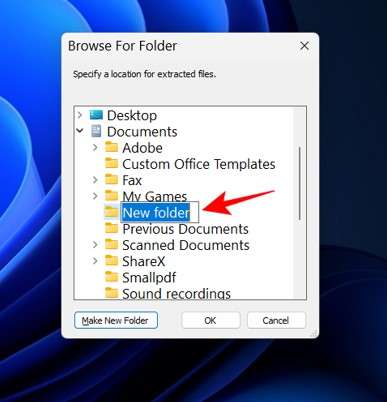
Paso 8: A continuación, selecciónalo y pulsa OK.
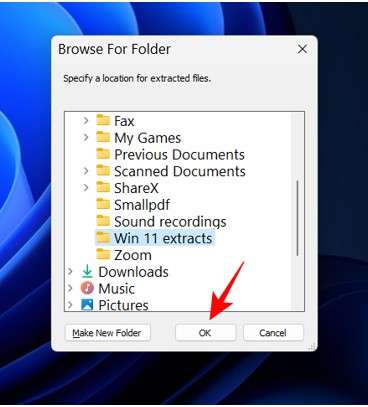
Paso 9: Vuelva a hacer clic en Aceptar para iniciar la extracción.
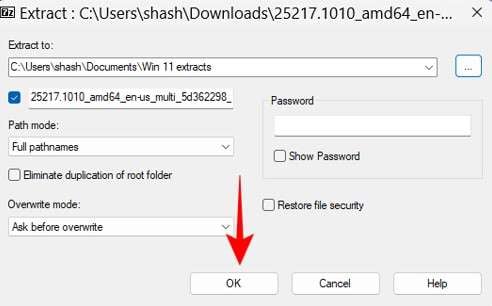
Parte 5: Bonificación: uso de Repairit para reparar archivos ZIP dañados
Puedes reparar archivos zip corruptos con el excelente programa Repairit File Repair. Se trata de una caja de herramientas utilizada para resolver diversos problemas, entre ellos la corrupción de archivos. Se pueden reparar archivos de Word, Excel, PowerPoint y Zip. Cualquiera puede utilizarlo para reparar archivos dañados, porque es muy sencillo.
Los pasos fáciles de seguir de Repairit File Repair para recuperar sus archivos Zip dañados o corruptos son los siguientes:
Paso 1: Abra el programa y haga clic en Reparación de archivos > Reparación de archivos Zip.

Puede encontrar todos los archivos Zip dañados en la sección de resultados.

Paso 2: Para iniciar el procedimiento de reparación, seleccione "Reparar".

Paso 3: Comprueba los archivos restaurados.
Paso 4: Seleccione la ubicación de su elección y guarde allí los archivos Zip reparados.

Conclusión
En este artículo, hablé en detalle sobre el extractor de archivos 7z. Espero que hayas entendido todos los pasos para extraer el archivo 7z. Es más, si sus archivos zip son inaccesibles, utilice la herramienta de reparación de archivos Stellar, que puede reparar y restaurar sus archivos zip inmediatamente.