"¿Cómo recuperar un archivo de Excel desde un archivo temporal?" - de Reddit
Las personas suelen perder datos importantes debido a apagones repentinos mientras trabajan en sus hojas de cálculo. Por estas razones, muchos programas de hojas de cálculo crean automáticamente archivos temporales Excel durante el trabajo. Estos archivos almacenan versiones de respaldo de tu trabajo mientras aún lo estás editando o ejecutando fórmulas. Por lo tanto, ayudan a restaurar la información que se pierde cuando un cierre inesperado cierra el software.
Aunque resultan muy útiles, la mayoría de las personas no sabe dónde encontrar estos archivos ni cómo recuperar un archivo de Excel no guardado. Por eso, este artículo te explicará todo en detalle, incluyendo cómo recuperar archivo temporal Excel con pasos sencillos. Además, descubrirás varios consejos para proteger tus hojas de cálculo en el futuro, junto con una herramienta de recuperación eficaz que restaura archivos eliminados rápidamente.
Prueba Recoverit para recuperar archivos temporales de Excel

En este artículo
Parte 1. Qué son los archivos temporales de Excel
Como se explicó anteriormente, los archivos temporales son copias de seguridad automáticas que Excel genera mientras trabajas en tus hojas de cálculo. Incluso si no guardas el archivo manualmente, estas versiones conservan los últimos cambios realizados antes de cerrar el programa.
Estos archivos suelen almacenarse en carpetas del sistema ocultas, como Temp o AppData, y cumplen dos funciones esenciales: primero, permiten recuperar datos no guardados en caso de cierres inesperados del programa (como fallos del sistema o apagones); segundo, ofrecen una capa adicional de seguridad al crear una copia provisional antes de sobrescribir el archivo original.
Cada vez que guardas un documento, Excel aplica un proceso inteligente: en lugar de modificar directamente el archivo original, crea primero una copia temporal completa. Solo después de confirmar que esta versión se ha guardado correctamente, reemplaza el archivo anterior. Esta estrategia reduce el riesgo de corrupción de datos durante el proceso de guardado. Aunque normalmente se eliminan automáticamente, estas copias temporales pueden ser clave para recuperar información si Excel se cierra de forma imprevista.
Parte 2. 5 Métodos Generales para Recuperar Archivos Temporales de Excel
Ahora que ya comprendes qué son los archivos temporales, es momento de aprender cómo recuperar un archivo de Excel no guardado. A continuación, te presentamos cinco soluciones efectivas y fáciles de seguir para restaurar tus libros de trabajo y evitar la pérdida de información:
Método 1. Usar la Función "Administrar Libro"
"Administrar libro" es una herramienta integrada en Excel que facilita la recuperación de archivos no guardados. Esta función te lleva directamente a la carpeta de archivos temporales de Excel, donde podrás seleccionar y restaurar fácilmente los archivos recientes. Además, guarda automáticamente los datos de libros dañados tras un cierre inesperado.
Paso 1. Abre un libro en blanco y haz clic en el botón "Archivo" en la cinta de opciones.
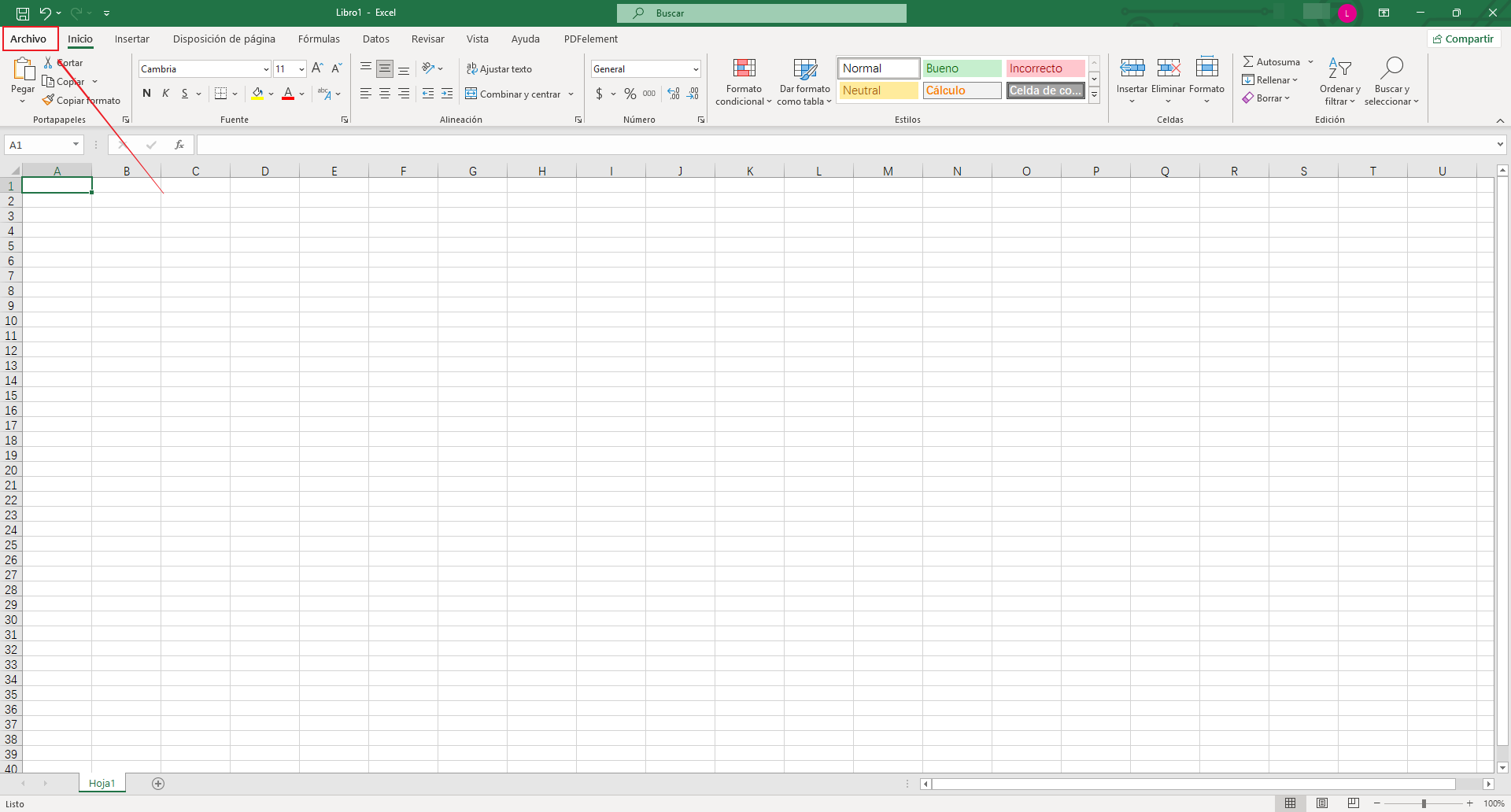
Paso 2. Dirígete a la pestaña "Información" y selecciona "Administrar libro". Haz clic en "Recuperar libros no guardados", elige el archivo temporal que deseas recuperar y presiona "Abrir".
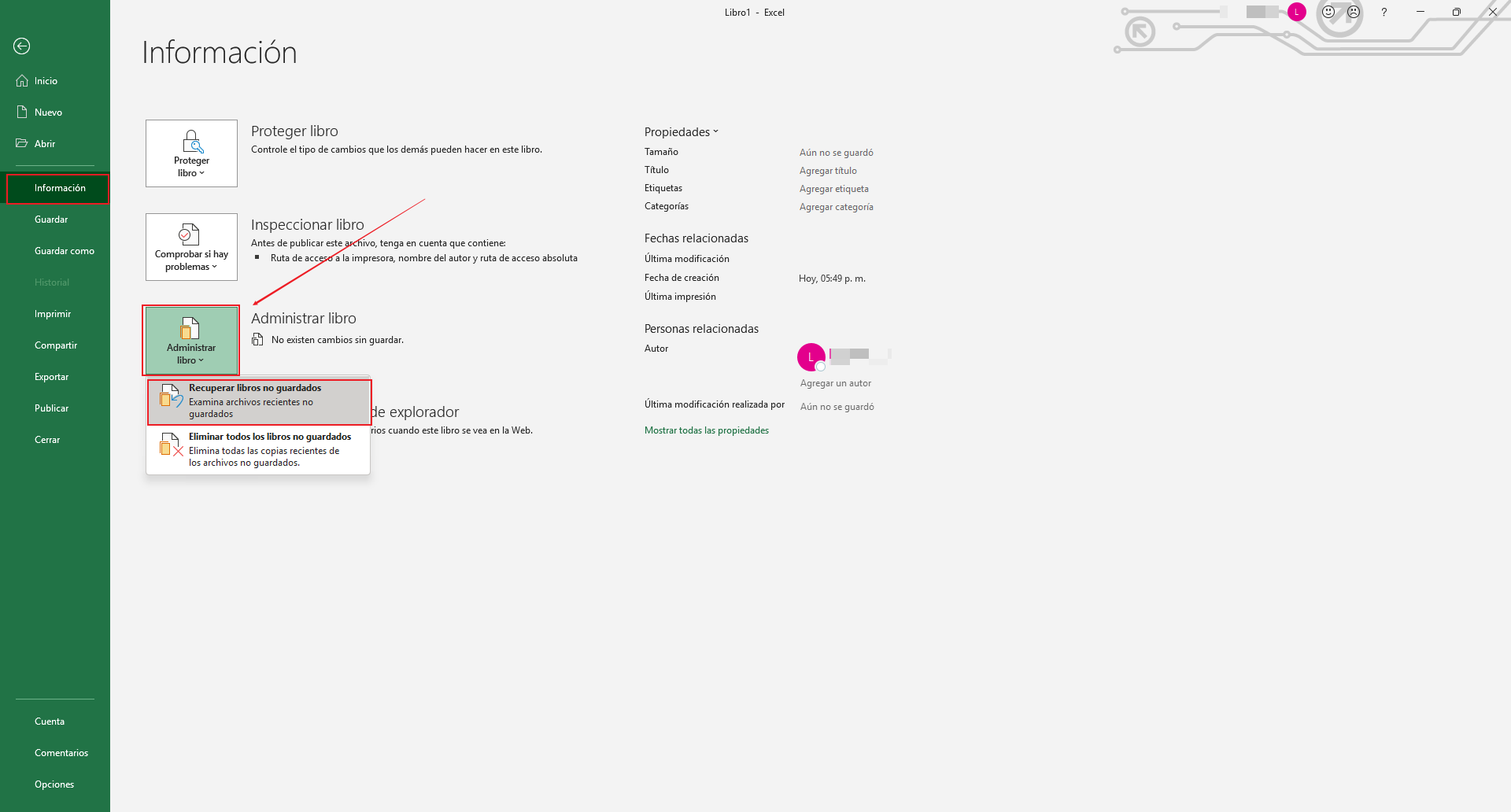
Existe una ruta alternativa para acceder a "Recuperar libros no guardados" y restaurar archivos temporales de Excel.
Paso 1. Abre Excel y navega a: Archivo > Abrir > Recientes > Recuperar libros no guardados.
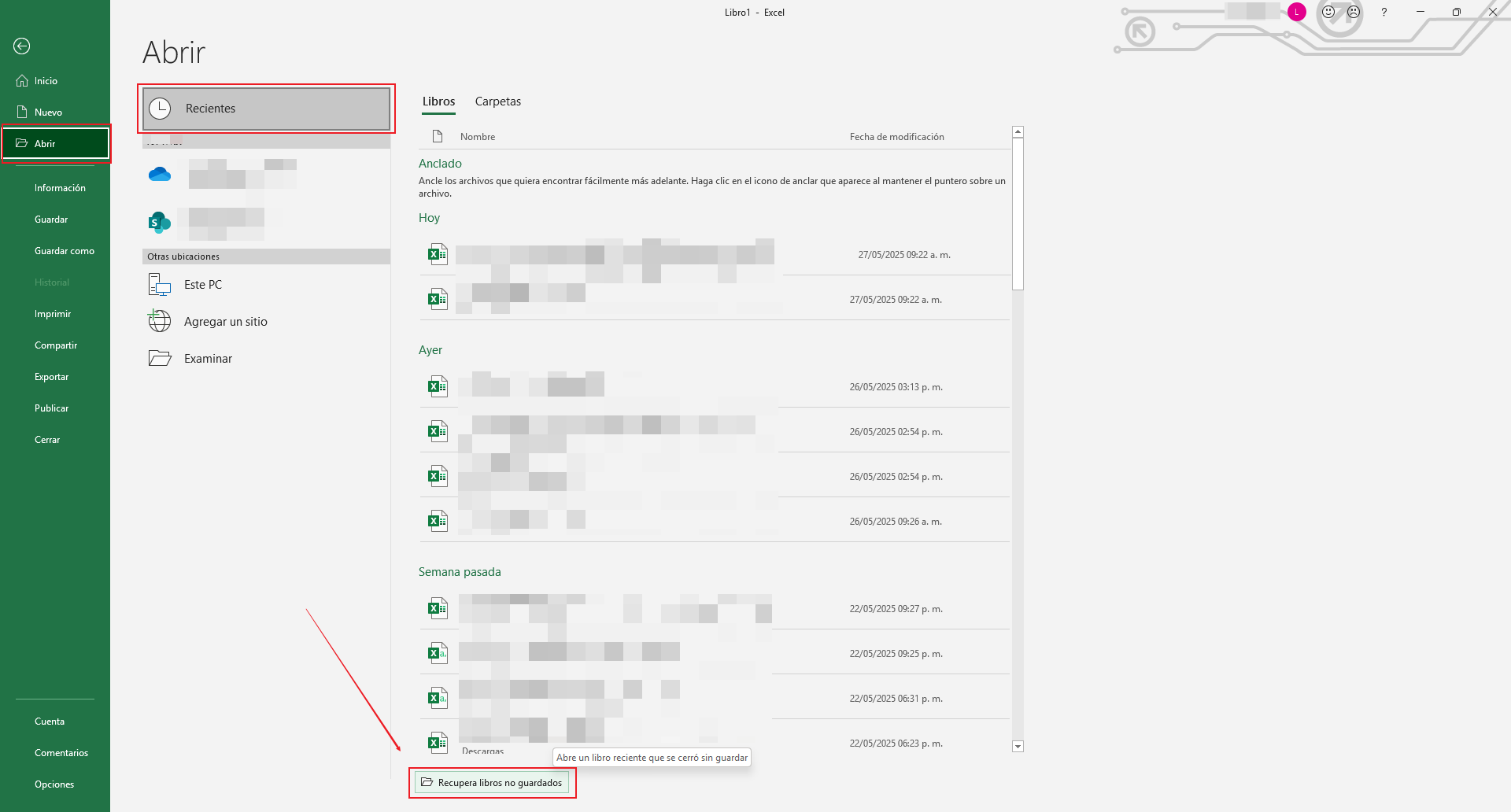
Paso 2. Selecciona el archivo no guardado que deseas recuperar y haz clic en "Abrir".
Paso 3. Una vez abierto, selecciona la opción "Guardar como" para restaurar el archivo en una ubicación segura de tu elección.
Método 2. Acceder Directamente a la Carpeta de Autorrecuperación
Autorrecuperación guarda versiones temporales de tu archivo cada pocos minutos en una carpeta específica de tu sistema. Si no aparece el panel de recuperación de forma automática, puedes acceder manualmente a esta ubicación.
Paso 1. Abre el Explorador de archivos y navega a la ruta: C:\Users\TuNombreDeUsuario\AppData\Roaming\Microsoft\Excel\
Paso 2. Busca los archivos temporales más recientes, cambia su extensión si es necesario y haz doble clic para abrirlos.
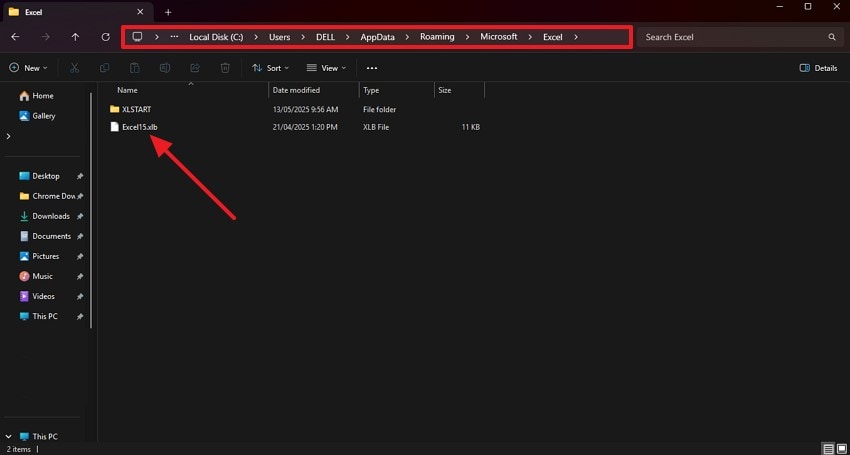
Rutas específicas para archivos no guardados de Excel
La ruta donde se almacenan los archivos no guardados de Excel puede variar según la versión de Windows que utilices. A continuación, te mostramos las ubicaciones predeterminadas para que puedas acceder rápidamente desde el Explorador de archivos:
- Para Windows 10 y Windows 11: C:\Users\TuNombreDeUsuario\AppData\Local\Microsoft\Office\UnsavedFiles
- Para Windows 8, Windows 7 y Windows Vista: C:\Users\TuNombreDeUsuario\AppData\Local\Microsoft\Office\UnsavedFiles
Método 3: Buscar en la Carpeta Temp de Windows
La carpeta Temp de Windows contiene archivos temporales generados por diversas aplicaciones, incluido Excel. Puedes buscar archivos cuyos nombres comiencen con símbolos como $ o ~, indicativos de documentos de Excel temporales.
Paso 1. Presiona Windows + R para abrir la ventana "Ejecutar". Escribe %TEMP% y pulsa Enter.
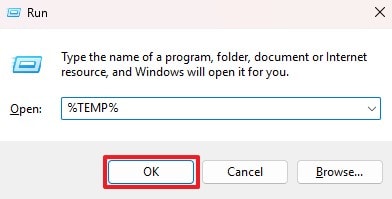
Paso 2. Dentro de la carpeta de archivos temporales, localiza tus hojas de Excel por nombre o extensión.
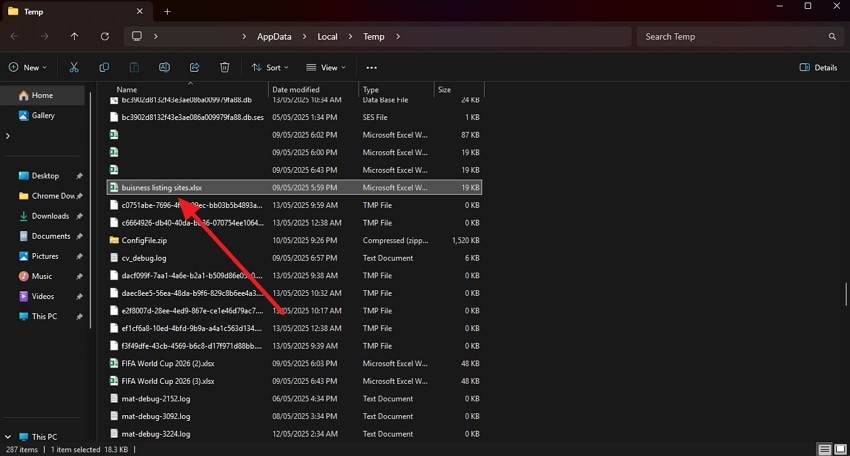
Ruta directa para carpeta temporal del sistema (archivos .tmp)
C:\Users\TuNombreDeUsuario\AppData\Local\Temp
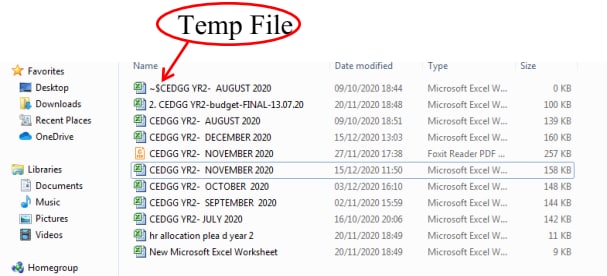
Método 4. Recuperar desde Versiones Anteriores del Archivo
Windows guarda versiones anteriores de los archivos si tienes activado el historial de archivos o puntos de restauración. Esta función te permite volver a una versión anterior del documento.
Paso 1. Haz clic derecho sobre el archivo afectado y selecciona "Propiedades".
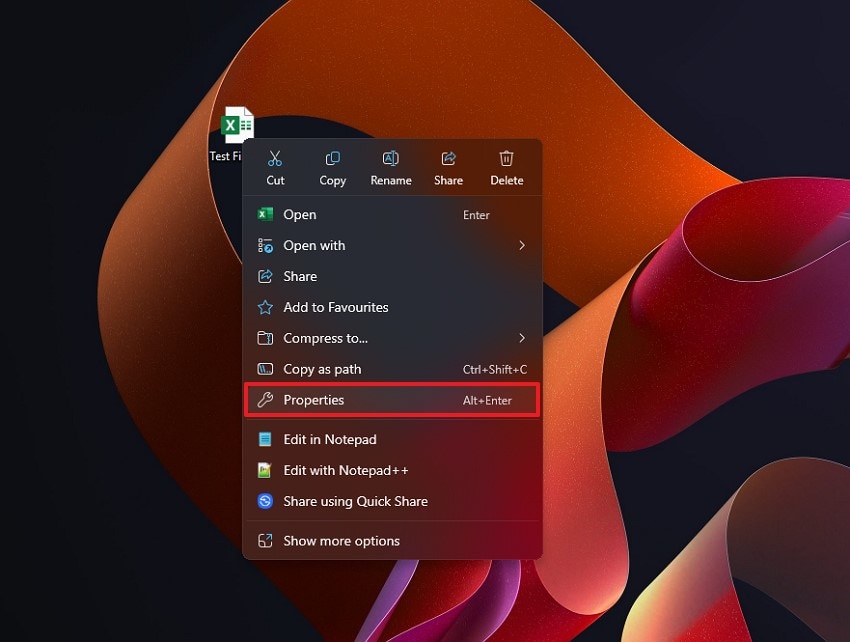
Paso 2. Ve a la pestaña "Versiones anteriores", elige una versión disponible y presiona "Restaurar". Confirma con "Aceptar" para finalizar el proceso.
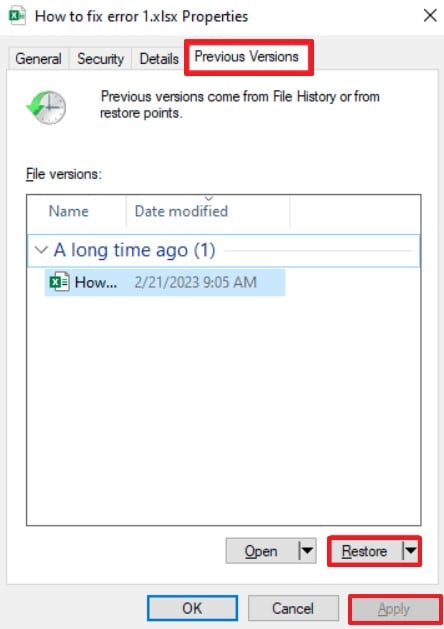
Método 5. Recuperar un Archivo Temporal de Excel desde OneDrive
En muchos casos, las soluciones de almacenamiento en la nube como OneDrive guardan automáticamente copias de seguridad de tus archivos. Si tienes habiladas las copias automáticas, tus documentos se almacenan sin necesidad de guardarlos manualmente. Estos archivos pueden recuperarse fácilmente desde la aplicación o desde la carpeta de OneDrive en el Explorador de archivos.
Paso 1. Accede a la versión web de OneDrive desde tu navegador e inicia sesión con tus credenciales.
Paso 2. Una vez dentro, en la página principal encontrarás todos los archivos respaldados automáticamente.
Paso 3. Busca el archivo de Excel que deseas recuperar, haz clic derecho sobre él y selecciona la opción "Abrir".
Paso 4. Si deseas conservarlo localmente, puedes elegir "Descargar" o "Guardar como" según tu necesidad.
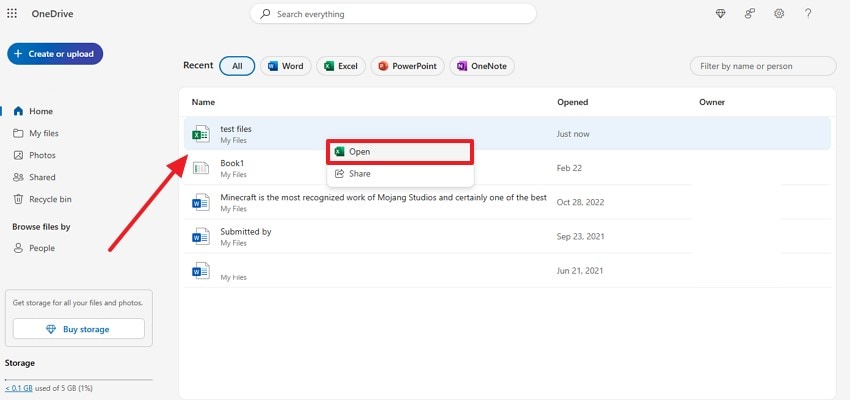
Parte 4. Método Garantizado para Recuperar Archivos de Excel Perdidos o Eliminados con Wondershare Recoverit
Si bien los métodos anteriores suelen ser efectivos, no siempre garantizan la recuperación de tus hojas de cálculo, especialmente en casos de eliminación accidental o ataques de malware. En estas situaciones, herramientas especializadas como Wondershare Recoverit ofrecen una solución confiable para recuperar archivos temporales de Excel en formatos como XLS y XML.
Recoverit es un potente programa de recuperación que permite restaurar más de 1000 tipos de archivos con gran precisión y rapidez. Además, es compatible con más de 2000 dispositivos de almacenamiento diferentes, incluyendo discos duros, unidades USB, tarjetas de memoria y servidores NAS.
Características clave
- Compatibilidad con múltiples formatos de archivo: Recupera no solo archivos de Excel, sino también documentos de Word, PDFs, fotos, videos y más.
- Recuperación desde NAS: Permite recuperar datos de unidades de almacenamiento conectadas en red, como Synology o QNAP.
- Recuperación en sistemas Linux: Además de Windows, Recoverit puede restaurar datos en sistemas Linux.
- Vista previa antes de la recuperación: Permite visualizar el contenido de los archivos antes de restaurarlos, asegurando que recuperas la información correcta.Wondershare Recoverit.
Guía Paso a Paso para Recuperar Archivos de Excel con Recoverit
Paso 1. Inicia Recoverit y selecciona el almacenamiento:
Abre el software y elige la unidad donde se encontraba tu archivo de Excel perdido.
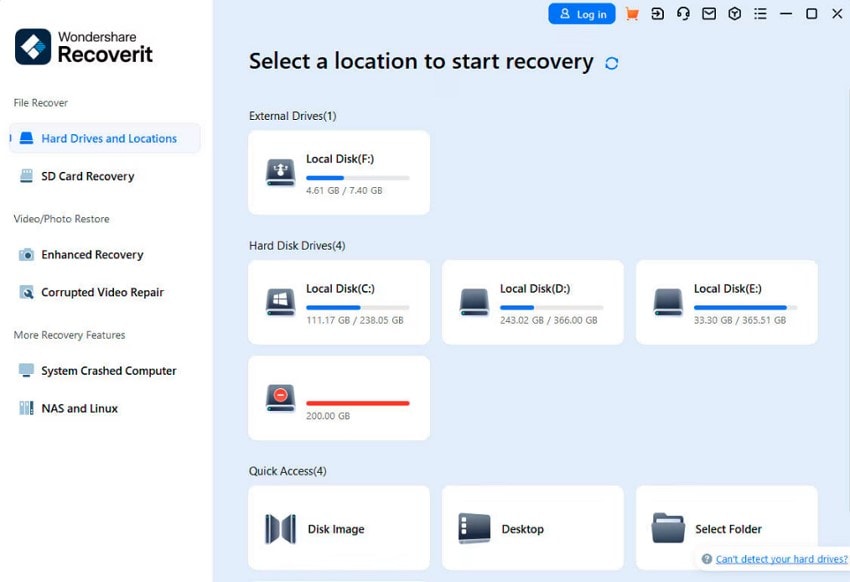
Paso 2. Escanea el almacenamiento en busca de archivos eliminados:
Recoverit realizará un escaneo completo de la unidad seleccionada para encontrar los datos eliminados.
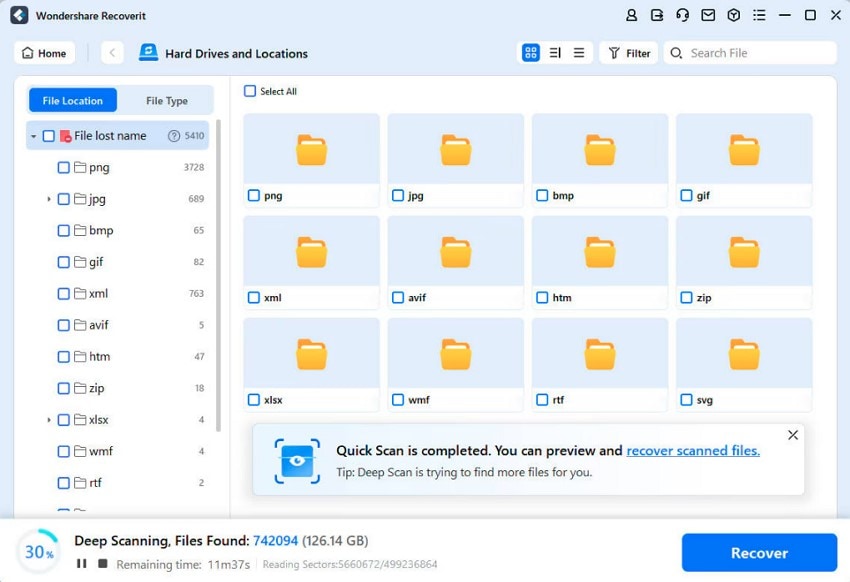
Paso 3. Filtra por tipo de archivo:
Utiliza la opción de filtro para seleccionar "Documentos", facilitando la búsqueda de tus hojas de cálculo.
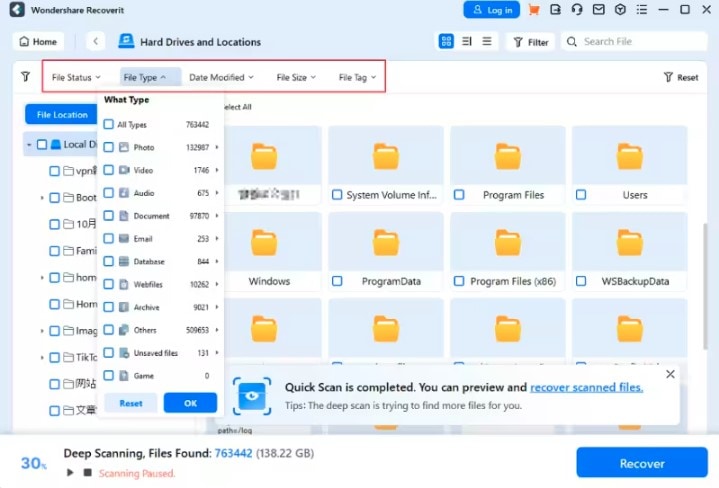
Paso 4. Vista previa y recuperación:
Una vez que encuentres el archivo deseado, haz doble clic para previsualizarlo y confirma que es el correcto. Luego, haz clic en "Recuperar" para guardarlo en una ubicación segura.
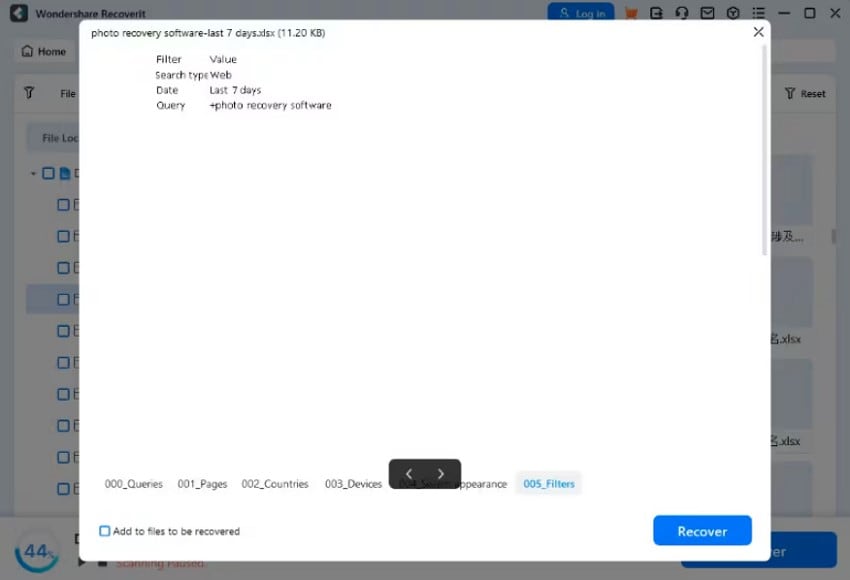
Video relacionado >>: ¿Cómo recuperar un archivo de Excel no guardado?
¿Por Qué Son Importantes los Archivos Temporales de Excel?
Los archivos temporales de Excel no solo almacenan tus últimos cambios, sino que también desempeñan funciones esenciales para proteger tu trabajo.
- Recuperación de Archivos No Guardados: Un cierre inesperado del sistema puede provocar la pérdida inmediata de datos. En estas situaciones, los archivos temporales permiten recuperar la última versión auto-guardada del archivo, evitando la pérdida total del progreso.
- Prevención de Pérdida de Datos: Errores del programa pueden impedir que los cambios se guarden correctamente. Los archivos temporales actúan como una copia de seguridad automática, almacenando las secciones que no llegaron a guardarse y evitando que debas comenzar desde cero.
- Almacenamiento de Cambios Intermedios: Incluso si guardaste el archivo hace cinco minutos, el archivo temporal puede contener cambios más recientes. Esto permite acceder a ediciones realizadas entre guardados manuales y recuperar por completo tu trabajo en caso de emergencia.
- Seguimiento y Recuperación de Datos Eliminados: ¿Eliminaste accidentalmente una sección y luego cerraste el archivo? Muchas veces, los archivos temporales aún conservan ese contenido eliminado, brindándote una oportunidad de recuperarlo sin complicaciones.
- Creación Automática Sin Intervención del Usuario: Esta función es nativa de Excel. No necesitas activarla manualmente ni instalar software adicional. Excel crea estos archivos en segundo plano mientras trabajas, y permanecen disponibles hasta que los eliminas o sobrescribes.
5 Buenas Prácticas para Proteger tus Archivos de Excel en el Futuro
Aunque recuperar archivos temporales de Excel es generalmente un proceso sencillo, no siempre garantiza resultados. Por eso, adoptar medidas preventivas puede ayudarte a evitar pérdidas de información. A continuación, te presentamos las mejores prácticas para mantener tus hojas de cálculo siempre a salvo:
- Guarda tus archivos con frecuencia: Acostúmbrate a presionar Ctrl + S (o Windows + S) después de ingresar fórmulas o realizar cambios importantes. Esta acción rápida puede evitar una pérdida masiva de datos en caso de apagón o cierre inesperado.
- Activa la función de AutoGuardado: Excel incorpora funciones como AutoGuardar y AutoRecuperación que generan copias de seguridad mientras trabajas. Asegúrate de habilitarlas para contar con un respaldo automático constante.
- Evita editar archivos directamente desde correos electrónicos: Siempre descarga los archivos adjuntos a tu dispositivo antes de abrirlos o modificarlos. Trabajar desde la nube o directamente en el correo puede impedir la creación de respaldos automáticos adecuados.
- Mantén tu sistema actualizado: Instala regularmente las actualizaciones de Windows y de Excel. Estas actualizaciones suelen incluir mejoras en la gestión de archivos temporales y nuevas funciones de respaldo.
- Organiza tus carpetas: Perder archivos por desorganización es más común de lo que parece. Crea carpetas específicas para tus proyectos y realiza copias de seguridad periódicas en unidades externas o en la nube.
Consejo Extra: ¿Cómo activar la función AutoGuardar en Excel?
Habilitar el AutoGuardado es clave para que Excel cree copias temporales automáticas cada pocos segundos. Sigue estos pasos para activarlo y reforzar tu sistema de recuperación:
Paso 1. Abre un libro en blanco y haz clic en "Archivo" > "Opciones de Excel".
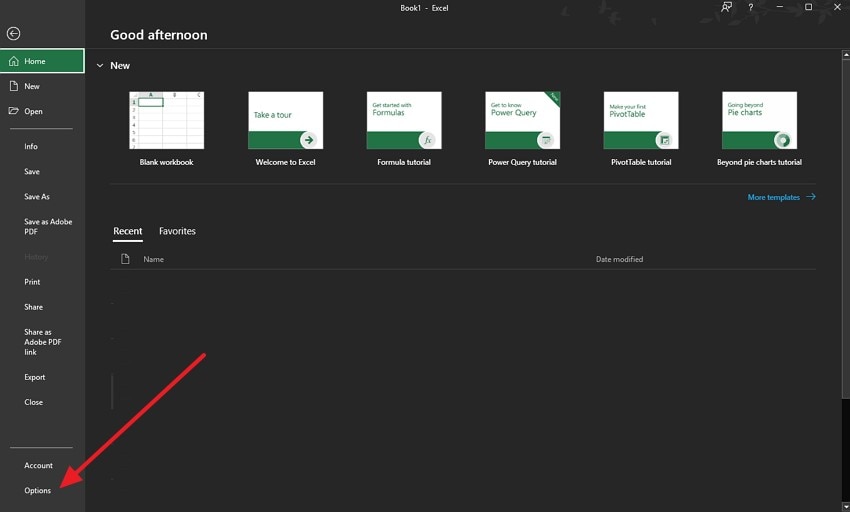
Paso 2. En el panel de la izquierda, selecciona la pestaña "Guardar". Marca la casilla "Guardar información de Autorrecuperación cada X minutos" y ajusta el intervalo según tus preferencias. Asegúrate de marcar también "Conservar la última versión autoguardada cuando se cierra sin guardar" y pulsa "Aceptar".
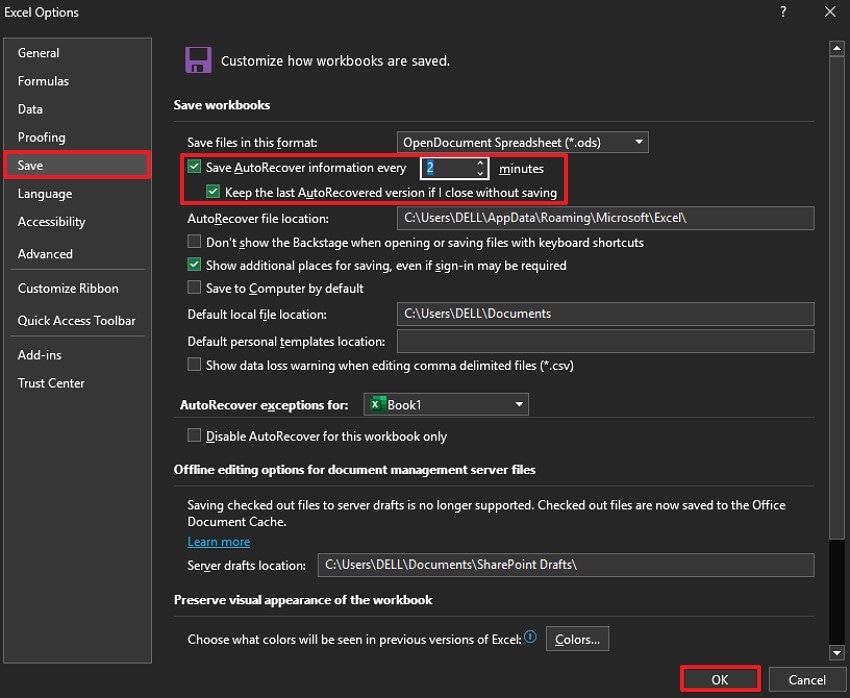
Conclusión
Los archivos temporales de Excel son esenciales para recuperar datos no guardados o perdidos. Si bien existen múltiples métodos para acceder a ellos —como explorar la carpeta Temp o restaurar versiones anteriores—, utilizar herramientas avanzadas como Wondershare Recoverit es la mejor opción cuando los archivos han sido eliminados.
Adoptar estas buenas prácticas te permitirá trabajar con mayor tranquilidad, sabiendo que tu información estará segura en todo momento.
Preguntas frecuentes
-
1. ¿Se eliminan automáticamente los archivos temporales de Excel?
Sí. Muchos archivos temporales se eliminan automáticamente cuando cierras correctamente Excel o reinicias tu computadora. Además, herramientas de limpieza o eliminaciones manuales también pueden borrarlos anticipadamente. Por eso, no es recomendable depender exclusivamente de estos archivos para preservar datos importantes a largo plazo. -
2. ¿Cómo abrir archivos temporales de Excel con extensión .temp?
Puedes acceder a estos archivos renombrándolos con una extensión compatible como .xlsx. Aquí te explicamos cómo hacerlo paso a paso:Paso 1: Localiza el archivo temporal y haz clic en "Cambiar nombre" desde la cinta superior en el Explorador de archivos.
Paso 2: Sustituye la extensión “.temp” por “.xlsx”, presiona Enter y abre el archivo directamente en Excel.
-
3. ¿Cómo puedo evitar perder datos no guardados en Excel?
Se debe habilitar la función de AutoGuardar en el programa de hojas de cálculo para evitar perder información útil. Además, es una práctica recomendada realizar guardados manuales con regularidad haciendo clic en el botón de Guardar durante tus sesiones de trabajo. Otra buena sugerencia es utilizar almacenamiento en la nube, como OneDrive, para crear copias digitales de estos archivos.


