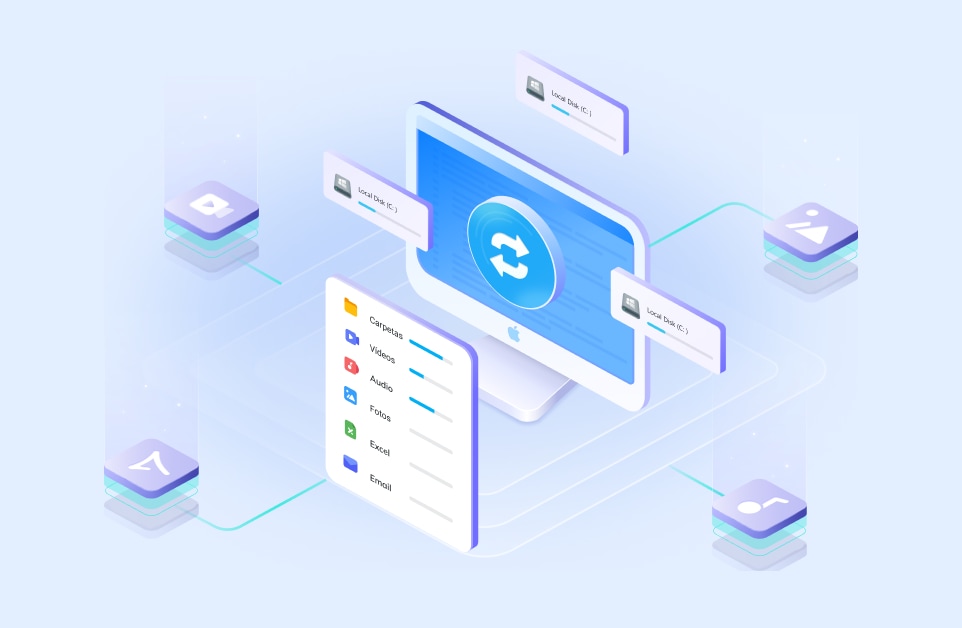Después de que tu antiguo dispositivo Mac no se pueda reparar o si compras uno nuevo, lo mejor esborrar completamente el disco duro de la Mac. El disco duro contiene todos los documentos, correos electrónicos, contactos, etc., a los que los hackers pueden seguir accediendo y robar después de que vendas o te deshagas del dispositivo. Aquí tienes los pasos adecuados para limpiar el disco duro en Mac sin fallos.
En este artículo
Parte 1: ¿Cómo Borrar o Limpiar el Disco Duro en Mac Utilizando la Utilidad de Discos?
Existen diferentes métodos para borrar el disco duro de Mac en dispositivos macOS de forma segura y precisa. Puedes acceder a la aplicación Utilidad de Discos disponible en Mac y eliminar los datos siguiendo diferentes pasos. Antes de hacerlo, debes saber que el restablecimiento de fábrica del dispositivo de Mac borrará todos los datos de forma permanente. Así que, lo mejor sería que hicieras una copia de seguridad de todo para no perder documentos o información importante después de formatear el disco duro y vender/comerciar/regalar el dispositivo. Además, incluso si estás revendiendo la Mac, eres capaz de mantener tu información, mientras que reestableces Mac.
Para borrar un disco duro, como usuario de Mac debes seguir los pasos con precisión en tu dispositivo. Los mencionados aquí se aplican a los dispositivos Mac que funcionan con el silicio de Apple antes de la versión macOS Monterey.
Paso 1: Encender el dispositivo Mac. Mantén pulsadas las teclas Comando (⌘) y R del teclado hasta que aparezca el logotipo de Apple. Añade el ID de usuario si aparece el aviso para añadirlo, e introduce tu contraseña de administrador.
Paso 2: Ve a Utilidades y elige Utilidad de Discos > Continuar.
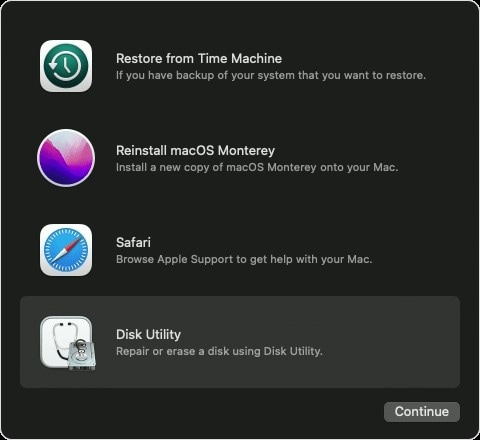
Pao 3: En la barra lateral de Utilidad de Discos, selecciona Macintosh HD.
Paso 4: Pulsa sobre Borrar e inserta los detalles solicitados como Nombre- Macintosh HD, Formato- APFS/ Mac OS Extended (Journaled). Pulsa sobre Borrar o Borrar Grupo de Volumen en función de cuál esté visible.
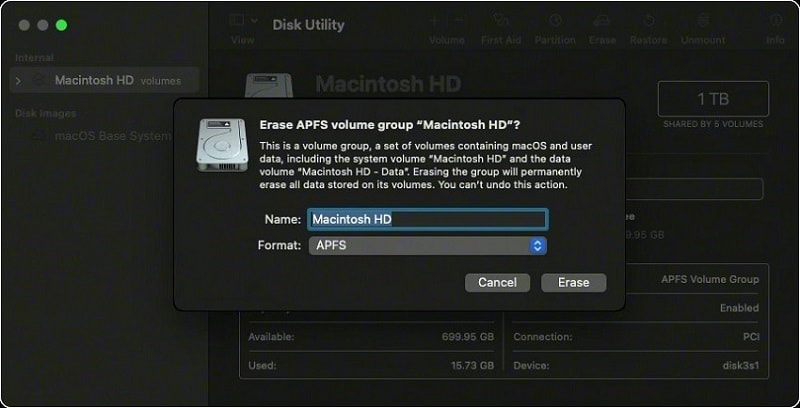
Paso 5: Añade el ID de Apple si se te pide. Después, cierra la Utilidad de Discos y vuelve a la ventana de utilidades.
Paso 6: Para iniciar el dispositivo Mac después de eliminar el volumen, pulsa sobre la opción Reinstalar macOS en la ventana de utilidades y pulsa Continuar. Sigue todas las instrucciones que aparecen en la pantalla.
Parte 2: ¿Qué Hacer Si La Utilidad De Discos No Borra El Disco Duro?
En algunos casos, la Utilidad de Discos no permite con precisión la eliminación sencilla de datos del disco duro. Verás la opción en gris o el mensaje "Erase process had failed" (El proceso de borrado ha fallado), y el problema puede dañar aún más la unidad. Debes seguir las soluciones adecuadas para rectificar la acción y el efecto.
Formas de Resolver el Problema "La Utilidad de Discos no Puede Borrar el Disco Duro de la Mac":
Las causas comunes del error incluyen un dispositivo macOS obsoleto, una unidad montada, la elección del disco de inicio con la actualización del software macOS o sectores corruptos para borrar. He aquí algunos métodos que deberían solucionar el problema.
Solución 1: Borrar el Disco Duro de la Mac Activando "Mostrar Todos los Dispositivos".
En la aplicación Utilidad de Discos, los usuarios de Mac pueden ver los volúmenes o particiones disponibles en el sistema, no todo el disco duro. Las particiones son secciones separadas dentro de un disco duro principal que resultan útiles para manejar los datos del disco duro de forma organizada. Los siguientes pasos son útiles para ver y limpiar el disco duro de la Mac:
Paso 1: Ve a la aplicación Finder y accede a la pestaña Aplicaciones de la barra lateral. Pulsa sobre la opción Utilidades.
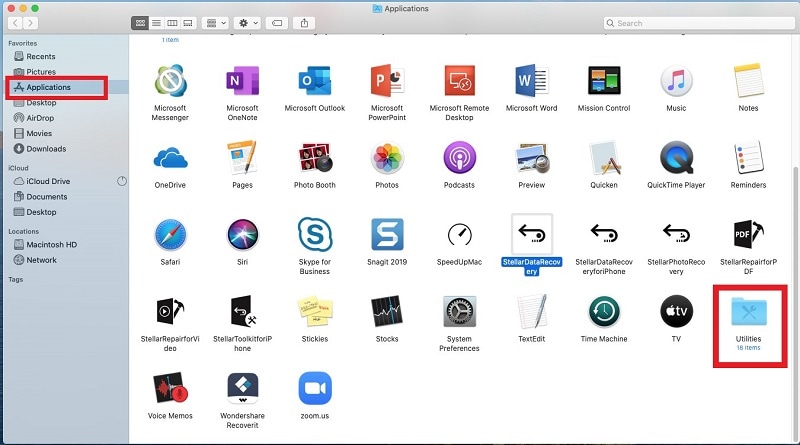
Paso 2: En la carpeta Utilidades, selecciona Utilidad de Discos para abrirla.
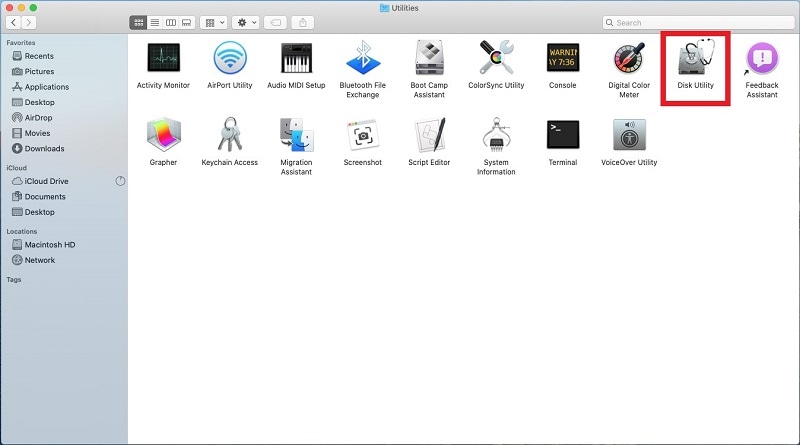
Paso 3:Haz clic en el botón Ver > Mostrar Todos los Dispositivos.
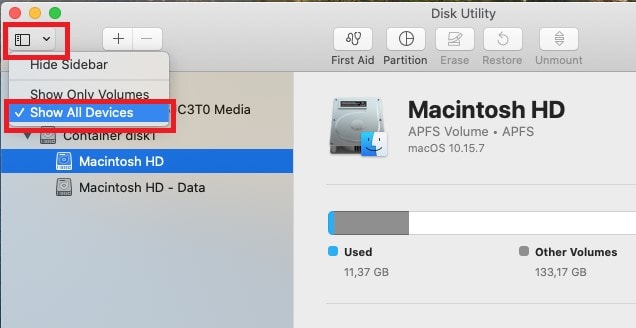
Paso 4: Elige la carpeta principal de la unidad que vas a limpiar en la lista de la barra lateral. Pulsa el botón Borrar.
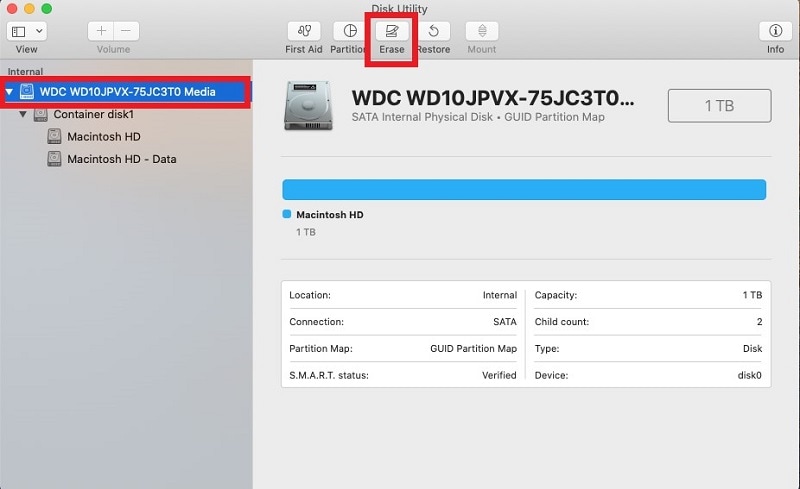
Solución 2: Utilizar Primeros Auxilios para Reparar la Unidad antes de Borrar
Para borrar un disco duro, como usuario de Mac, puedes probar la función Primeros auxilios para reparar lo que esté provocando el error de borrado. Inicia esta función con los siguientes pasos:
Paso 1: Ve a la aplicación Finder de tu Mac y accede a la pestaña Aplicaciones. A continuación, haz clic en Utilidades > Utilidad de Discos.
Paso 2: Selecciona el disco duro que vas a limpiar.
Paso 3: Pulsa sobre Primeros auxilios en la barra superior y pulsa el botón Ejecutar. Esto iniciará el proceso.
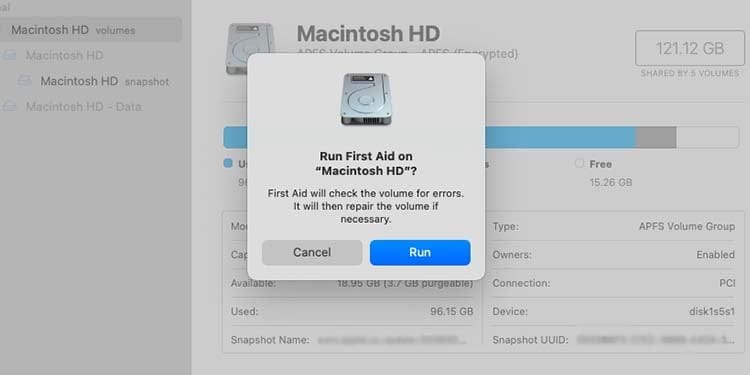
Paso 4: Pulsa sobre el botón Listo cuando se haya completado.
Solución 3: Utilizar el Modo Recuperación para Borrar el Disco Duro de Mac
En caso de que los métodos con el entorno de escritorio no funcionan para limpiar el disco duro de la Mac, debes utilizar el Modo de Recuperación. Arranca el dispositivo en este modo y borra todos los datos a través de él. Los pasos incluyen:
Paso 1: Reinicia tu dispositivo Mac.
Paso 2: Pulsa las teclas Comando + R y mantenlas pulsadas hasta que se inicie el Modo Recuperación. Suelta las teclas cuando aparezca el logotipo de Apple.
Paso 3:Haz clic en Utilidad de Discos > Continuar > Borrar.
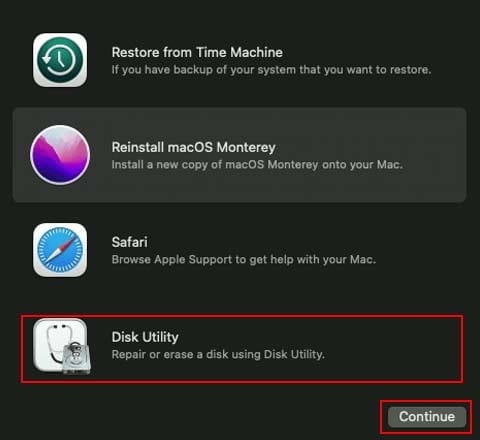
Parte 3: ¿Borraste Accidentalmente el Disco Duro en la Utilidad de Discos? Es Recuperable
Las situaciones mencionadas anteriormente son ejemplos de borrado deliberado del disco duro cuando, sin saberlo, se borran todos los datos antes de vender o desechar el dispositivo. En estos casos, los pasos de borrado de la Utilidad de Discos de Mac son adecuados. Pero, ¿y si el proceso de borrado del disco duro fue accidental?
En tales casos, debes guardar una copia de seguridad de los datos de antemano para evitar perderlo todo definitivamente. Algunos ejemplos son pulsar accidentalmente la tecla de borrado en carpetas específicas, fallos repentinos o daños accidentales.
Si te enfrentas a un problema similar, no te preocupes. Wondershare Recoverit es una herramienta eficaz para restaurar eficientemente todos los datos perdidos, incluidos los eliminados permanentemente de dispositivos dañados.
Solución única para recuperar todos los datos ee un disco duro borrado en Mac y Windows. Útil en la restauración de archivos perdidos y eliminados de diferentes situaciones como ataques de virus, formateo, borrado accidental, fallos del sistema, etc.

¿Cómo Usar Recoverit Para Restaurar Un Disco Duro En Mac?
Si accidentalmente borraste el disco duro de tu Mac y quieres recuperarlo, sigue los pasos indicados con precisión, empezando por iniciar el programa en tu Mac.
Paso 1: Iniciar el programa en Mac
- Descarga el programa Wondershare Recoverit desde el sitio web oficial e instálalo.
- En el escritorio de tu Mac, haz doble clic en el icono Recoverit que aparece.
- Si no está visible en el escritorio, abre Finder > Aplicaciones > Recoverit. Haz doble clic en el programa de esta carpeta.
- Si la tienes protegida con contraseña, añádela y pulsa el botón Volver o Enter para iniciar la aplicación.

Paso 2: Elegir el disco duro externo
- En la página de inicio de Recoverit, elige la ubicación central desde la que se eliminan los archivos.
- Haz clic en la opción Disco Duro y pulsa el botón Iniciar para comenzar el escaneo.

Paso 3: Esperar al proceso de escaneado
- El programa Recoverit realizará un proceso de escaneado completo, por lo que esta parte puede tardar algún tiempo en completarse, dependiendo de la cantidad de contenido.
- Durante el modo de recuperación total, el algoritmo escaneará minuciosamente el disco duro para encontrar los archivos perdidos o eliminados. Esto incluye los archivos que has borrado meses antes.

Paso 4: Restaurar archivos en Mac

Conclusión
Siguiendo estos métodos, podrás borrar o limpiar los discos duros de tu Mac de forma segura y completa. En caso de errores con el proceso, sigue las soluciones mencionadas en este artículo. Además, utiliza el mejor programa de recuperación para restaurar tus archivos si el disco duro se borra involuntariamente antes de completar la copia de seguridad.