Aug 14, 2025 • Categoría: Soluciones para Mac • Soluciones probadas
- Por Qué Restaurar al Mac a su Configuración Inicial de Fábrica
- Cómo Respaldar Datos Antes de Restaurar al Mac a su Configuración Inicial de Fábrica
- Guía Para Restaurar al Mac a su Configuración Inicial de Fábrica
- Cómo Recuperar Datos Perdidos Luego de Restaurar a Configuración Inicial de Fábrica
A muchos usuarios que trabajan con complejos programas de software, les pueden resultar tedioso alterar la configuración de su Mac. Hay ocasiones después de la instalación o durante la operación de una aplicación en la que el dispositivo comienza a experimentar algunos problemas. Si bien siempre es recomendable realizar de antemano un respaldo de seguridad de los datos, no siempre es fácil restaurar el Sistema Operativo. Con tan solo unas pocas aplicaciones, es posible que se termine alterando configuraciones principales que incluyan tanto hardware como software. Por lo tanto, los usuarios tienden a optar por configuraciones de fábrica que los puedan llevar a un punto de comienzo sin tener que enfrentar muchos problemas. En este artículo, vamos a discutir varios aspectos acerca de las soluciones: Cómo Restaurar al Mac a su Configuración Inicial de Fábrica.
Parte 1. Por Qué Restaurar al Mac a su Configuración de Fábrica
La razón básica para llevar a tu Mac a su configuración inicial de fábrica, es que luego de un período largo de uso, el Mac acumula muchos archivos de datos y muchos archivos basura de las aplicaciones. Si bien muchos de esos archivos son usados de una manera consistente, hay muchos archivos que son usados muy raramente si es que no son vueltos a usar en absoluto. Sin embargo, los mayores problemas reposan en el espacio que es ocupado por estos archivos. Esto ralentiza al sistema y en ocasiones causa que otras aplicaciones dejen de trabajar.
Cuando restauras tu Mac a la configuración inicial de fábrica, ocurren los siguientes eventos:
- Serán borrados datos, software, aplicaciones y archivos que estaban almacenados en tu dispositivo.
- Finalizarán las modificaciones a las configuraciones del Mac.
- El sistema se quedará solo con las aplicaciones y programas de software por defecto.
- El OS X con el que habías estado trabajando se borrará, solo para ser sustituído por una copia fresca del mismo software.
Luego de restaurar al Mac a su configuración de fábrica, los usuarios podrán instalar los programas de software que deseen usar. Sin embargo, también se hace necesario hacer un respaldo de los datos antes de restaurar al Mac a su configuración inicial de fábrica.
Parte 2. Cómo Respaldar los Datos antes de restaurar al Mac a su Configuración Inicial de Fábrica
En la siguiente sección, discutiremos el procedimiento a seguir para respaldar tus datos críticos antes de proceder a restaurar tu Mac a su configuración de fábrica.
En los pasos siguientes, haremos el respaldo usando Time Machine y un disco duro externo.
1) Se necesita contar con un disco duro externo con suficiente capacidad de almacenamiento. Lo ideal sería escoger un disco duro con el doble de la capacidad del disco de tu Mac. Preferimos tomar estas precauciones sabiendo cuán rápido se llena el espacio en disco.

2) El disco duro externo debe estar conectado al Mac. Esto se hace usualmente a través de un cable USB, Firewire, o eSATA.

3) Es importante formatear tu disco duro externo ya que esto garantizará que los archivos estarán guardados apropiadamente para un Mac en caso de querer restaurarlos en el futuro.
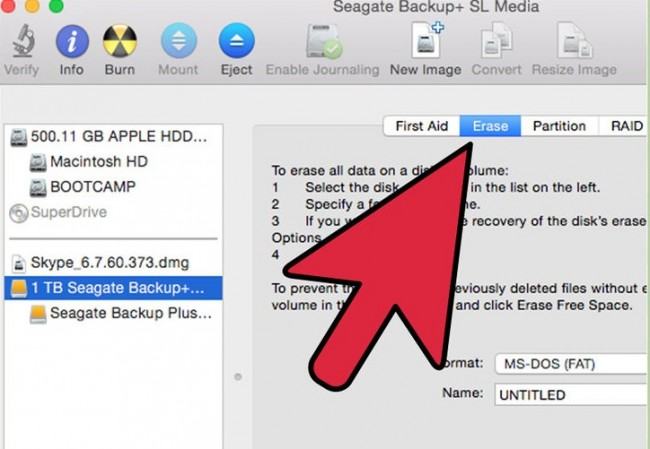
4) El próximo paso implica lanzar la aplicación de Time Machine. Afortunadamente, ésta viene con el Mac OS X. Para aquellos que no puedan encontrarla, pueden acceder a ella a través de las Preferencias del Sistema.
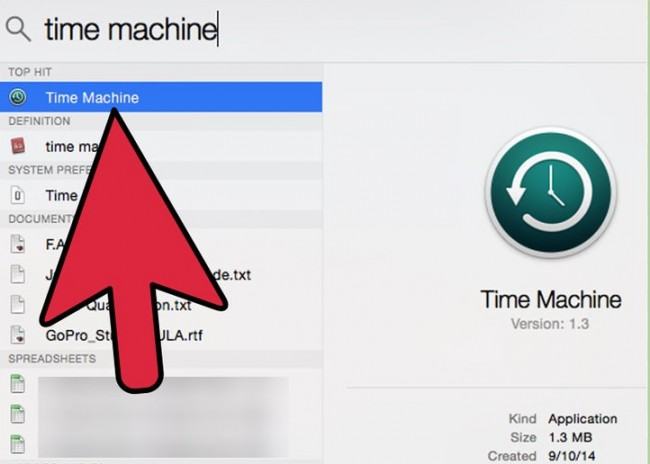
5) Por favor designa a tu disco duro externo como el disco de Respaldo para los Datos de tu Mac, cuando te lo soliciten a través de un cuadro de diálogo.
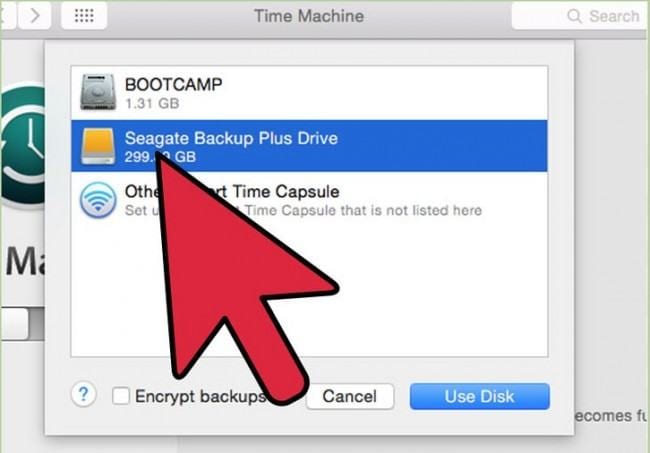
6) Ahora deberás lanzar tu Time Machine. La utilidad de respaldo comenzará automáticamente a respaldar tu Mac. Tal vez deberás dedicarle una noche entera para que se realice el respaldo. Esto depende usualmente de la cantidad de datos que tengas en tu Mac.
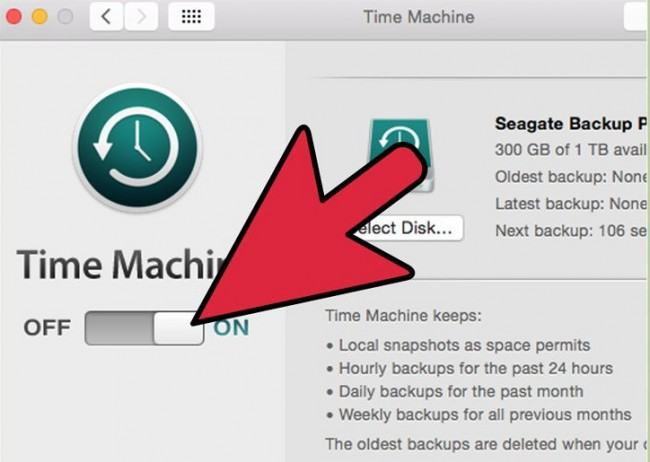
7) También se pueden programar respaldos frecuentes con Time Machine. Convencionalmente, el Time Machine respaldaría tus datos cada hora, a menos que hayas personalizado alguna configuración en particular. Time Machine te ayuda a crear respaldos incrementales del estado actual de los datos almacenados en tu Mac y esto a su vez te ayuda a regresar en el tiempo y retomar cualquier dato o archivo que haga falta.
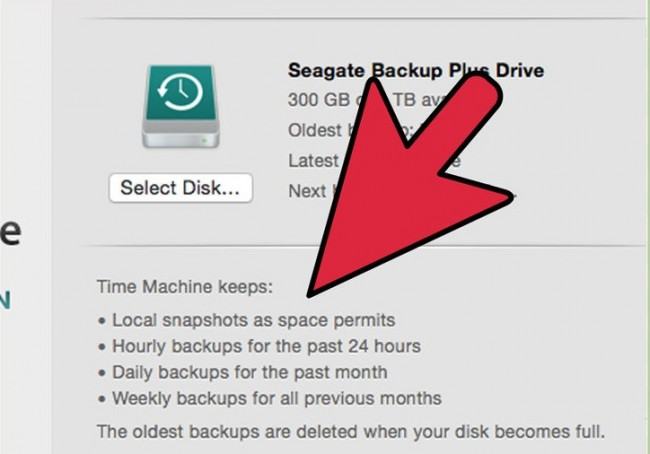
Parte 3. Guía para Restaurar al Mac a su Configuración de Fábrica
Hay varias maneras en las que puedes restaurar tu Mac a su configuración de fábrica. En la próxima sección, discutiremos primero cómo restaurar tu Mac usando el Modo de Recuperación. Este es el método más sencillo para restaurar tu Mac a su configuración de fábrica.
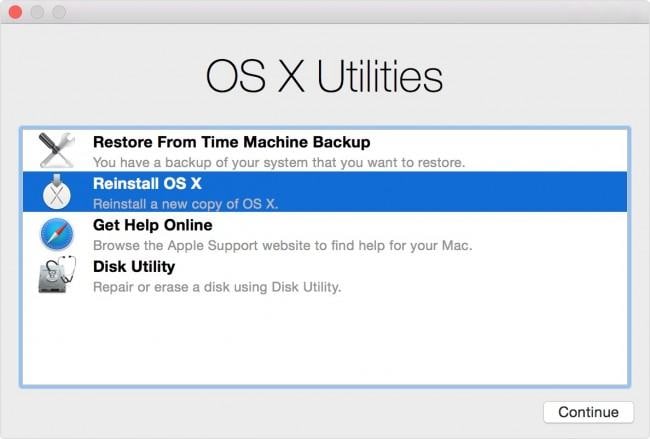
1) Enciende tu Mac.
2) Apenas escuches el sonido de arranque, mantén presionadas las teclas Comando y R en tu teclado.
3) Una vez que aparezca el logo de Apple en la pantalla, puedes soltar las teclas.
4) Puedes conectar tu Mac a la internet bien usando un cable Ethernet, o seleccionando una Red WiFi en específico cuando te lo soliciten.
5) Una vez que aparece el menú de recuperación en la pantalla, puedes optar por la opción de Instalar OS X.
6) Ahora se te pedirá que sigas las indicaciones en pantalla, seleccionar el disco destino y completar la instalación del OS X.
Mediante estos pasos, puedes reinstalar la última versión del OS X que habías estado usando anteriormente en tu Mac. Para aquellos que estén buscando restaurar sus Mac a la configuración de fábrica usando la misma versión de OS X, deberán en cambio mantener presionadas las teclas Comando-Opción-R al reiniciar el equipo ya que esto permite al Mac arrancar desde la Recuperación en Internet.
Parte 4. Cómo Recuperar Datos Perdidos luego de restablecer la Configuración de Fábrica
Ahora, el punto que debemos encarar luego de haber restaurado exitosamente nuestro sistema Mac, es el de recuperar nuestros datos. Si bien los usuarios pueden resultar confundidos con la cantidad de aplicaciones de terceros que prometen brindar esta funcionalidad, la verdad es que no hay muchas que puedan hacer el trabajo bien. Por lo tanto, nosotros dedicamos esta sección para discutir Recoverit Data Recovery, la cual ha sido diseñada especialmente para los usuarios Mac.
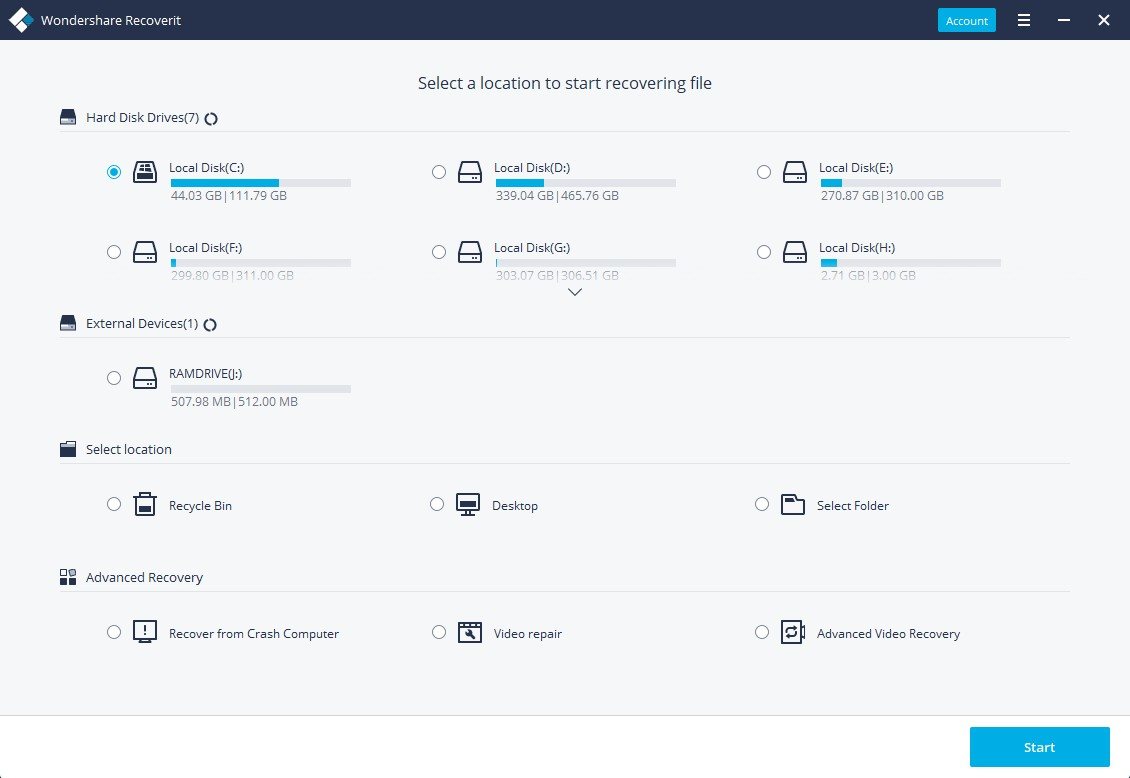
Recoverit - El Mejor Software de Recuperación de Datos para Mac
- Recupere sus archivos, fotos, audios, música o emails que hayan sido borrados o perdidos desde cualquier dispositivo de almacenamiento de manera completa, segura y eficaz.
- Soporta la recuperación desde la papelera de reciclaje, el disco duro, tarjetas de memoria, discos removibles, cámaras digitales y videocámaras.
- Soporta la recuperación de datos luego de un borrado repentino, formateo de disco, corrupción del mismo, ataques de virus y errores del sistema bajo diferentes escenarios.
Disponible para descarga en el sitio web de la compañía, este administrador de datos te resultará de mucha utilidad si estás buscando restaurar tus datos de forma sencilla. Para aquellos que estén buscando métodos más tediosos y complicados, recomendamos usar otro software de recuperación de datos en el Mac.
Estos son los pasos que te ayudarán a restaurar tus datos con Recoverit Data Recovery para Mac:
Paso 1: Arranca Recoverit Data Recovery para Mac y selecciona el disco en donde se perdieron tus datos. Pincha el botón "Iniciar" para proceder.

Paso 2: Recoverit Data Recovery comenzará a examinar tu disco duro, le tomará más tiempo buscar tus datos perdidos desde tu ordenador.

Paso 3: Después de la recuperación completa, podrás contemplar una vista previa del archivo recuperable y pinchar en "Recuperar" para guardarlo en un dispositivo de almacenamiento seguro.
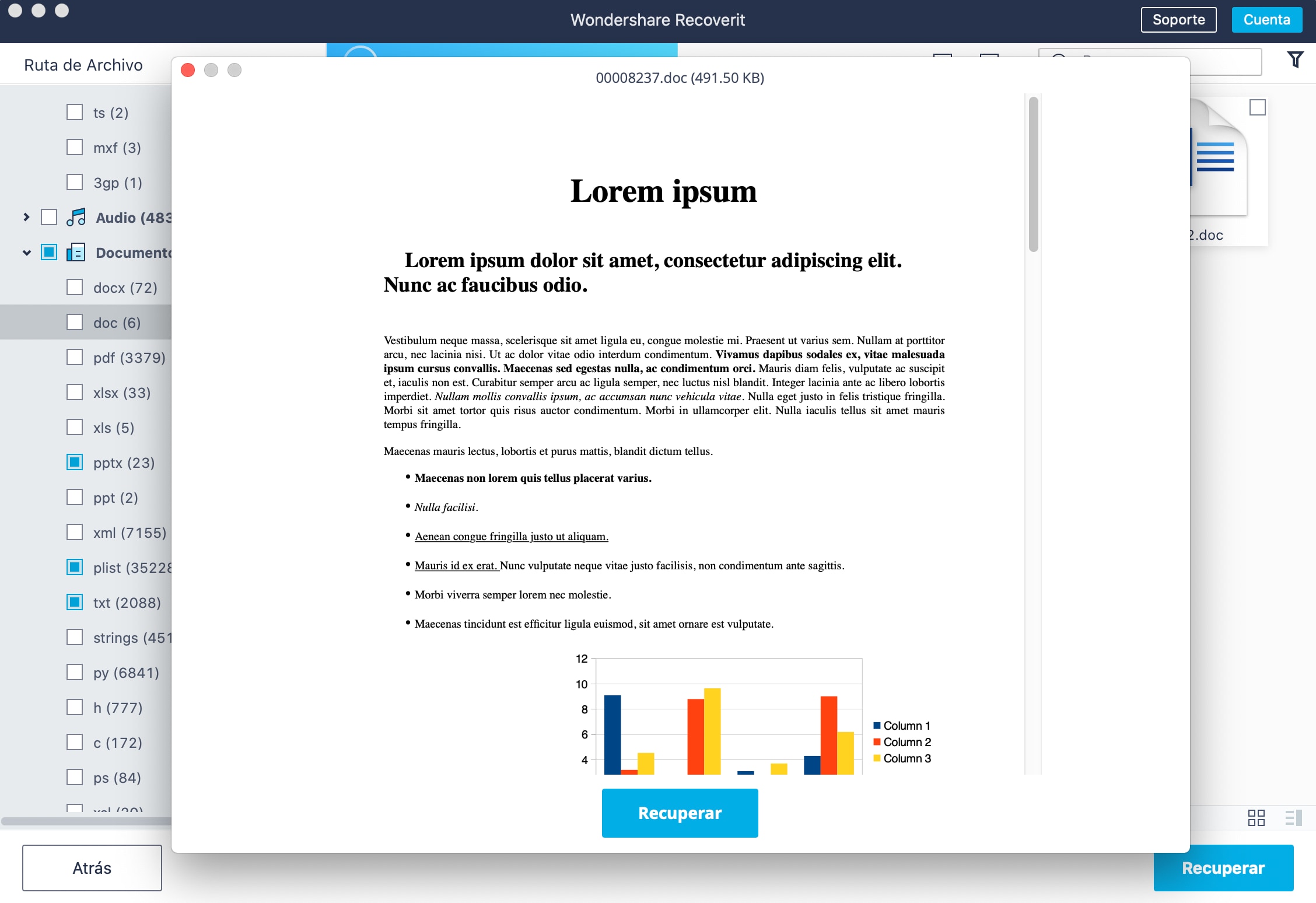
Restaurar tu Mac a su configuración de fábrica no es difícil. Lo importante es cómo gestionas tus datos durante todo el proceso. Usando Time Machine puedes hacer el respaldo, pero si usas tus datos antes de eso debido a errores de aplicaciones o apagados repentinos, contarás con el lujo de usar Recoverit Data Recovery para tu equipo.
Nota: Recuperar Datos Perdidos Bajo Mac OS X 10.13 (High Sierra)
Debido a un requerimiento del macOS High Sierra (macOS 10.13), a los usuarios Mac no se les permite acceder al disco interno del sistema desde ninguna aplicación. Por lo tanto, si necesitas recuperar datos perdidos en el disco del sistema bajo macOS 10.13, por favor primero "deshabilita la Protección de Integridad del Sistema".
¿Cómo deshabilitar "Protección de la Integridad del Sistema"? Por favor, sigue los pasos que describimos a continuación.
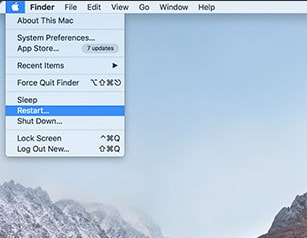
Paso 1: Reinicia el Mac y al escuchar el sonido de arranque, mantén presionadas las teclas "Comando + R" simultáneamente para arrancar el OS X en Modo Recuperación.
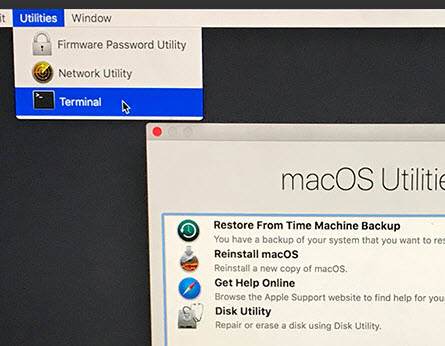
Paso 2: Cuando aparezca la ventana de "Utilidades de macOS", selecciona el menú "Utilidades" en la parte superior de la pantalla, y escoge "Terminal".
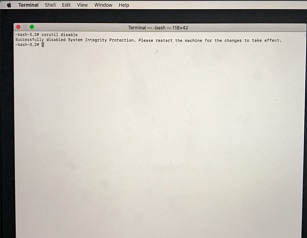
Paso 3: En la ventana de "Terminal", escribe "csrutil disable" y presiona "Enter"; luego reinicia tu Mac.
Qué pasa con mi Mac
- Recuperar datos de Mac
- Recuperar archivos en la papelera.
- Recuperar carpetas borradas.
- 3 formas para recuperar fotos en mac
- Recuperar archivos de Tarjeta SD en Mac.
- Recuperar archivos de discos duros externos
- Reparar Mac
- Reparar la pantalla gris de inicio
- Arreglar Problemas de Ethernet
- Reparar una Mac que no se apaga
- Signo de interrogación intermitente en Mac
- Wifi lento después de la actualización
- Limpiar Mac
- Formatear tu USB
- Delete APFS partition.
- Cómo formatear Unidad APFS.
- Limpiar tu Mac.
- Format external hard drive.
- Trucos para Mac




Alfonso Cervera
staff Editor