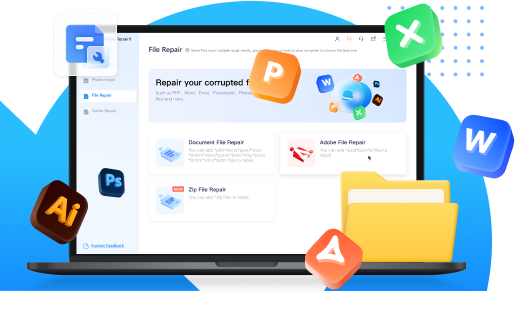¿Quieres arreglar archivos psd dañados en línea? Reparar archivos PSD (Photoshop Documents) dañados puede ser difícil, pero existen programas en internet que te ayudan a restaurar tus valiosos diseños sin costo. Cuando un archivo PSD se daña debido a errores del software, interrupción de electricidad u otros imprevistos, puede generar mucha frustración y trabajo perdido.

Puedes restaurar tus archivos PSD sin costo usando programas de internet. Estos programas cuentan con algoritmos complejos para analizar y arreglar archivos PSD dañados, lo que te permite recuperarlos y seguir trabajando en tus diseños. En este artículo, te mostraremos algunas opciones confiables para restaurar archivos PSD dañados en línea y de manera gratuita.
En este artículo:
Archivo PSD: una introducción rápida
El formato PSD es el formato estándar para guardar archivos en Adobe Photoshop. Los archivos de Adobe Photoshop tienen esta extensión de formato, propia de Adobe.
Aunque algunos archivos de PSD son solamente imágenes, comúnmente se usan para guardar mucho más. Pueden almacenar imágenes, objetos, filtros, texto y otros elementos, además de capas, rutas vectoriales, formas y transparencias.

Supongamos que tienes cinco imágenes en dentro de un archivo PSD, cada una en su propia capa. A simple vista, estas imágenes se ven planas, combinadas. Sin embargo, puedes moverlas y editarlas dentro de sus capas individuales, como si se tratara de imágenes separadas. Puedes abrir los archivos PSD tantas veces quieras y editar las capas de manera aislada.
Las principales causas de los archivos PSD dañados
Un archivo de Photoshop dañado tiene dos causas: un fallo del sistema o un fallo del programa. Hay que examinar todas las posibles causas. Los archivos PSD pueden dañarse debido a:
Razón 1: corte o interrupción repentina del suministro eléctrico mientras trabajas o guardas tu archivo PSD.
Razón 2: fallo del sistema o del hardware.
Razón 3: error en la memoria RAM o el disco duro.
Razón 4: infección de virus causada por malware.
Razón 5: error de software.
En todos los escenarios mencionados arriba, el progreso del archivo se interrumpe y este no se guarda. Cuando una operación es interrumpida con el mensaje "El archivo no se puede abrir porque está dañado", no te quedará más que usar uno de los métodos descritos a continuación y reparar tu archivo de PSD dañado.
Soluciones comunes para archivos PSD dañados
El objetivo de esta guía es enseñarte a reparar un archivo de Photoshop dañado, así que empecemos. Los siguientes métodos sirven para reparar archivos de Photoshop dañados.
Solución 1: revertir a una versión previa
Si descubres que tu archivo de Photoshop ha sido dañado, puedes intentar recuperarlo desde una versión anterior, pero esta técnica tiene limitaciones, al igual que la técnica que usar archivos temporales. Solo funcionará si la función de historial del archivo .psd está activada antes de que este se dañe. ¿Quieres intentar este método de recuperación? Sigue estas técnicas para reparar archivos PSD desde una versión anterior en línea:
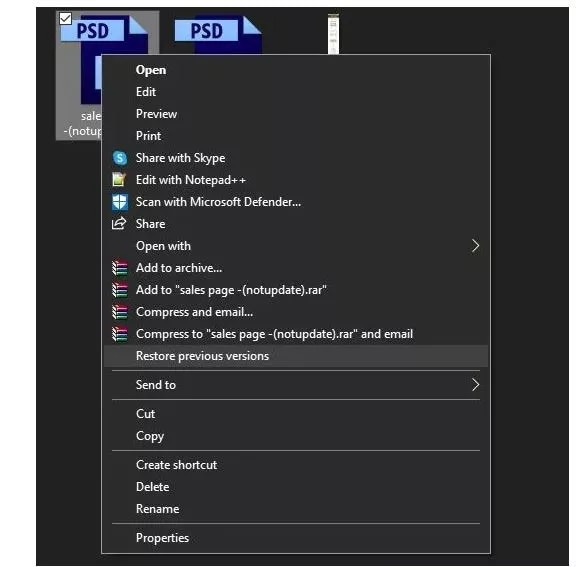
Paso 1: abre Photoshop y haz clic derecho para ver el menú expandible.
Paso 2: ve al menú Restaurar las versiones anteriores.
Paso 3: busca la versión previa del archivo dañado y selecciona Restaurar.
Paso 4: abre Photoshop y selecciona la versión más reciente.
Paso 5: mientras Photoshop está abierto, acepta todas las ventanas emergentes y guarda el nuevo archivo PSD.
Solución 2: usar AutoRecovery
Si tus acciones han provocado la corrupción de un archivo de Photoshop, puedes utilizar la opción de recuperación automática para recuperar archivos PSD corruptos en línea. Aunque está activada, solamente funciona con una frecuencia predeterminada, lo que la hace poco fiable. Para recuperar tu archivo de Photoshop automáticamente, sigue estos pasos:
Paso 1: abre Photoshop y haz clic en Editar desde el lado superior izquierdo de la barra de tareas.
Paso 2: selecciona Manejo de archivos del menu desplegable.
Paso 3: selecciona la opción de recuperar archivos automáticamente cada minuto.
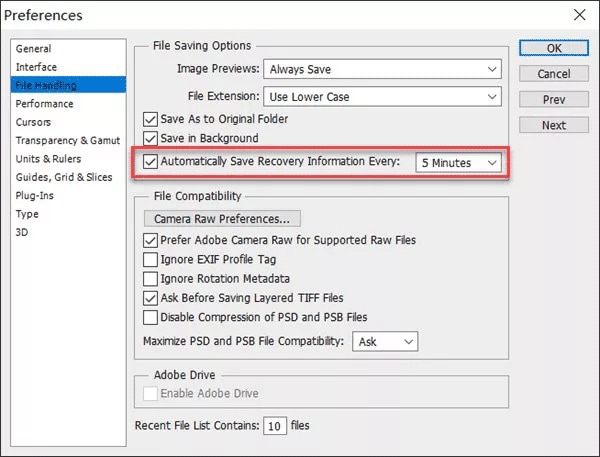
Paso 4: toma nota del recorrido de recuperación y restaura una versión anterior del archivo PSD dañado.
Solución 3: usar un archivo .Temp
Los archivos temporales son directorios de tu sistema o PC donde se guardan los archivos en uso hasta que se guardan de forma permanente. Si bien puedes utilizar esta ruta de recuperación para recuperar tus archivos PSD, no confíes demasiado en el archivo .temp porque eliminarlo provocaría la pérdida total del archivo, al igual que un fallo del sistema. Sin embargo, si quieres probar la herramienta para arreglar un archivo corrupto de Photoshop, sigue las instrucciones que aparecen a continuación.
Paso 1: ubica la carpeta .temp usando la barra de búsqueda.
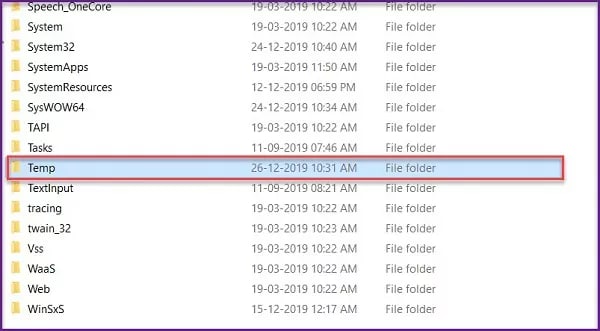
Paso 2: localiza un archivo similar al archivo PSD dañado que quieres recuperar.
Paso 3: cambia la extensión del archivo a .psd para convertirlo en un archivo de Photoshop.
Paso 4: finalmente, abre el archivo de Photoshop y recupéralo.
Solución 4: tratar de abrir un copia plana
Una copia plana de tu trabajo en Photoshop tiene un tamaño de archivo menor que el original. Puedes hacer una copia plana fusionando capas para convertirlas en capas de fondo. Photoshop puede recuperar fácilmente una copia de archivo si se produce un problema o corrupción del archivo. ¿Te interesa este método? Solamente será útil si los archivos ya cuentan con una copia. Recuperar un archivo PSD dañado utilizando una copia plana es relativamente sencillo. Sin embargo, la utilidad de esta técnica es discutible. Para restaurar una copia plana, siga estos pasos:
Paso 1: para abrir y restaurar un archivo en Windows, pulsa ALT[Win] + MAYÚS al hacer clic en él.
Paso 2: pulsa Opción[Mac] + Mayúsculas al hacer clic en el archivo para recuperar un archivo PSD no dañado en Mac.
Las mejores herramientas en línea para recuperar archivos PSD
Herramienta 1: PSD Repair Kit
¿Cómo puedo reparar datos de archivos PSD y solucionar el problema de daños en archivos PSD? PSD Repair Kit está aquí para ayudarte. PSD Repair Kit es una solución de reparación de Adobe PSD madura y gratuita que te permite arreglar proyectos de archivos PSD dañados causados por diversos factores. Echa un vistazo a las siguientes instrucciones para arreglar un archivo *.psd de Adobe Photoshop que se ha dañado.
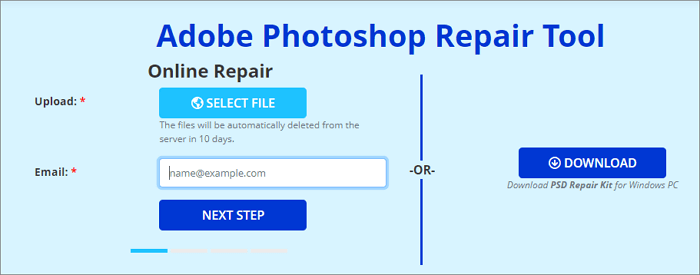
Paso 1: selecciona los archivos PSD que necesitan ser recuperados haciendo clic en el botón Selecciona archivos.
Paso 2: ingresa tu correo electrónico y haz clic en Siguiente paso para proceder.
Paso 3: espera a que se complete el proceso de reparación. A continuación, para guardar el archivo *.psd de salida, haz clic en el botón "DESCARGAR".
Herramienta 2: Recovery Toolbox para Photoshop
Recovery Toolbox para Photoshop es una herramienta en línea gratuita para recuperar un archivo dañado que contenga un proyecto de Photoshop. Puede reparar archivos PSD dañados en cuatro pasos: Subir archivo > Reparar > Archivo de origen > Descargar. Para obtener más información, consulta las instrucciones que aparecen a continuación.
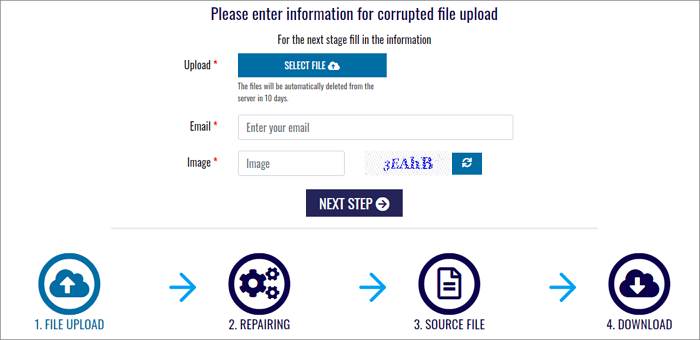
Paso 1: selecciona un archivo Photoshop con la extensión pulsando el botón SELECCIONAR ARCHIVO.psd del disco duro de tu computador.
Paso 2: ingresa tu correo electrónico y el código CAPTCHA.
Paso 3: haz clic en Siguiente paso para proceder.
Paso 4: sé paciente mientras se restaura y recupera el archivo corrupto de Adobe Photoshop.
Paso 5: guarda el archivo con el proyecto de Photoshop recuperado en un nuevo archivo con la extensión.psd.
Herramienta 3: Online File Repair Service
Online File Repair Service ofrece un servicio gratuito de reparación en línea de archivos PSD dañados asociados a proyectos de Adobe Photoshop. El programa puede reparar archivos PSD en línea y resolver mensajes de error al intentar abrir un archivo *.psd de Adobe Photoshop. Sus exclusivos algoritmos de restauración de PSD de Adobe Photoshop pueden reconocer varios tipos de objetos en un documento dañado y recuperar tantos datos como sea posible.
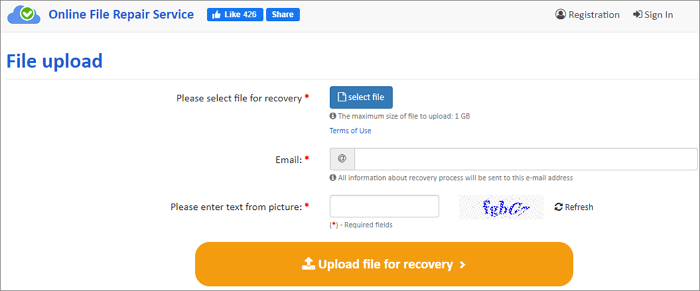
Paso 1:pulsa el botón "Pulsar para iniciar la subida del archivo y la reparación" en la pantalla principal. A continuación, ve al Asistente de reparación en línea.
Paso 2: haz clic en Seleccionar archivos para subir el archivo de Adobe PSD dañado.
Paso 3: ingresa tu correo electrónico y los caracteres de la imagen CAPTCHA.
Paso 4: selecciona Subir archivo para reparación desde el menú. Espera mientras el archivo es recuperado. Cuando el proceso haya terminado, obtendrás una vista previa de las páginas o documentos arreglados y podrás descargarlos.
Herramienta 4: Reparait Photoshop Drawing
Repair Photoshop Drawing es otra solución de reparación de PSD en línea, gratuita y de pago, para recuperar eficazmente archivos .psd y .pdd. Puede reparar Photoshop CS5, CS4, CS3, CS2 y Photoshop CS. Ayuda a reparar dibujos defectuosos de Photoshop y a convertir PSD a BMP, con una demo gratuita disponible para su descarga.
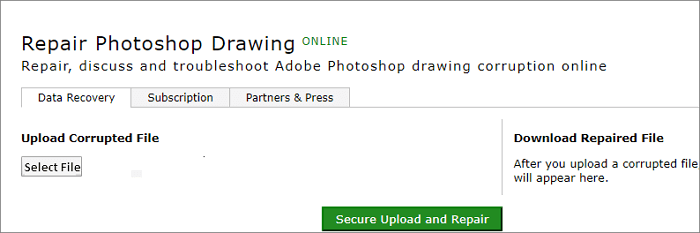
Paso 1: haz clic en "Seleccionar archivo" para buscar en tu computador los archivos PSD dañados.
Paso 2: selecciona "Subida segura y reparación" para iniciar el proceso de restauración de PSD.
Paso 3: descarga y examina el resultado. Si estás satisfecho, paga por el conjunto de los resultados.
Solución para computador:
¿Qué hacer si la imagen de PSD que guardaste está dañada?
Si tienes un archivo PSD dañado, puedes repararlo con la ayuda de Wondershare Repairit. La función de reparación de archivos de Adobe puede ayudarte a reparar archivos PSD corruptos o dañados. Estos son los pasos para reparar tus archivos PSD:
Paso 1: subir el archivo PSD
Para empezar, abre Wondershare Repairit desde tu escritorio o cuadro de búsqueda. A continuación, selecciona Reparación de archivos >Reparación de archivo Adobe, y aparecerá un cuadro del Explorador de archivos que te pedirá que selecciones los archivos PSD dañados. Ahora selecciona y sube los archivos que quieres usar.
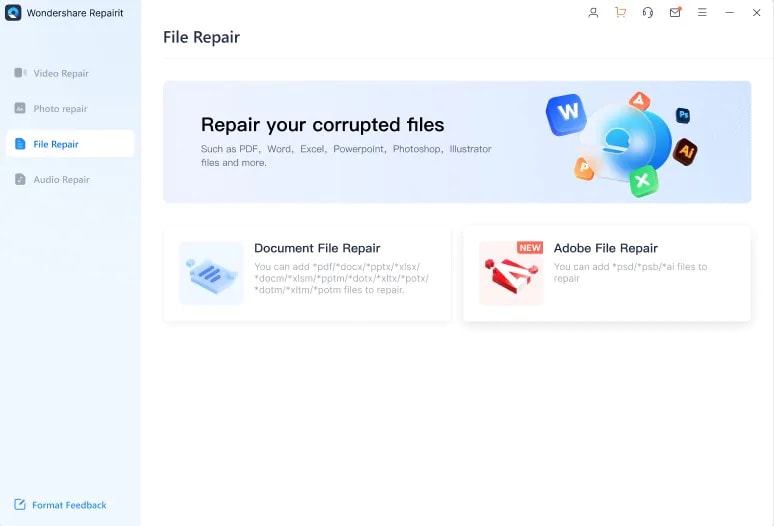
Paso 2: reparar el archivo PSD
Esta pantalla aparecerá después de subir todos los archivos. Para reparar tus archivos de PSD dañados, selecciona Reparar.
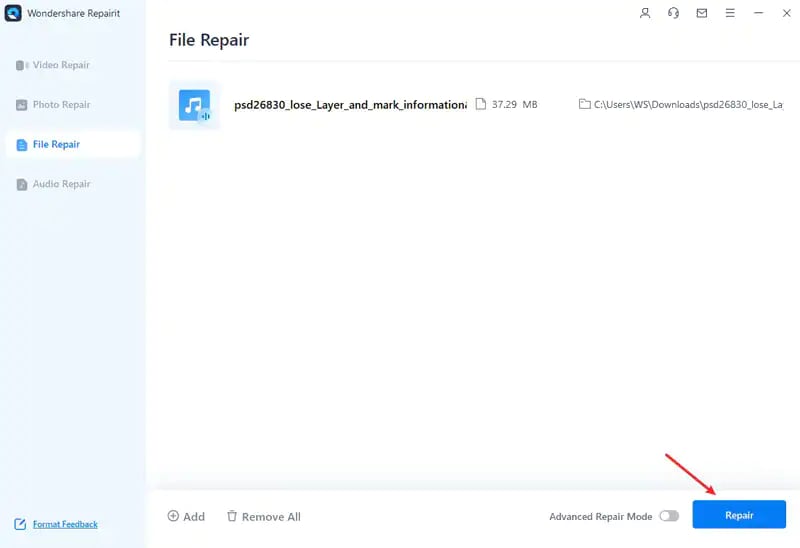
Paso 3: reparación de archivo avanzada
Si no puedes reparar tus archivos usando el método de Reparación rápida, pueba el método de Reparación avanzada. Aparecerá un cuadro de diálogo en el que se te pedirá que añadas un archivo de muestra a los archivos que no se han podido reparar. Después de subir el archivo de muestra, este software lanzará Advanced Repair. Espera unos segundos para obtener los resultados deseados.
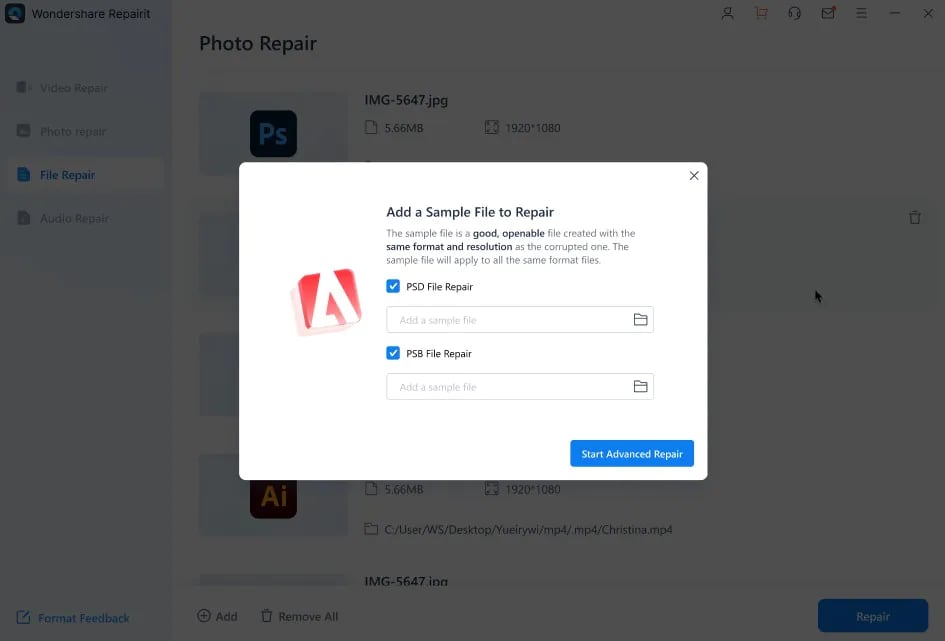
Paso 4: revisa y guarda el archivo PSD
Ahora selecciona Vista previa para darle un vistazo a los archivos resultantes. Finalmente, si estás feliz con los resultados de la reparación, haz clic en Guardar para guardarlo en tu computador.
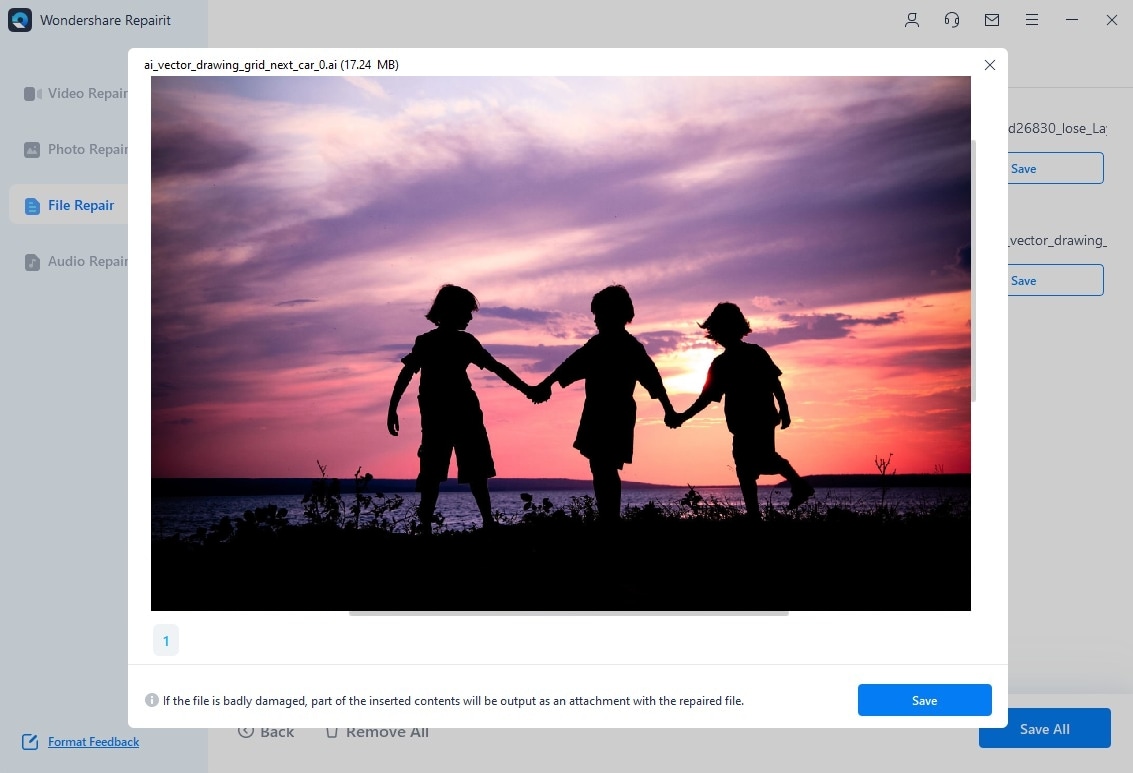
Comparación de los métodos presentados
Todas las herramientas de la lista pueden ser una solución eficaz para reparar tu archivo PSD. Sin embargo, Wondershare Repairit es una alternativa confiable y eficaz entre las mejores soluciones en línea para recuperar un archivo PSD. Tiene una interfaz fácil de usar y sólidas funciones de recuperación, por lo que es una gran opción entre muchos usuarios. Puedes recuperar sin esfuerzo archivos PSD dañados o corruptos sin sacrificar la calidad utilizando Wondershare Repairit.
Evita los daños a tus archivos PSD fácilmente
Sigue estos sencillos procedimientos para evitar la corrupción de archivos PSD (Documento de Photoshop):
Consejo 1: copias de seguridad regulares
Haz copias de seguridad de tus archivos PSD regularmente. Guárdalas en la nube, dispositivos de almacenamiento externos y otros lugares seguros. Así, si tus archivos sufren daños, tendrás una copia de seguridad.
Consejo 2: mantener el software actualizado
Mantén la versión más reciente de Adobe Photoshop u otro software utilizado para abrir archivos PSD. Las actualizaciones de software suelen ofrecer correcciones de errores y mejoras que pueden ayudar a prevenir problemas de corrupción.
Consejo 3: evitar apagones repentinos
Siempre cierra Photoshop correctamente antes de apagar tu computador o si estás experimentando cortes en tu electricidad. Los archivos pueden dañarse si hay apagones inesperados.
Consejo 4: utilizar medios de almacenamiento fiables
Guarda tus archivos de Photoshop solamente en dispositivos confiables. Si usas discos duros o memorias USB dañados o de baja calidad, tus archivos pueden dañarse.
Consejo 5: buscar malware
Escanea tu computador de manera regular en busca de malware y virus. El malware puede dañar archivos, como archivos de PSD. Para garantizar la seguridad de tu sistema, usa programas antivirus confiables.
Si tomas estas precauciones, reducirás el riesgo de crear archivos de PSD dañados y protegerás tu trabajo.
Lee estos consejos extra
Consejo 1: recuperar un archivo PSD sin guardar
Dejando a un lado el daño a archivos PSD, puede que te interese saber cómo recuperar archivos sin guardar de PSD luego de tener problemas con Photoshop, un fallo en la electricidad, un cierre inesperado del programa, o problemas del sistema. Si la función Autoguardar está activada, puedes utilizar la herramienta de recuperación automática de Photoshop para restaurar archivos PSD no guardados.
¿Cómo puedo activar la función de Autoguardado? Aquí están los detalles: Inicia Adobe Photoshop CC > elige "Editar" > "Preferencias" > "Manejo de archivos" > "Guardar automáticamente la información de recuperación cada * minuto."
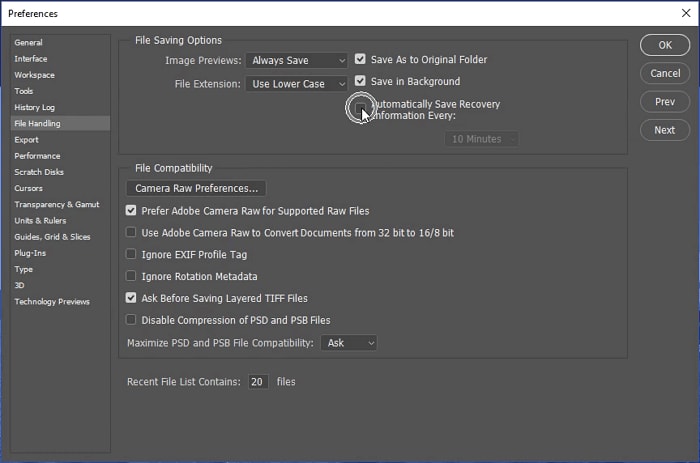
¿Dónde se guardan los archivos de Autoguardado de Photoshop después de activar la función y cómo se pueden recuperar?
Ve a C:/Usuarios/NombreUsuario/AppData/Roaming/Adobe Photoshop (CS6 o CC)/AutoRecover y, a continuación, haz clic en Aceptar. Localiza los archivos PSD no guardados y ábrelos y guárdalos en Photoshop.
Si no puedes encontrar AppData en tu computador, abre el Explorador de archivos y cambia la configuración de revelar archivos ocultos para hacerlos visibles.
Consejo 2: recuperar un archivo PSD eliminado
Aparte de cómo restaurar archivos PSD no guardados, otra pregunta popular en el foro de Photoshop es cómo recuperar archivos PSD borrados causados por un borrado involuntario, formateo del disco duro, vaciado de la papelera de reciclaje, ataque de virus y otros factores. En estos casos, deberás usar un programa profesional de recuperación de datos. Un programa de recuperación de datos puede arreglar el problema rápidamente.
Conclusión
Probablemente ahora sepas cómo arregar un archivo de Photoshop dañado. Las herramientas discutidas aquí te ayudarán a reparar archivos psd en línea. Puedes usarlas para arreglar tus archivos PSD dañados. Además, puedes usar Wondershare Repairit para arreglar tus archivos PSD. Esta herramienta es excelente para arreglar tus archivos en pocos clics. Puedes arreglar más de un archivo a la vez.