"Llevo unas semanas intentando acceder a un documento PDF que incluye muchos documentos privados". Sin embargo, cuando abro los archivos PDF aparece las páginas en blanco, no he podido acceder al contenido. No estoy seguro de cuál es el problema. ¿Cuál es el problema de que mi archivo PDF esté en blanco? Estoy perplejo sobre por qué ocurre esto. Si alguien tiene una solución para el problema de los PDF en blanco, por favor, compártela conmigo ya que, es fundamental que soluciones este problema..." - Un usuario de Internet
Los archivos PDF cuentan con una serie de medidas de seguridad que te ayudan a proteger tus datos del acceso no deseado. Puedes aplicar varias medidas de seguridad a un archivo para hacerlo más seguro.
El PDF se utiliza habitualmente en el trabajo y la vida cotidiana, pero también, puede ocurrir problemas vez en cuando. Cuando intentas abrir un archivo PDF con el lector de Adobe Acrobat, suele aparecer una pantalla en blanco o un archivo PDF con páginas en blanco.
Este problema se debe a varios factores. Puede ser por falta de complementos de Adobe Acrobat, o, también, por la corrupción del archivo PDF.
Sólo tienes que leer este artículo para saber qué causa este problema y aprender a solucionarlo con unos sencillos pasos.
En Este Artículo:
Parte 1: Causas que Provocan que Aparezcan las Páginas en Blanco en un PDF
Portable Document Format (PDF) es un formato de documento seguro y conveniente. Cuando intentas abrir un archivo PDF, puede que no se abra correctamente, y puede que, aparezca en blanco cuando accedas a él. Si un archivo PDF está en blanco cuando lo abres, puede ser debido a alguna de las siguientes causas.
-
Un archivo PDF dañado o corrupto es una fuente común de este problema.
-
El directorio virtual no incluye el archivo PDF.
-
El archivo PDF en blanco puede ocurrir si faltan los complementos de Adobe Acrobat Reader.
-
Un programa incompatible o versiones antiguas.
-
Una mala conexión a Internet o un archivo de gran tamaño mal descargado.
-
Un cierre incorrecto del archivo, como un cierre brusco, puede hacer que se guarde un PDF en blanco.
El cierre inadecuado de un archivo, como un cierre brusco, puede hacer que se guarde un PDF en blanco.
Parte 2: Formas de Arreglar el Problema de las Páginas en Blanco en un PDF
Para resolver el problema del PDF en blanco, puedes aplicar los siguientes métodos:
Método 1: Desactivar la Función "Ver en el Navegador"
Muchos usuarios utilizan Internet Explorer para solucionar el problema, lo cual, en verdad, no es efectivo.
Puede forzar al lector a mostrar el PDF en una ventana distinta a la del navegador utilizando esta función de desactivación. Esta solución arregla el problema de las páginas en blanco del PDF que se produce habitualmente. Sigue estos pasos:
Paso 1: Inicia Adobe Reader.
Paso 2: Haz clic en Ver > Herramientas y selecciona Accesibilidad en el menú desplegable.
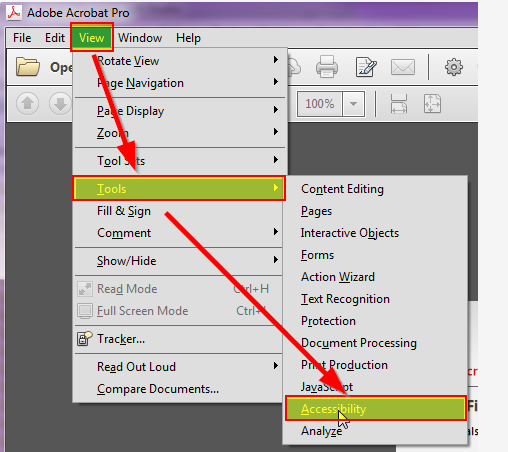
Paso 3: Selecciona Asistente de Configuración en la barra de menú.
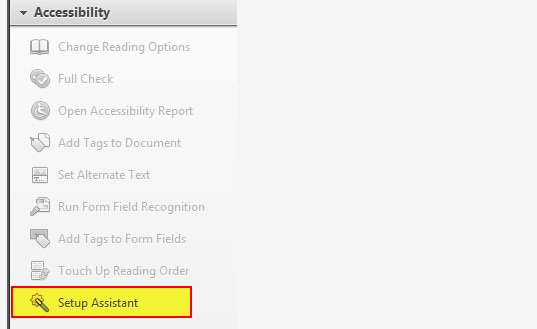
Paso 4: Selecciona Configurar opciones para lectores de pantalla.
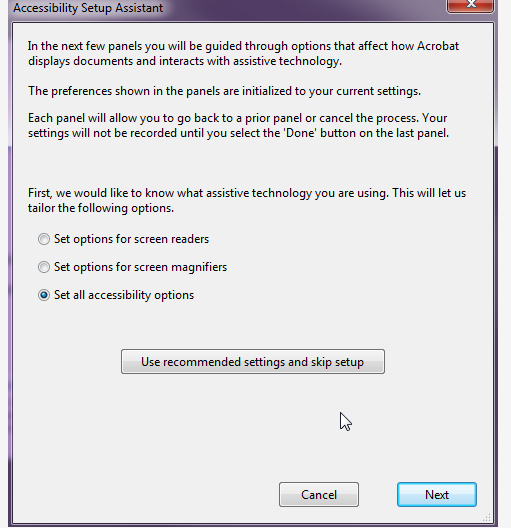
Paso 5: No hagas ningún cambio en la configuración de la pantalla 2 de 5, y luego, haz clic en Siguiente.
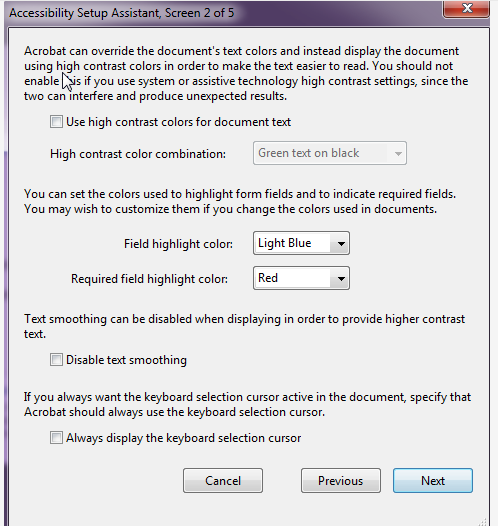
Paso 6: En la pantalla 3 de 5, haz clic en Siguiente sin cambiar ninguna selección.
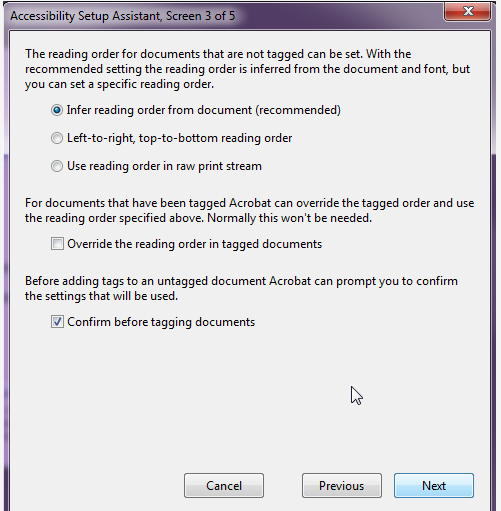
Paso 7: En la pantalla 4 de 5, haz clic en Siguiente sin cambiar ninguna selección.
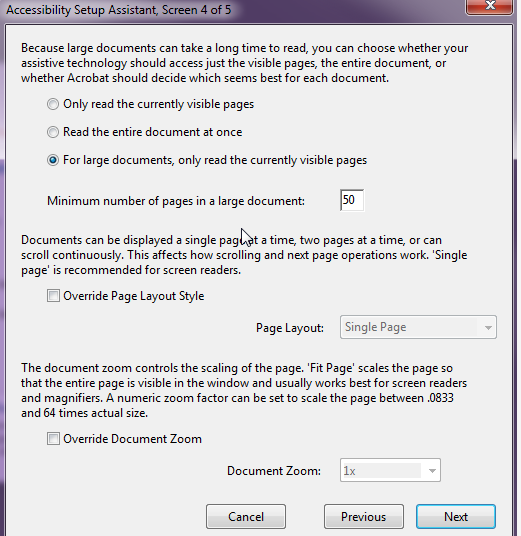
Paso 8: En la pantalla 5 de 5, desmarca la casilla que dice "Mostrar documentos PDF en el navegador web".
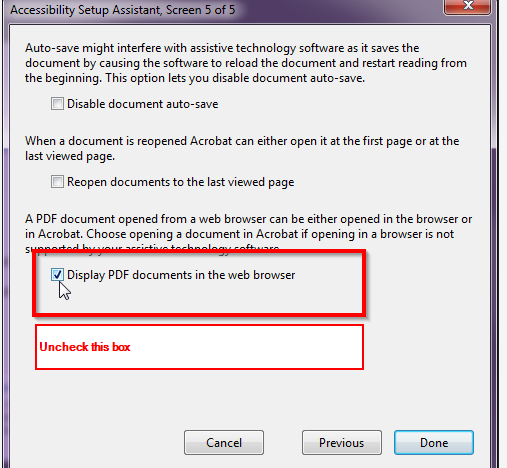
El PDF se abrirá ahora en Adobe Reader en lugar de en el navegador.
Método 2: Verificar la Exactitud del Servidor Web
Es posible que, el problema esté en el servidor web, lo que provoca un problema de página en blanco. Por lo tanto, en tales circunstancias, debes abrir un documento PDF a través del sitio web de Adobe. Una forma de comprobarlo es si Adobe Reader en el sitio web de Adobe muestra el archivo PDF correctamente; si lo haces, entonces, el problema está en el servidor.
Método 3: Descargar el Archivo PDF en el Disco Duro
Para guardar una copia del archivo en tu disco duro, utiliza las opciones "guardar" o "guardar destino como". Ahora, ábrelo con Acrobat Reader u otro programa de PDF para determinar si el PDF guardado está vacío o contiene información.
Método 4: Reparar la Instalación
Cuando abras un documento PDF, es posible que esté en blanco debido a una instalación corrupta de Adobe Acrobat. Para resolver los problemas con la instalación de Acrobat, intenta reinstalar el programa del lector.
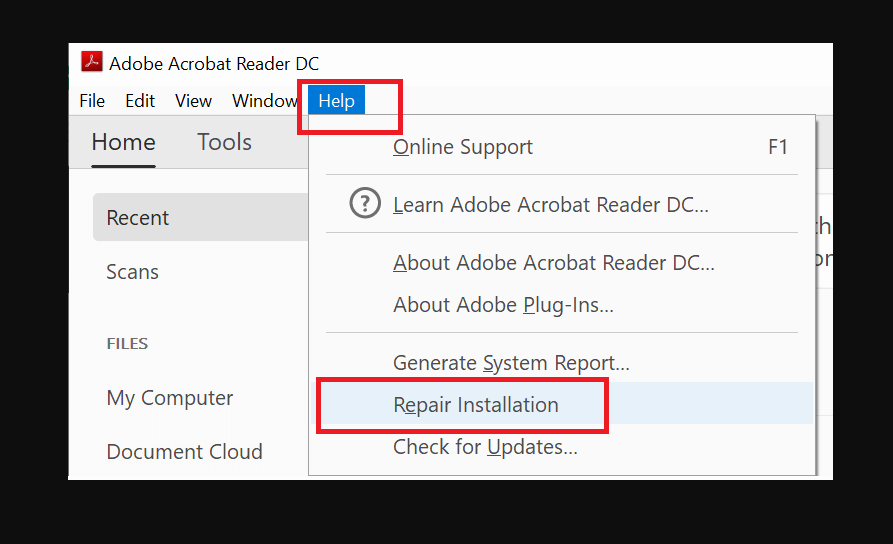
Método 5: Actualización de Adobe Acrobat Reader
El programa incompatible o desactualizado es una causa común de que los documentos no funcionen como es debido. Actualiza Acrobat Reader a la versión más reciente y resuelve el problema del PDF en blanco.
Hay una variedad de casos en los que, no podrás resolver el problema de la página en blanco del PDF utilizando los métodos manuales anteriores, como cuando un archivo PDF está dañado. Como resultado, te aconsejamos utilizar un programa de terceros como una herramienta de recuperación de archivos PDF para resolver este problema por completo.
Parte 3: ¿Qué Hacer Cuando Tienes un PDF Dañado?
Puedes usar Wondershare Repairit - Reparación de Archivo. Está específicamente desarrollado para restaurar los archivos PDF dañados en sólo unos pocos clics.
Además, conserva el diseño original de los datos y es compatible con todos los formatos PDF. Este programa se puede descargar e instalar en cualquier versión del sistema operativo Mac y Microsoft Windows.
Paso 1: Cargar tus archivos en Wondershare Repairit
-
En primer lugar, inicia Wondershare Repairit en tu sistema y ve a la sección de reparación de archivos.
-
Haz clic en el botón "Añadir", y te llevará a la ventana del navegador desde donde puedes ir a la ubicación donde almacenas el archivo PDF corrupto. Puedes seleccionar varios documentos y cargarlos en la herramienta a la vez.

-
La aplicación cuenta con un filtro que te notifica si intentas subir algún formato incompatible. Una vez elegidos los archivos, la herramienta comienza a subirlos y mostrará el progreso en la pantalla.
-
Si has subido un archivo incorrecto, puedes eliminarlo fácilmente haciendo clic en el icono de la papelera junto a los detalles del archivo.
Paso 2: Iniciar el proceso de reparación de archivos
-
Una vez cargados los documentos, pulsa sobre la opción "Reparar" en la parte inferior para comenzar el proceso.
-
La herramienta comenzará a escanear los documentos cargados y a solucionar todo tipo de problemas relacionados con ellos.
-
También mostrará el progreso del proceso de reparación en la pantalla. Además, la herramienta te permitirá conocer el estado de los archivos que se están escaneando, que están a la espera de ser reparados o, que ya se han completado.

-
Se genera un aviso relevante en la pantalla indicando el número de archivos que han sido reparados.
-
Además, si el archivo PDF está dañado gravemente y no puede ser reparado, la herramienta te notificará sobre el mismo. A continuación, puedes conectarte con el experto para acceder a tu documento.
Paso 3: Previsualizar y guardar los archivos reparados
-
Haz clic en el botón "Vista previa" y comprueba el archivo reparado antes de exportar el documento. Si es correcto, guardes el archivo en la ubicación deseada haciendo clic en el botón "Guardar".
-
Haz clic en el botón "Guardar todo" del panel inferior para exportar todos los archivos reparados a la vez.

-
También, puedes elegir la ubicación específica en la que deseas guardar los archivos reparados.
-
La herramienta te permite saber cuántos archivos se exportan.

Conclusión
Los archivos PDF suelen considerarse un formato de documento seguro y confiable. Sin embargo, algunos problemas pueden dañar el archivo, o tu sistema puede carecer de las herramientas necesarias, lo que resulta en un documento PDF en blanco cuando se abre. Tu herramienta puede estar desactualizada, o puede intentar cambiar ciertas configuraciones, como se indicó anteriormente, para resolver un PDF en blanco.
Si estas soluciones rápidas no funcionan, necesitarás la ayuda de un experto para resolver el problema. La función de reparación de PDF de Wondershare Repairit es una herramienta profesional completa, fácil de usar y compatible con Windows y Mac.

