Microsoft Excel es un destacado programa de hoja de cálculo disponible en muchos sistemas operativos. Esta poderosa herramienta proporciona una herramienta de pivote, gráficos, cálculos y muchas otras características para realizar tareas. Sin embargo, como todos los demás programas, MS Excel también es propenso a los errores. Suele causar problemas en los momentos más inesperados. Uno de esos errores comunes de Excel es "no se pueden guardar los archivos", lo que provoca la pérdida de datos.
¿Te has quedado atrapado en esta situación y te preguntas cómo deshacerte de ella? Sigue desplazándote por la página y encuentra algunas formas prácticas de solucionar este error en poco tiempo. La guía también incluye algunas de las posibles razones que pueden desencadenar el error y consejos fundamentales para evitarlo en el futuro.
Parte 1: Solucionar el Problema de ¿Por Qué Excel No Guarda los Cambios?
-
Guardar utilizando un nuevo nombre de archivo
La primera y más fácil manera de solucionar este error de Excel es guardar el archivo con un nuevo nombre. A veces, el error surge cuando ya tienes un archivo guardado en tu carpeta con un nombre similar al que le estás dando a tu archivo reciente.
Sigue los pasos para resolver el error.
1. Ve a la opción Archivo y toca el botón "Guardar Como".
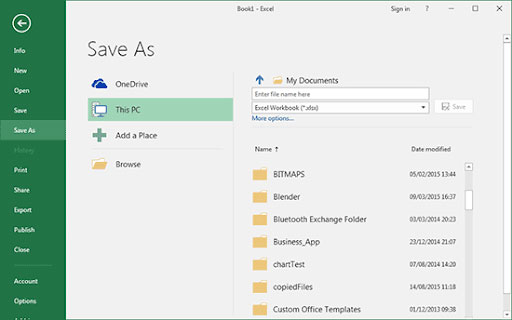
2. Cambia el nombre de tu archivo y haz clic para guardar el libro de Excel.
-
Mueve las hojas de trabajo originales a un nuevo libro de trabajo
El segundo mejor método para deshacerse del problema es mover las hojas de trabajo originales a un nuevo libro. Estos son los pasos para llevar a cabo este proceso.
1. En primer lugar, pulsa Shift +F11 para añadir una hoja de trabajo de relleno a tu libro. A continuación, agrupa todas las hojas de trabajo excepto la de relleno.
2. Selecciona la primera hoja, mantén presionada la tecla Shift y selecciona la última hoja. Después, selecciona con el botón derecho las hojas agrupadas y haz clic en "Mover" o "Copiar".
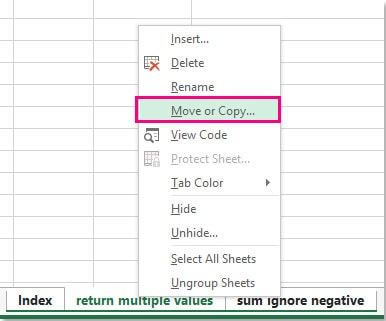
3. Selecciona (Nuevo Libro) en la lista para el Libro.
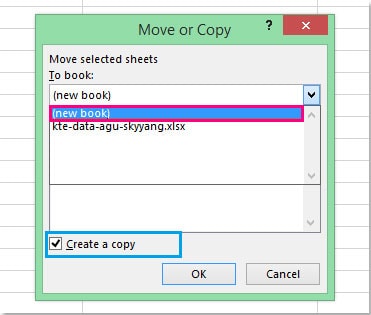
4. Pulsa Ok, y habrás terminado,
-
Guarda el archivo como un tipo de archivo Excel diferente
¿Aún no puedes guardar el libro en Microsoft Excel? No te preocupes, e intenta guardar el archivo como un tipo de archivo de Excel diferente. Conoce la guía paso a paso aquí.
1. Abre el menú Archivo y haz clic en el botón Guardar Como.
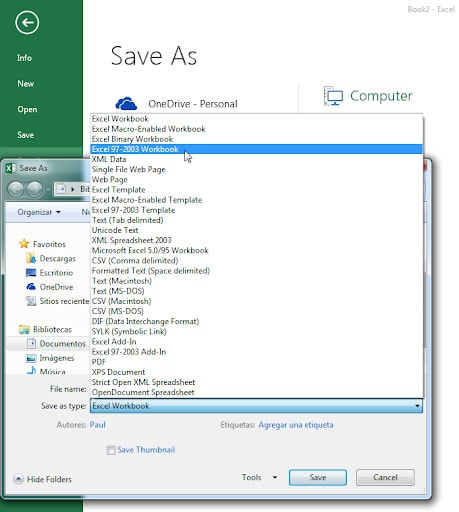
2. Elige un formato de archivo distinto al actual en la lista de tipo de Guardar como
3. Si utilizas MS Excel 2007 o la versión posterior, guarda el archivo con extensión .xlxs o .xlsm en lugar de .xls.
-
Para cambiar la ubicación de guardado por defecto
A veces, Excel no guarda la hoja de trabajo debido a que no hay suficiente espacio en el disco, o si el nombre del archivo supera el límite máximo de caracteres, o debido a un conflicto del antivirus con el archivo de Excel. En tal caso, se sugiere guardar el archivo en otra ubicación, como un disco duro local, una unidad extraíble o una unidad de red.
-
Guardar los libros de trabajo en modo seguro
Otra forma posible de deshacerte de este Error de Excel es guardar los libros en modo seguro. Para ello, debes reiniciar Windows en modo seguro y luego intentar guardar la hoja de trabajo en tu disco duro local.
-
Modificar las Entradas del Registro
Si los usuarios no pueden acceder a los libros de trabajo almacenados en la unidad compartida, intenten modificar las entradas del Registro, esto podría resolver el problema. Sigue los siguientes pasos para llevar a cabo el proceso.
1. Escribe "regedit" en el cuadro de búsqueda de inicio y pulsa Enter para ir a "Entrada del Registro".
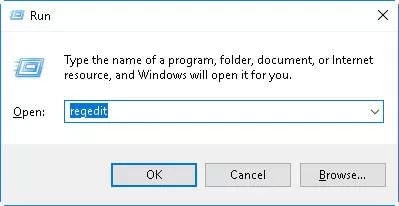
2. Después de eso, se te pedirá la contraseña de administrador o una confirmación. Introduce la contraseña y haz clic en "Continuar".
3. Ahora, localiza la siguiente subclave del registro y haz clic con el botón derecho en la misma.
HKEY_LOCAL_MACHINE\System\CurrentControlSet\Services\CSC
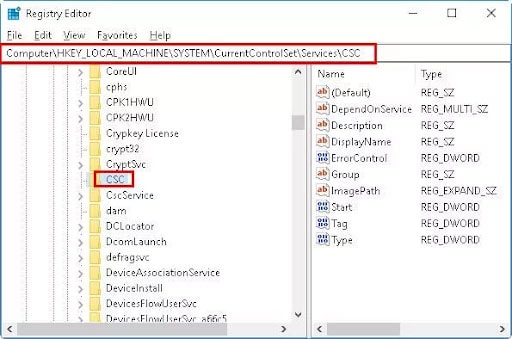
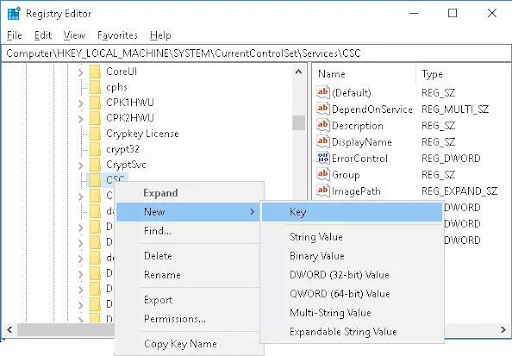
4. Lleva el cursor a "Nueva" y pulsa sobre "Clave".
5. Ahora, introduce los parámetros del archivo en la casilla disponible.
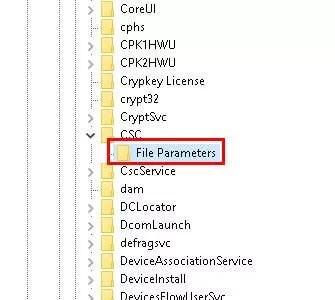
6. Haz clic con el botón derecho del ratón en los parámetros, lleva el cursor a Nuevo y toca "Valor DWORD (32 bits)".
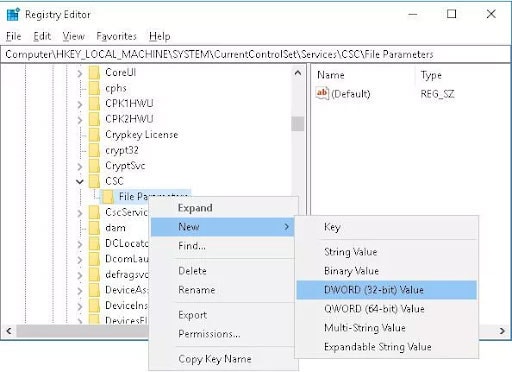
7. Introduce "FormatDatabase" y haz clic en Enter. Haz clic con el botón derecho del ratón en "FormatDatabase" y selecciona "Modificar".
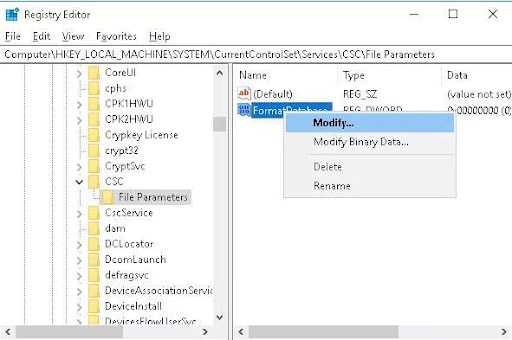
8. En el cuadro de datos de valor, escribe "1" y haz clic en Ok.
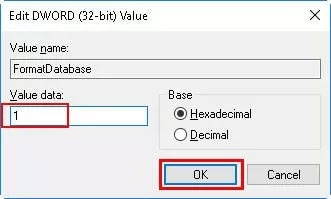
9. Cierra el "Editor del Registro" y reinicia el sistema para verificar si los archivos se pueden guardar ahora.
-
Prueba con Google Uploads
¿No puedes guardar el libro de trabajo en Microsoft Excel? No te asustes y prueba a subir el documento a Google Drive para guardarlo. Lo mejor de utilizar este método es que puedes acceder al libro de trabajo desde cualquier lugar y en cualquier momento. Lo único que necesitas es un dispositivo y una buena conexión a Internet. Además, puedes utilizar la función de exportación de las hojas de Google para descargar el archivo en formato Excel.
-
Resolver manualmente con Abrir y Reparar
Este error de excel a veces surge cuando el archivo se corrompe durante el trabajo. En estos casos, puedes resolver el problema utilizando una herramienta de apertura y reparación manual. Sigue los pasos para recuperar tu libro de trabajo.
-
Haz clic en Archivo > Abrir.
-
Ve a la ubicación o carpeta que contiene el libro de trabajo corrupto.
-
Selecciona el archivo dañado en el cuadro de diálogo Abrir.
-
Toca la flecha junto al botón "Abrir" y selecciona la opción "Abrir y Reparar".
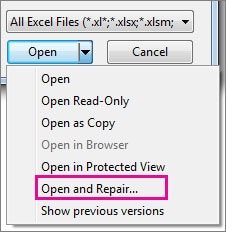
-
Haz clic en Reparar para recuperar la mayor parte posible del archivo.
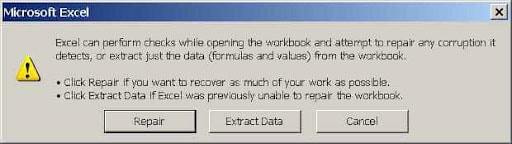
-
Utilizar la Función de Auto-Recuperación de Excel
La función de Auto-Recuperación de Excel guarda copias de todos los archivos de Excel que pueden ser recuperados si MS Excel se cierra inesperadamente.
Sigue los pasos para configurar las opciones de recuperación automática en Excel.
-
Ve a la pestaña Guardar libros de trabajo y selecciona "Guardar información de recuperación automática cada vez" para activar la función de recuperación automática.
-
Escribe cualquier número entero de 1 a 120 en la casilla de los minutos. Esta casilla establece el número de minutos que transcurren entre los guardados y el valor por defecto es de 10 minutos.
-
Escribe la ruta en la casilla de ubicación de los archivos de recuperación automática y el nombre de la carpeta en la que quieres que permanezcan los archivos de recuperación automática. La ubicación por defecto es la unidad de disco:\Documents and Settings* user_name*\Application Data\Microsoft\Excel.
Parte 2: Solución Única para la Herramienta de Reparación Potente - Wondershare Repairit- Reparación de Archivos
Si has probado todo pero el error persiste, es hora de cambiar el enfoque y probar alguna aplicación de terceros para lidiar con el problema. Wondershare Repairit es una potente herramienta que puede reparar fácilmente los archivos de Excel corruptos en sencillos pasos. Este programa viene con una interfaz de usuario sencilla para que todo el mundo pueda utilizarlo rápidamente sin tener que pasar por un montón de tutoriales de aprendizaje.
Características
-
Es compatible con todos los principales formatos de archivo, como DOCX, XLSX, PPTX y PDF.
-
La herramienta cuenta con un procesamiento por lotes que repara varios archivos al mismo tiempo.
-
Te avisa si cargas algún formato incompatible.
La guía paso a paso para utilizar la herramienta se menciona a continuación.
Paso 1: Subir el Archivo Corrupto
-
Inicia la herramienta Wondershare Repairit y ve a la función de Reparación de Archivos desde el panel izquierdo.
-
Haz clic en el botón Agregar para añadir el archivo de Excel corrupto.

Paso 2: Iniciar el proceso de reparación de archivos
-
Tan pronto como el libro de trabajo se carga en la herramienta, los detalles se mostrarán en la pantalla como el tamaño del archivo y la ubicación.
-
Pulsa el botón de reparación para iniciar el proceso.

-
La herramienta puede tardar unos minutos en reparar el archivo de Excel dañado y puedes comprobar el progreso del proceso de reparación en la pantalla.
Paso 3: Previsualizar y guardar los resultados
-
Una vez completado el proceso de reparación, se genera un aviso en pantalla para notificar sobre el mismo. Haz clic en el botón "Vista previa" para comprobar el archivo reparado antes de guardarlo.
-
Si estás satisfecho con los resultados, haz clic en el botón "Guardar" que se encuentra junto a los detalles del archivo para exportar el archivo reparado a una ubicación específica.

Parte 3: Más Información Que Deseas Saber
Razones probables para el error "no se puede guardar el libro de Excel"
Algunas de las posibles razones que pueden desencadenar el error “no se puede guardar el libro de trabajo en Microsoft Excel” se enumeran a continuación.
-
La falta de coincidencia de la versión de Excel en el sistema del usuario y la versión de Excel en el servidor de archivos conduce al error.
-
MS Excel no guarda el archivo si el documento está infectado por cualquier malware o virus.
-
Un cierre inesperado cuando el proceso de guardado del archivo todavía se está procesando conduce a que el archivo se dañe, dando como resultado este Error de Excel.
-
El problema se encuentra generalmente en MS Office Professional Plus 2010 32-bit, Service Pack 14.0.6029.1000. Además, sólo afecta a la versión de compilación 1707 y posteriores.
Consejos para evitar este error
Aunque ahora estás bien familiarizado con los métodos para resolver el problema, todavía es bueno aprender acerca de los consejos adicionales para evitar el error en el futuro. Aquí se mencionan algunos de ellos.
-
Asegúrate de manejar correctamente los archivos de Excel para evitar este error. Por ejemplo, evitar el cierre inesperado del sistema mientras el archivo está en el modo de ahorro.
-
Prefiere instalar una herramienta anti-malware confiable en tu sistema para proteger tus archivos de corromperse.
-
Siempre debes instalar los complementos de confianza sólo a la aplicación de MS Excel.
-
Por último, evita realizar acciones no deseadas que puedan desencadenar problemas lógicos con los libros de Excel.
Conclusión:
El error “No se puede guardar el libro de trabajo en Microsoft Excel” es un problema común que podría surgir por varias razones, ya sea el archivo corrupto, el mal manejo, el desajuste del servidor de Excel, o cualquier cosa. Pero no hay necesidad de preocuparse por ello, ya que tenemos soluciones numerables para resolver el problema. Los usuarios pueden marcar la página y utilizar cualquiera de los métodos mencionados anteriormente para eliminar este error de Excel.
Recuerda que estos métodos funcionan mejor si el problema surge debido a un cierre inesperado o a problemas de hardware. Pero si el error se desencadena debido al libro de Excel dañado, es necesario utilizar la herramienta de terceros para resolver el problema. Wondershare Repairit es un potente y fiable programa que puedes utilizar para reparar documentos corruptos, dañados e inaccesibles.

