"¿Por qué mi laptop ya no puede leer archivos PDF? De repente se transformaron en íconos en blanco que no se pueden abrir".
Los archivos PDF son importantes en entornos de oficina debido a su practicidad en enviar archivos grandes. Sin embargo, encontrarte con problemas para abrir archivos PDF después de una actualización de Windows puede ser muy problemático. Por ejemplo, al gestionar documentos e imágenes importantes, no puedes abrirlos en un lector PDF en Windows 10.
Este artículo tiene como objetivo guiarte a soluciones prácticas para solucionar los problemas con archivos PDF que no se abren en Windows 10 eficazmente. También aprenderás las causas detrás de este problema.
En este artículo
Parte 1: Razones detrás de que el archivo PDF no se abra en Windows 10
Antes de conocer las soluciones, es importante comprender las razones. Estas son las causas principales por las que los archivos PDF no se abren en Windows 10:
- Archivos PDF dañados: Los archivos PDF se pueden dañar debido a diversas razones, errores de transmisión durante la transferencia de archivos o problemas con el medio de almacenamiento. Cuando un archivo PDF está dañado, puede no abrirse o mostrarse correctamente en el software lector de archivos PDF.
- Software desactualizado: Usar una versión desactualizada de Adobe Reader u otro lector de archivos PDF pueden ocasionar problemas de compatibilidad con las actualizaciones más recientes en Windows 10. Las versiones más recientes de los lectores PDF normalmente incluyen soluciones de errores, parches de seguridad y mejoras en la compatibilidad con actualizaciones del sistema operativo.
- Problemas de asociación de archivos: Windows 10 se basa en las asociaciones de archivos para determinar qué aplicación se debe usar para abrir tipos de archivos específicos. Si la asociación de archivos para archivos PDF es incorrecta o ha cambiado inadvertidamente, puede que Windows no pueda abrir los archivos PDF con el software lector de PDF adecuado.
- Errores del sistema: Los problemas con el sistema operativo Windows 10, como archivos de sistema faltantes o dañados, o errores de registro, también pueden afectar al funcionamiento de los lectores PDF. Los errores del sistema pueden manifestarse como problemas intermitentes o fallos completos al abrir archivos PDF. Esto depende de su gravedad.
Parte 2: La mejor forma de solucionar el problema de que archivos PDF no se abran en Windows 10

Wondershare Repairit - Reparación de archivos
1,010,994 personas lo han descargado.
-
Repara archivos dañados con todos los niveles de corrupción, incluidos PDF en blanco, PDF que no se abren, PDF con problemas de imagen, PDF con problemas de color, PDF sin fuentes, PDF ilegibles, etc.
-
Repara textos, hipervínculos, formatos, encabezados, pies de página, gráficos, marcas de agua en PDF, etc.
-
Repara perfectamente archivos corruptos con una tasa de éxito muy alta, sin modificar el archivo original.
-
Sin límite en el número y el tamaño de los archivos reparables.
-
Compatibilidad con Windows 11/10/8/7/Vista, Windows Server 2003/2008/2012/2016/2019/2022 y macOS 10.10~macOS 13.
-
A excepción de los archivos PDF, Repairit también es compatible con todos los formatos de Word, Excel, PowerPoint, ZIP y archivos Adobe.
Antes de continuar con otros pasos para solucionar problemas, es importante determinar si los archivos PDF están dañados. Puedes hacer esto usando un software respetable de reparación de archivos como Repairit. Su herramienta de Reparación de archivos puede ayudar a reparar archivos PDF dañados o corruptos para restaurarlos a un estado legible.
La Reparación de archivos de Repairit es una herramienta poderosa que puede reparar tus archivos PDF dañados. Repara eficazmente archivos PDF dañados a través de sus funciones principales, que incluye algoritmos avanzados diseñados para detectar y reparar varios tipos de corrupciones de archivos PDF. La interfaz de usuario intuitiva de esta herramienta simplifica el proceso de reparación con facilidad.
Además, Repairit garantiza la integridad de los datos al conservar el contenido original y el diseño del PDF mientras repara el daño. Restaura el archivo PDF a un estado útil sin comprometer su calidad y legibilidad. Repairit también prioriza la seguridad al permitirte previsualizar el PDF reparado antes de descargarlo.
Aquí te mostraremos la guía paso a paso sobre cómo reparar tu archivo PDF dañado usando Repairit:
Paso 1: Haz clic en Más tipos de reparación y escoge Reparación de archivos.

Paso 2: Haz clic en el botón +Agregar o arrastra y suelta el archivo PDF dañado en la interfaz de Repairit.

Paso 3: Cuando se agregue el archivo PDF dañado, haz clic en el botón Reparar para iniciar el proceso de reparación.

Paso 4: Cuando esté listo y estés satisfecho con los resultados de la reparación, haz clic en el botón Guardar. Elige tu ubicación preferida en tu computadora para guardar el archivo PDF reparado.

Soluciona el problema de no poder abrir archivos PDF en Windows 10

Parte 3: 5 Soluciones sencillas para resolver el problema de que no se puedan abrir archivos PDF en Windows 10
Estas 5 soluciones comprobadas ofrecen pasos prácticos para solucionar problemas y resolver eficazmente el error "Los archivos PDF no se abren en Windows 10". Con estas recomendaciones, puedes recuperar el acceso sin problemas de tus documentos importantes.
#1 Restaurar el visualizador PDF predeterminado
A veces, los archivos PDF fallan al abrirse debido a los ajustes predeterminados incorrectos. Para solucionar esto, puedes restablecer el visualizador PDF predeterminado en tu sistema Windows 10. Aquí te diremos cómo:
Paso 1: Haz clic derecho en un archivo PDF. Selecciona Abrir con y luego Escoger otra app.
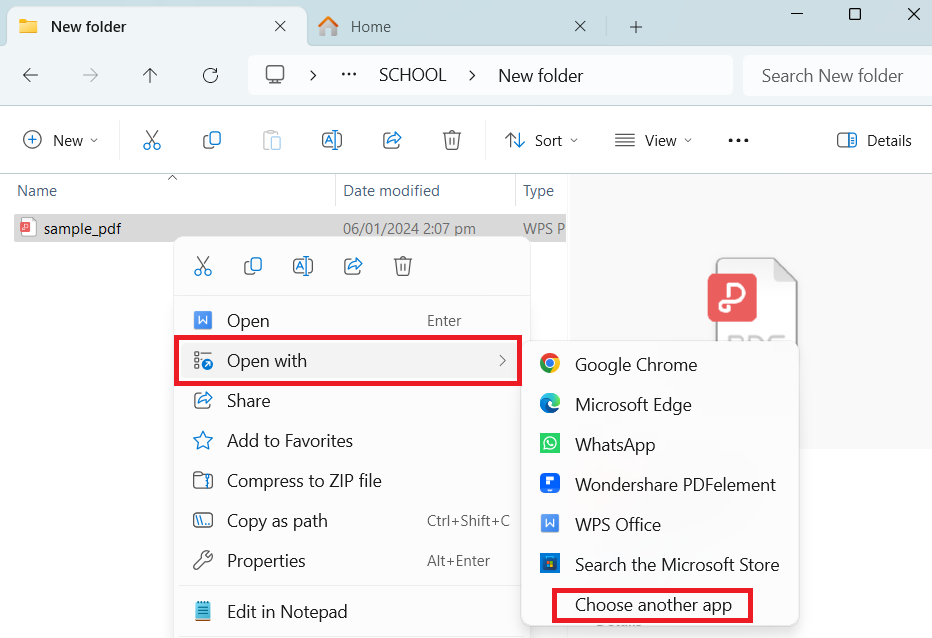
Paso 2: Escoge tu visualizador PDF preferido (como Adobe Reader) de la lista. Marca la casilla que dice Siempre usar esta app para abrir archivos .pdf.
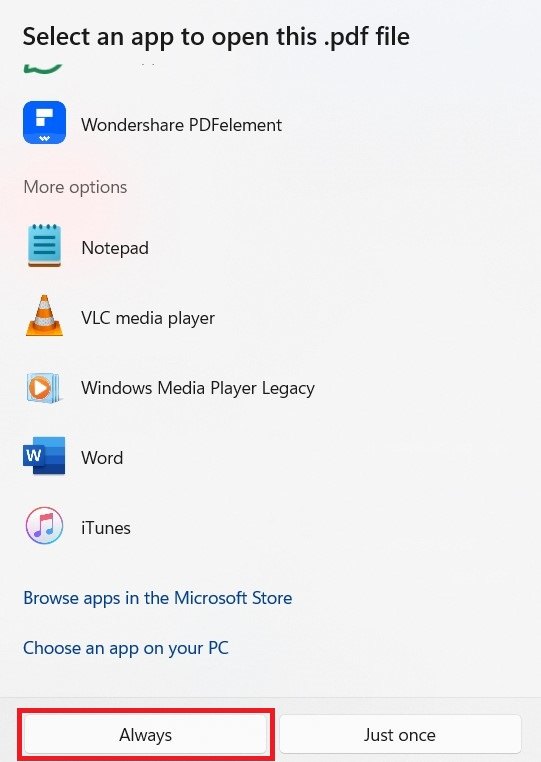
Paso 3:Haz clic en OK para guardar los cambios.
#2 Comprueba si hay actualizaciones de Windows
Un software desactualizado, a menudo, puede causar problemas de compatibilidad, incluyendo problemas para abrir archivos PDF. Para garantizar que tu sistema Windows 10 esté actualizado, sigue estos pasos:
Paso 1: Ve a Configuración haciendo clic en el menú Inicio y busca Configuración. Ve a Windows Update.
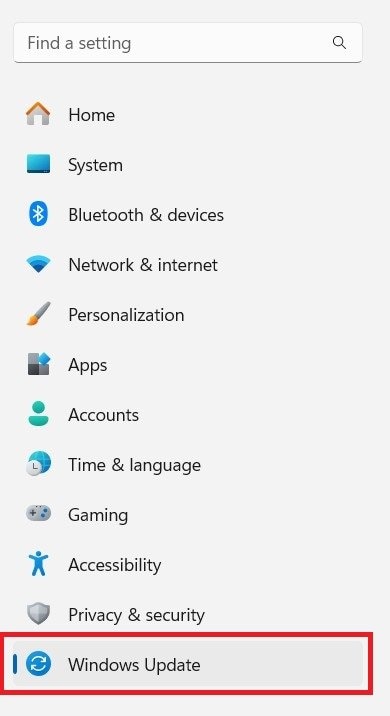
Paso 2: Haz clic en el botón Buscar actualizaciones y deja que Windows busque cualquier actualización disponible.
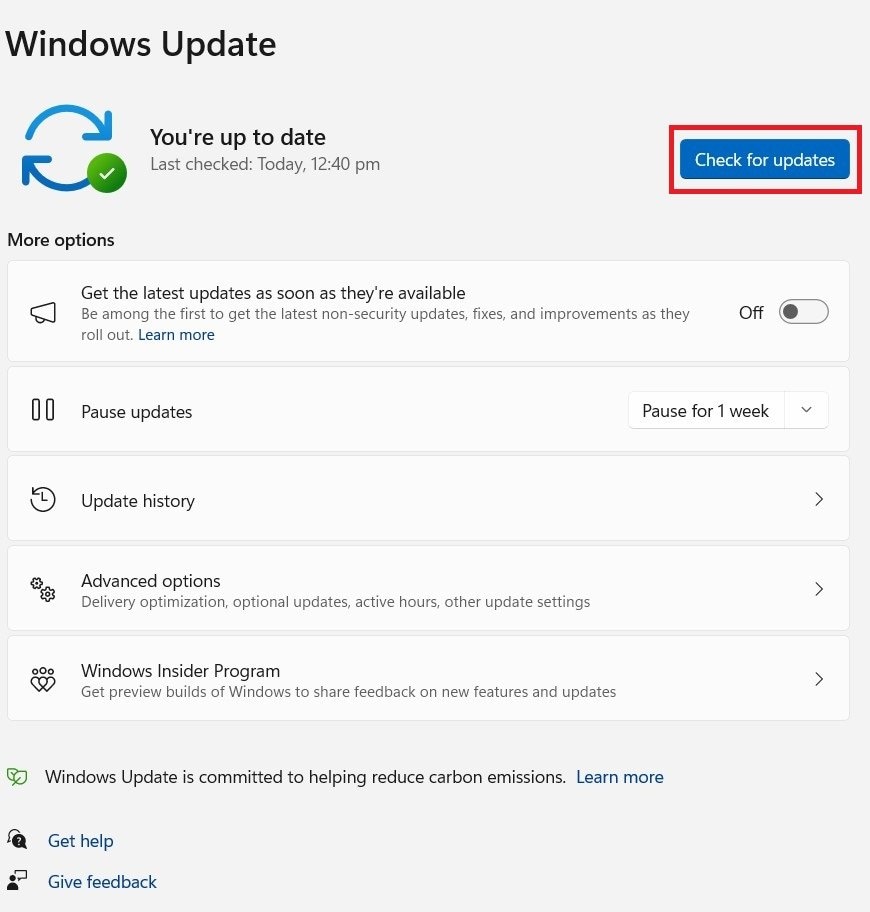
Paso 3: Si se detectan actualizaciones, procede a descargarlas e instalarlas.
Paso 4: Después de que se instalen las actualizaciones, reinicia tu computadora si se te pide.
#3 Comprueba si hay algún malware o virus
Los virus o malware en tu sistema pueden interrumpir las operaciones normales, incluyendo abrir archivos PDF. Para buscar y eliminar cualquier software malicioso, puedes usar la Seguridad de Windows. Sigue estos pasos:
Paso 1: Abre la Seguridad de Windows en tu sistema operativo Windows. Haz clic en Protección contra virus y amenazas.
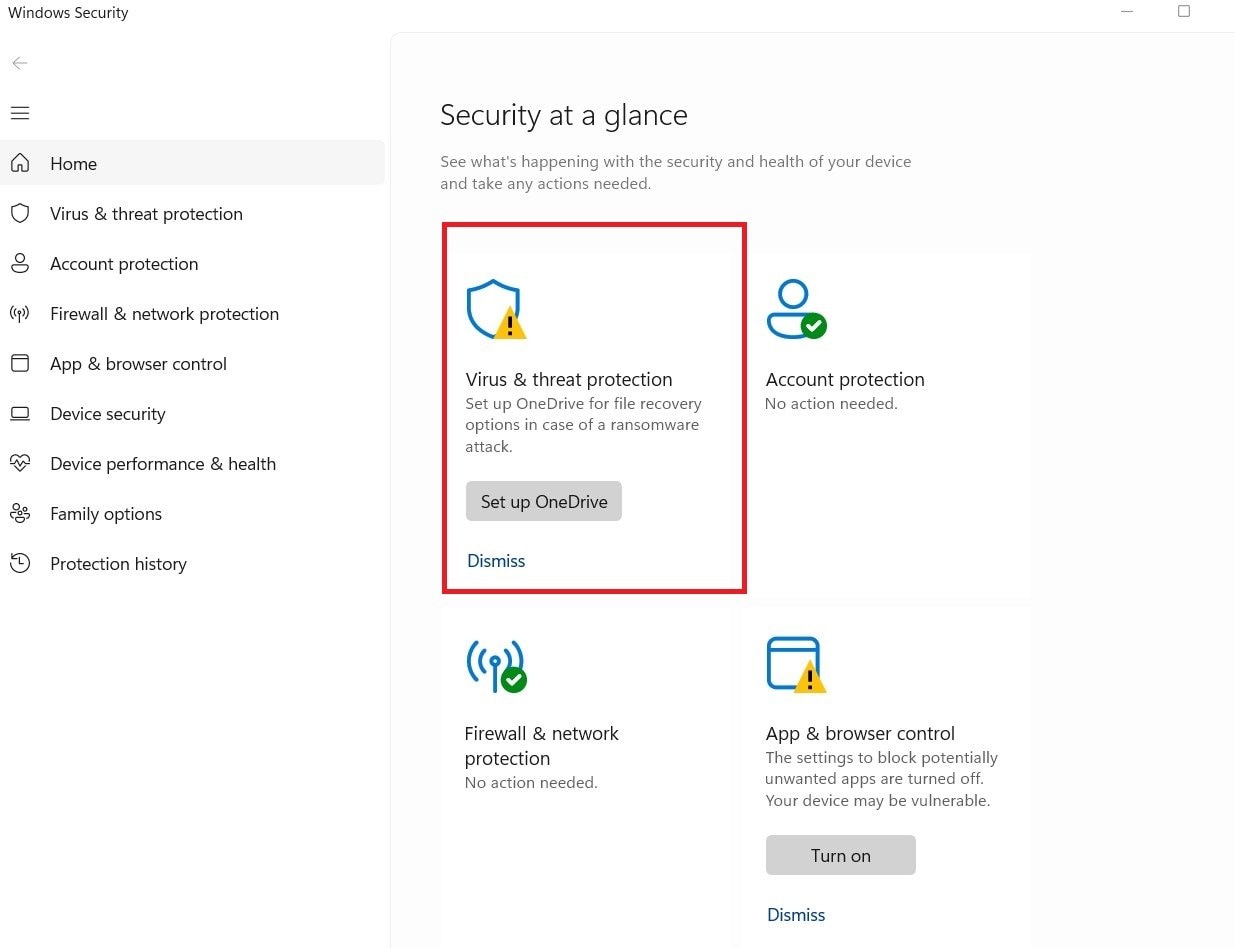
Paso 2: Haz clic en Análisis rápido para realizar un análisis rápido de tu sistema para buscar malware.
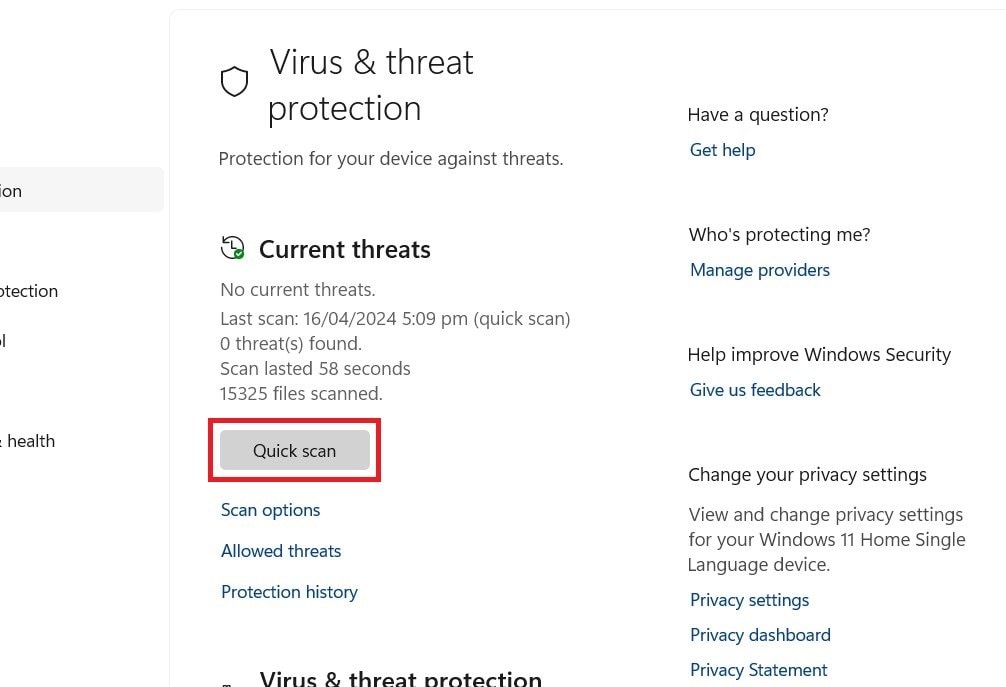
Paso 3: Si encuentras alguna amenaza, sigue las instrucciones en pantalla para eliminarlas.
Paso 4: Considera realizar un análisis completo para obtener una revisión más completa.
#4 Revisa la integridad del archivo PDF
Buscar la integridad de un archivo es importante, especialmente si estás experimentando problemas para abrir archivos PDF en Windows 10. Para revisar la integridad de un archivo PDF, puedes usar herramientas en línea o un software especializado diseñado para este fin. Aquí te diremos cómo:
Paso 1: Sube el archivo PDF en una herramienta en línea de validación de archivos PDF como Xodo.
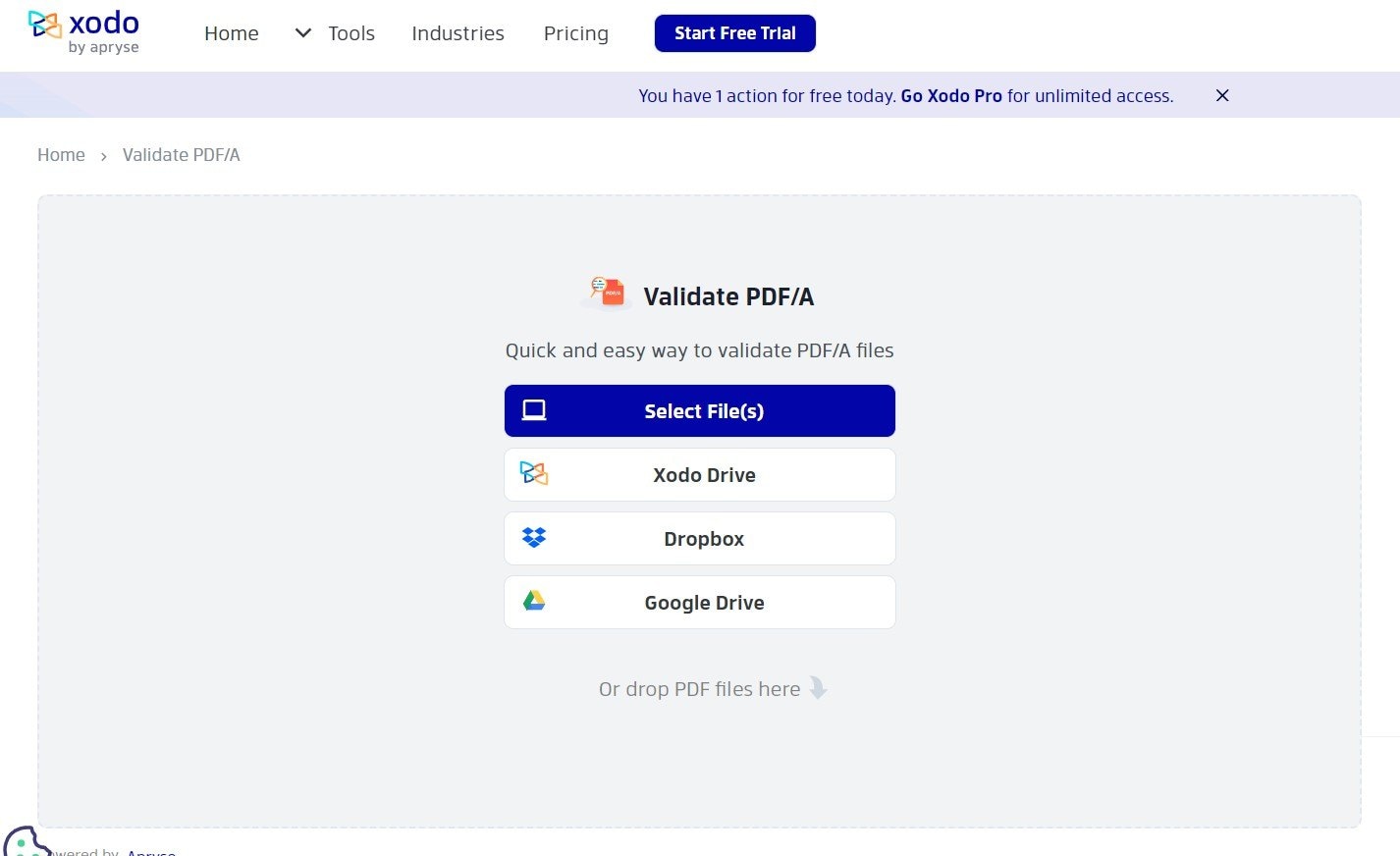
Paso 2: Sigue las instrucciones que ofrece la herramienta para verificar la integridad del archivo.
#5 Instala un visualizador de PDF confiable
Si todo lo demás falla, considera instalar un visualizador PDF confiable que sea conocido por funcionar bien en Windows 10. PDFelement es una opción popular para solucionar el problema y abrir archivos PDF en Windows 10.
PDFelement no puede cambiar la configuración de Windows, pero ofrece una solución. Incluso abre archivos PDF y los convierte a formatos como Word o Excel, lo que te ayuda a acceder a tu contenido cuando Windows tiene problemas con el PDF original. Esto es útil si el problema es con un PDF en específico en lugar de tu visualizador de archivos PDF.
Aquí te diremos cómo PDFelement ayuda a resolver el problema de no poder abrir archivos PDF en Windows 10:
Paso 1: Haz clic en Abrir PDF y busca para seleccionar el archivo PDF que quieras abrir. También puedes arrastrar y soltar el archivo PDF problemático en la ventana del programa PDFelement.
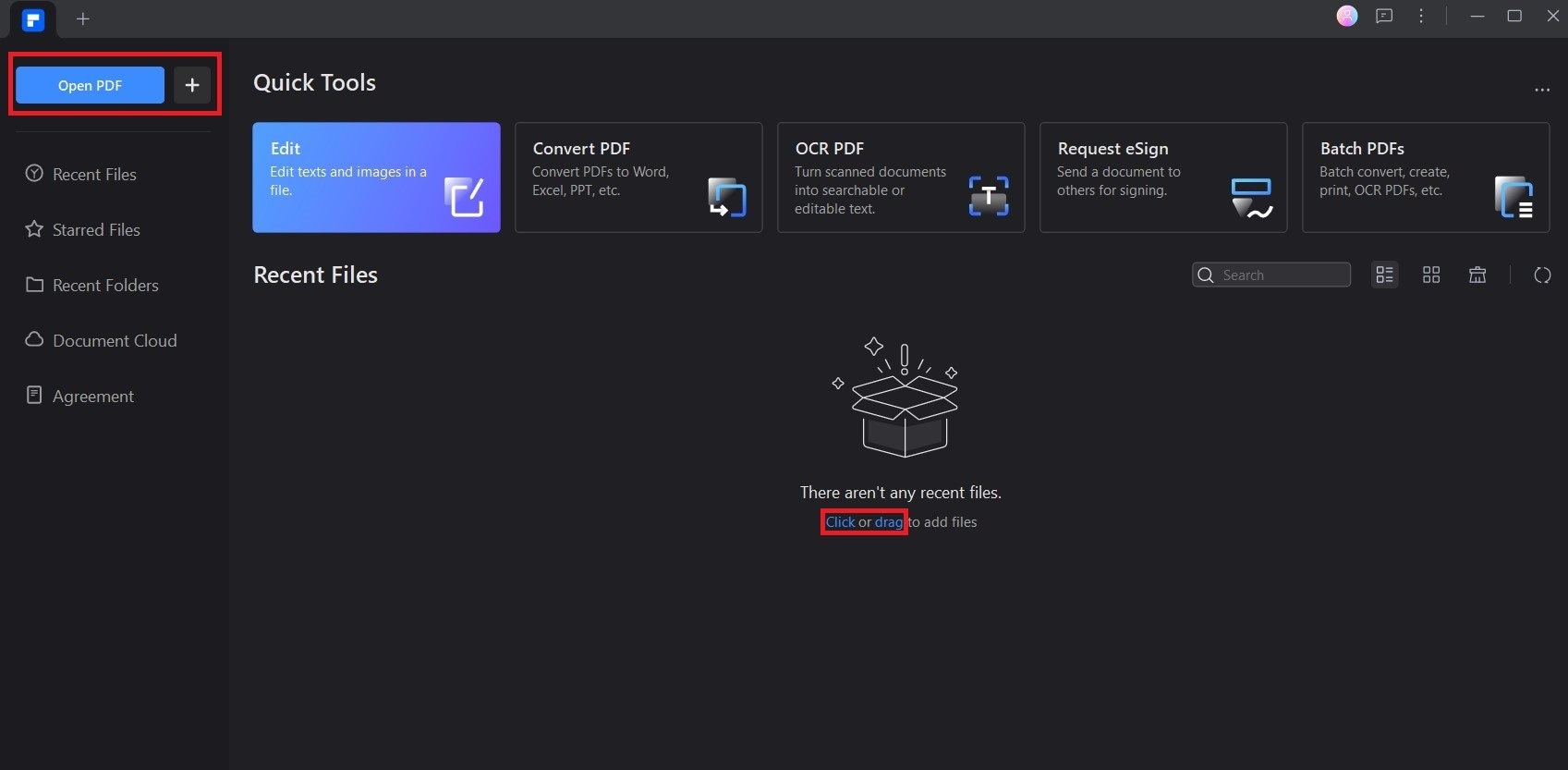
Paso 2: PDFelement debe abrir y mostrar el contenido del PDF con facilidad. Puedes acercar y alejar, navegar por páginas y usar otras herramientas de visualización en el programa.
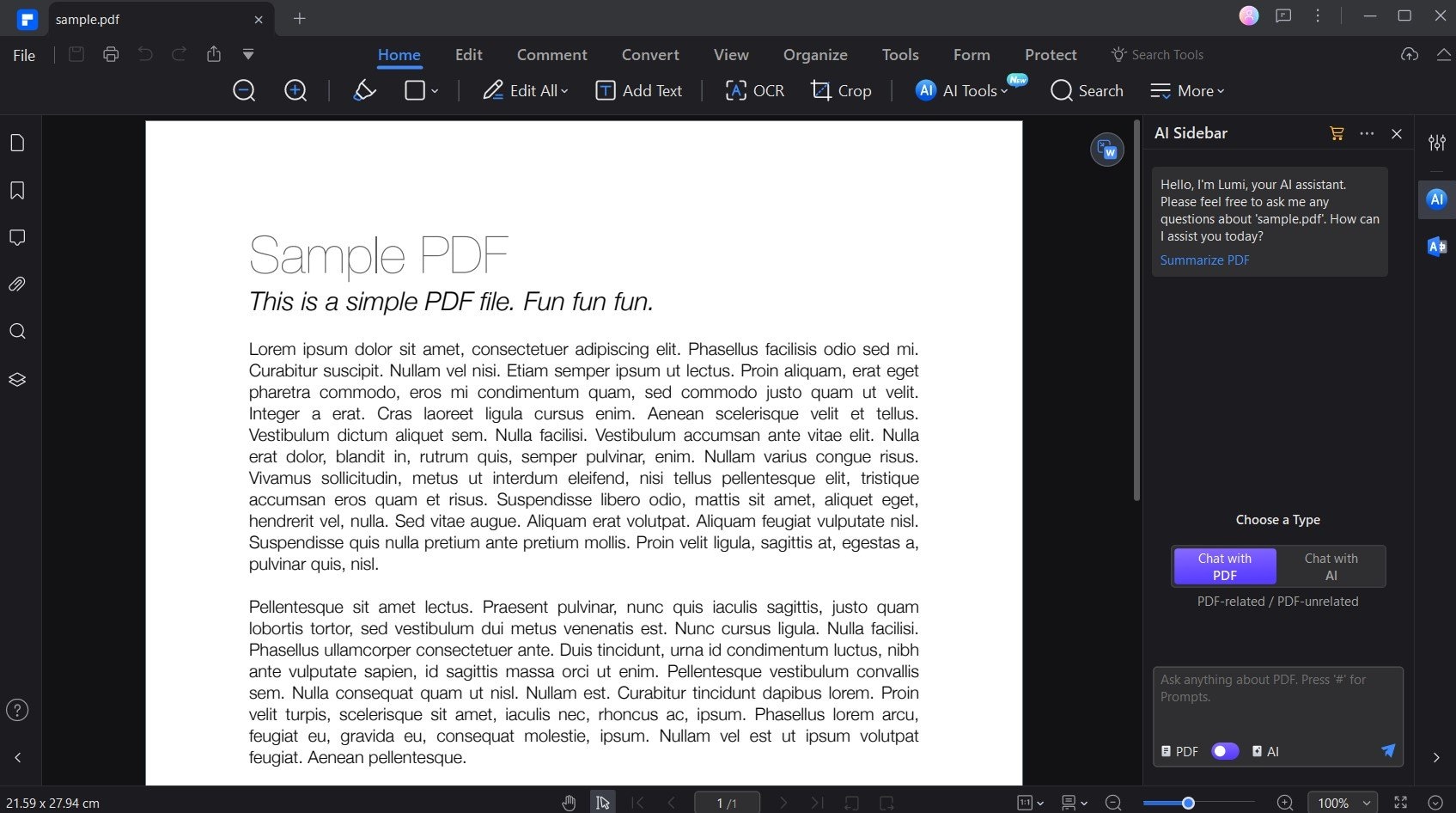
Paso 3: Si quieres que PDFelement sea tu programa predeterminado para abrir todos los archivos PDF, puedes configurarlo en la configuración de tu sistema operativo. De esta forma, cuando hagas doble clic en cualquier archivo PDF, se abrirá automáticamente en PDFelement.
Conclusión
Tener el problema "no se pueden abrir archivos PDF en Windows 10" puede complicar las cosas, especialmente si los necesitas para trabajar. Este artículo te ayuda a solucionar el problema dándote soluciones sencillas. La solución principal es comprobar si los archivos PDF está dañado y solucionarlos. Simplemente sigue estos pasos y podrás abrir tus archivos PDF nuevamente sin ningún problema.
Preguntas frecuentes
¿Puedo abrir archivos PDF usando un buscador web?
Sí, la mayoría de buscadores web como Google Chrome, Mozilla Firefox y Microsoft Edge cuentan con visualizadores PDF integrados. Puedes probar abrir archivos PDF usando tu buscador web favorito para ver si se abren correctamente.¿Por qué veo una pantalla en blanco o negro cuando intento abrir un archivo PDF?
Una pantalla en blanco o negro al abrir un archivo PDF podría indicar un problema de representación. Prueba actualizar tu software lector de archivos PDF o cambiarlo por otro diferente para ver si el problema continúa. Asimismo, revisa si el archivo PDF está protegido con contraseña o cifrado, ya que esto podría causar problemas de visualización.¿Por qué me pide guardar el archivo PDF en lugar de abrirlo directamente en el buscador?
Si te pide guardar el archivo PDF en lugar de abrirlo directamente en el buscador, podría ser debido a los ajustes o las preferencias del buscador. Revisa los ajustes del buscador para asegurarte de que el visualizador PDF integrado esté activado. También puede que necesites configurar los ajustes de gestión de archivos de tu buscador para abrir archivos PDF automáticamente en lugar de pedirte que los descargues.



