Perder un archivo de Excel puede ser un contratiempo mayor, capaz de arruinar horas de trabajo duro en un instante, ya sea por un cierre accidental o un problema técnico.
¿Te has encontrado alguna vez en esta situación, buscando desesperadamente cómo recuperar un archivo de Excel no guardado? La buena noticia es que existen métodos confiables y soluciones paso a paso para recuperar archivos de Excel no guardados, borrados o sobreescritos.
Este artículo te guiará a través de diferentes técnicas, desde las automáticas hasta las manuales, asegurando que puedas recuperar tu libro de Excel valioso. ¡Sigue leyendo!
En este artículo
- ¿Es posible recuperar archivos de Excel no guardados?
-
- Utiliza la función de "Recuperar libros no guardados" de Excel
- Usa la función de Recuperación de documentos automática de Excel
- Explora la carpeta temporal de Windows
- Recupera un libro dañado de Excel
- Activa una copia de seguridad y un archivo de recuperación de Excel
- Utiliza el Historial de archivos de Windows
- Conclusiones
- Preguntas frecuentes sobre recuperar archivos de Excel no guardados
¿Es posible recuperar archivos de Excel no guardados?
La pérdida de archivos de Excel no guardados suele ocurrir en momentos menos esperados y puede ser resultado de varios escenarios comunes: un corte de energía repentino, cierres inesperados del programa por errores del sistema, o simplemente olvidar guardar tu trabajo manualmente. Estos incidentes pueden parecer menores, pero su impacto es significativo, especialmente cuando se trata de datos importantes o análisis complejos que llevan mucho tiempo reconstruir.
Afortunadamente, la posibilidad de recuperar un archivo de Excel no guardado es más alta de lo que muchos piensan. Excel y otros programas de software modernos están equipados con características de seguridad automática diseñadas para proteger tu trabajo en estas situaciones exactas. Aunque la recuperación no está garantizada al 100%, las chances de recuperar tus datos son sustanciales si sigues los pasos correctos y actúas rápidamente.
La clave está en conocer las herramientas y métodos disponibles para la recuperación de archivos no guardados de Excel. Hoy en día, estos archivos se pueden recuperar sin esfuerzo con la ayuda de aplicaciones dedicadas a la recuperación de datos, dos increíbles funciones de Microsoft Office y herramientas integradas de respaldo de Windows y almacenamiento en la nube.
Antes de profundizar en la recuperación de archivos de Excel no guardados, perdidos y eliminados, es esencial entender cómo funcionan las funciones mencionadas de Microsoft Office, AutoSave y AutoRecover.
Como su nombre sugiere, AutoSave de Excel guarda automáticamente tus archivos XLS cada pocos segundos. Cada cambio que haces se guarda como si presionaras manualmente CTRL + S, evitando varios escenarios de archivos no guardados.
Por otro lado, AutoRecover guarda la información de los archivos de Excel cada diez minutos por defecto, previniendo la pérdida de datos de Excel si experimentas bloqueos del sistema o de la aplicación y escenarios de pérdida de energía. Por supuesto, también puedes cambiar la frecuencia predeterminada de esta función.
Solución universal para recuperar archivos de Excel eliminados, no guardados o perdidos
Aunque AutoSave y AutoRecover indudablemente marcan la diferencia y disminuyen las posibilidades de pérdida de datos de Excel, estas funciones no son omnipotentes. La pérdida de archivos aún puede ocurrir, y la recuperación de archivos de Excel eliminados no siempre es posible con estas herramientas. Sin embargo, hay soluciones para escenarios de archivos de Excel eliminados, así que vamos a profundizar en ellas de inmediato.
Utiliza software de recuperación de Excel profesional para recuperar Excel no guardado
Aunque los archivos eliminados son indudablemente una molestia, no hay nada de qué frustrarse cuando tienes la herramienta adecuada en tu arsenal. Las herramientas de recuperación de datos se han vuelto increíblemente avanzadas y eficientes en su trabajo, permitiendo a los usuarios recuperar rápidamente archivos vitales en todo tipo de situaciones de pérdida de datos.
Wondershare Recoverit es un excelente ejemplo de tal herramienta. Con Wondershare Recoverit a tu lado, los archivos XLS eliminados accidentalmente y los cambios no guardados en Excel nunca más serán un problema. La aplicación también puede manejar diversas situaciones de pérdida de datos, incluidas las causadas por malware, fallos del sistema o de la aplicación, transferencias interrumpidas, discos duros/SSD corruptos, etc.
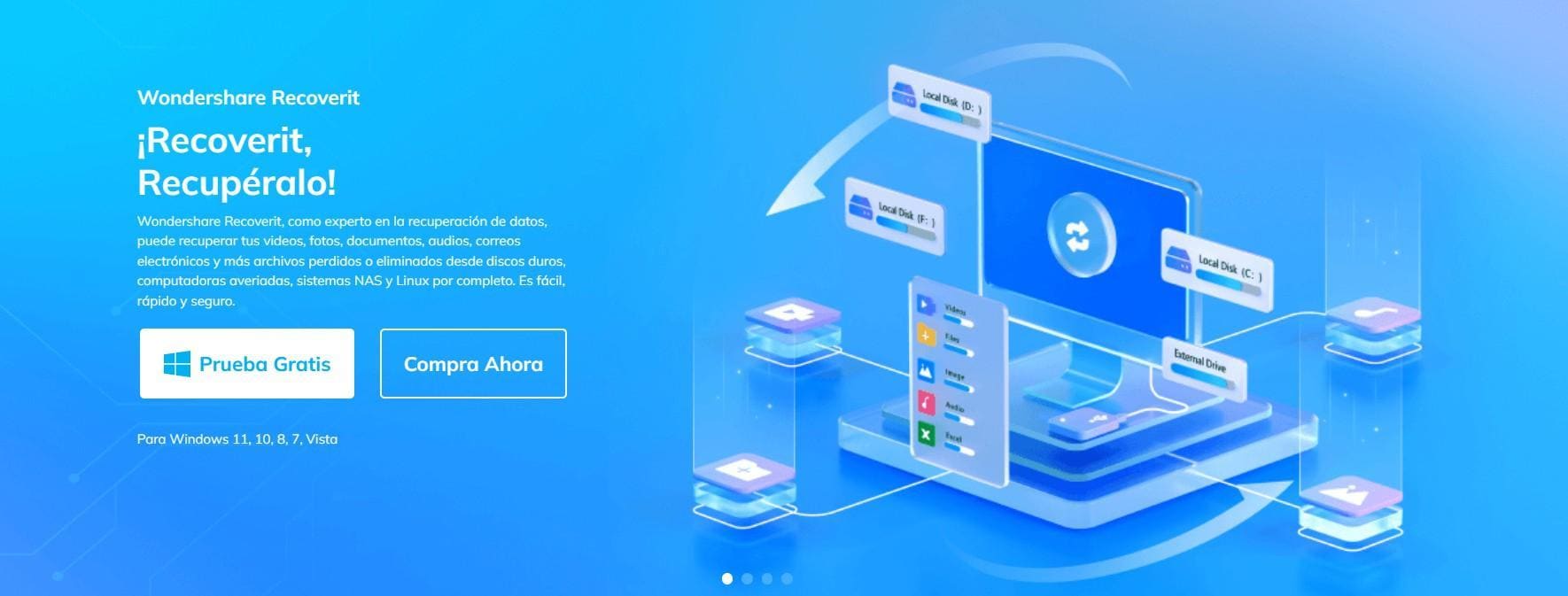
Aquí te explicamos cómo puedes usar Recoverit para recuperar tus valiosos archivos de Excel y reparar aquellos que estén dañados:
- Paso 1: Descarga e instala Recoverit.
Descarga e instala Wondershare Recoverit desde el sitio oficial. Una vez instalado, ejecuta el programa para comenzar el proceso de recuperación.
- Paso 2: Selecciona y escanea el archivo Excel no guardado o eliminado.
En la interfaz principal, selecciona la ubicación donde se perdieron los archivos de Excel. Esto puede ser un disco duro interno, un dispositivo externo, o incluso una ubicación específica donde solías guardar los archivos.

Haz clic en "Iniciar" para que Recoverit comience a escanear la ubicación seleccionada en busca de archivos perdidos o dañados. Gracias a su potente tecnología, Recoverit puede encontrar archivos que creías perdidos para siempre.
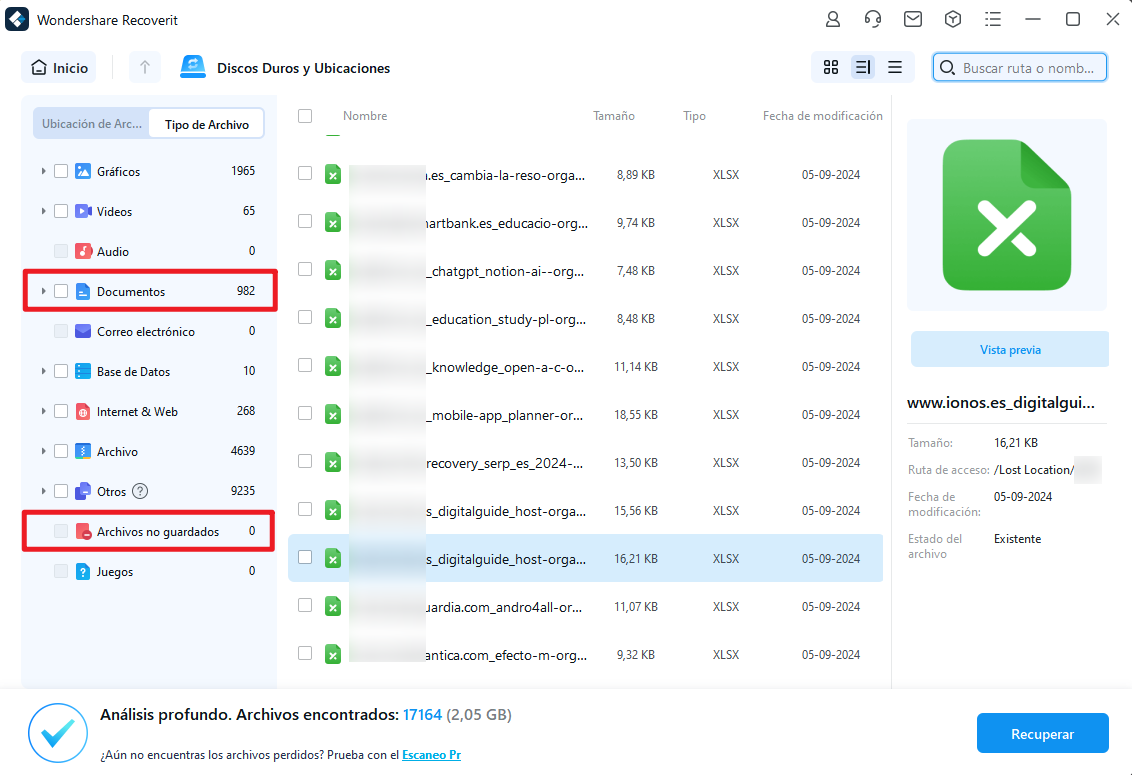
- Paso 3: Previsualiza y recupera el archivo Excel no guardado.
Después del escaneo, podrás previsualizar los archivos de Excel recuperables. Selecciona los que deseas recuperar y presiona "Recuperar" para guardarlos en una ubicación segura.
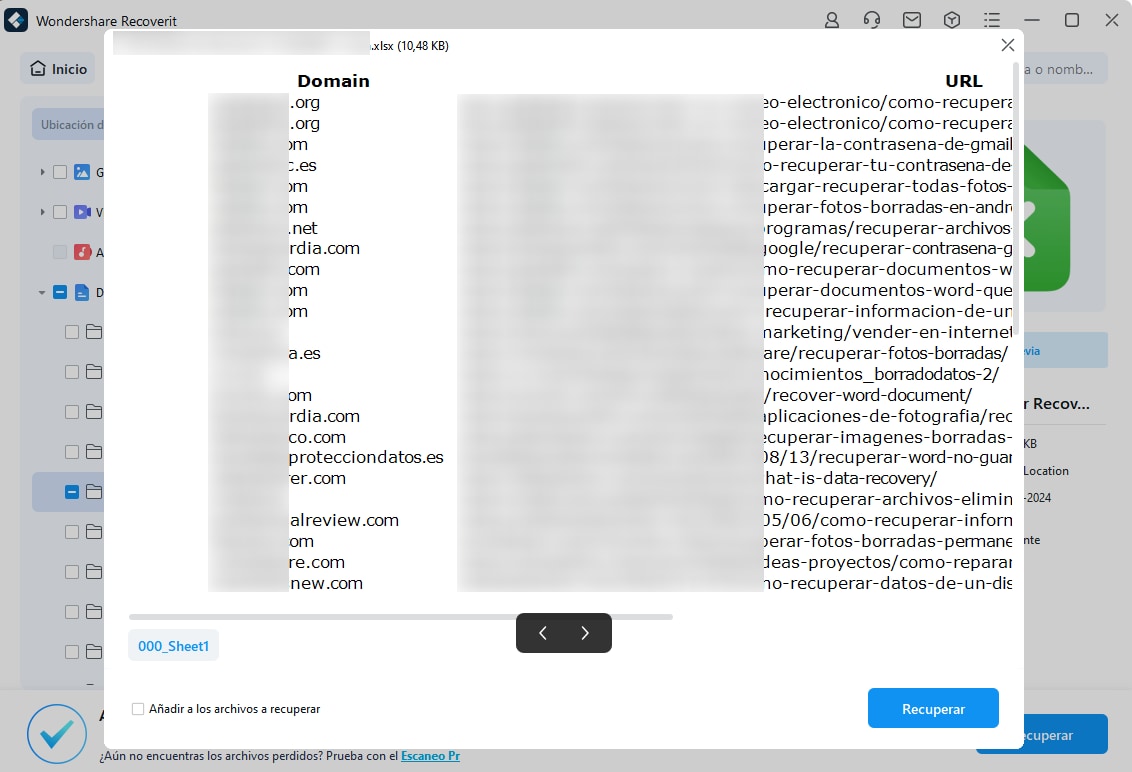
Al integrar Wondershare Recoverit en tu estrategia de manejo de datos, puedes minimizar el impacto negativo que la pérdida de archivos importantes de Excel tiene en tu flujo de trabajo o negocio. Este software no solo proporciona una solución eficaz para recuperar excel no guardado o recuperar un documento de Excel dañado, sino que también te da la paz mental de saber que tus datos están protegidos ante cualquier eventualidad.
Recupera todos los formatos de archivos Excel, como XLS, XLSX, XLSB, XLT, XLTX, XLTM, XLSM, XML, CSV, TSV, etc. Recupera archivos Excel eliminados o perdidos desde todos los dispositivos de almacenamiento

¿Cómo recuperar archivos Excel no guardados?
1. Utiliza la función de "Recuperar libros no guardados" para recuperar archivos de Excel no guardados
Cuando trabajas en Excel, ya sea con Excel para Microsoft 365, Excel 2021, u otras versiones recientes, la función de Autorrecuperación puede ser tu salvavidas.
Esta opción guarda automáticamente versiones de tu archivo mientras trabajas, ofreciendo una red de seguridad en caso de cierres inesperados o cambios no deseados.
Para situaciones donde el archivo no fue guardado:
- Paso 1: Navega a Archivo > Información > Administrar libro.
- Paso 2: Selecciona Recuperar libros no guardados en la lista desplegable.
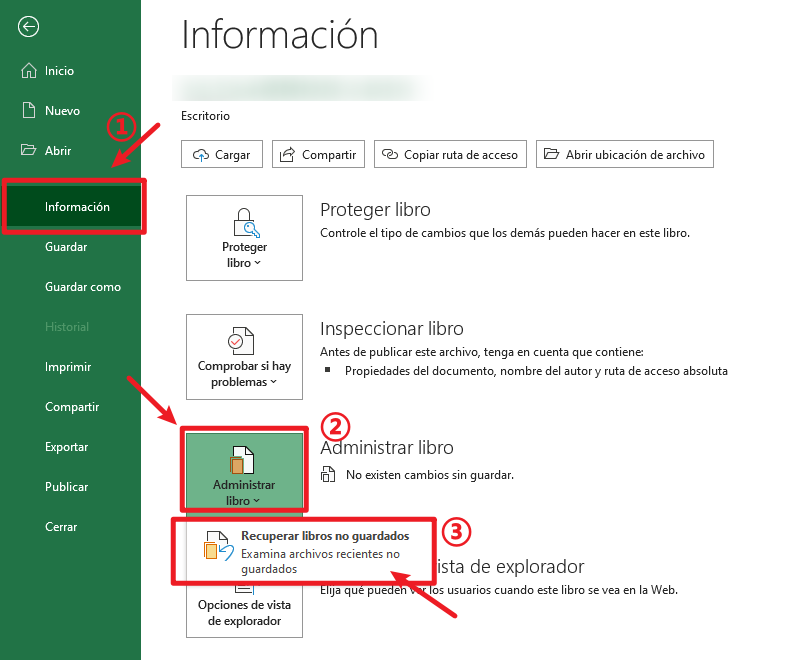
- Paso 3: En la ventana que aparece, localiza el archivo deseado de la lista, selecciónalo y, a continuación, elige Abrir.
- Paso 4: En la barra de herramientas superior, haz clic en Guardar Comopara guardar el archivo recuperado en la ubicación de tu elección.
Este proceso asegura que no todo está perdido incluso cuando te enfrentas a la desafortunada situación de no haber guardado tu trabajo. Excel y otras aplicaciones de Office están diseñadas para proteger tu progreso y facilitar la recuperación de tus valiosos datos.
Es muy recomendable que hagas clic inmediatamente en el botón Guardar como en la notificación en la parte superior de la pantalla cuando abras el archivo recuperado para guardarlo en una ubicación segura en tu PC.
2. Usa la función de Recuperación de documentos automática para recuperar Excel no guardado
Los pasos de recuperación son ligeramente diferentes si tu archivo previamente guardado se cierra, tu computadora se apaga debido a una pérdida de energía o la aplicación de Excel se bloquea. No obstante, la recuperación sigue siendo posible gracias a la herramienta de Recuperación de Documentos de Excel, que utiliza la función AutoRecover.
Los archivos con cambios recientes no guardados se pueden recuperar a través de la Recuperación de Documentos de Excel, y puedes acceder a ella siguiendo estos pasos:
- Paso 1: Abre Microsoft Excel en tu computadora después de que el sistema o la aplicación se haya bloqueado.
- Paso 2: Inmediatamente verás la ventana de Recuperación de Documentos notificándote que Excel ha recuperado archivos específicos.
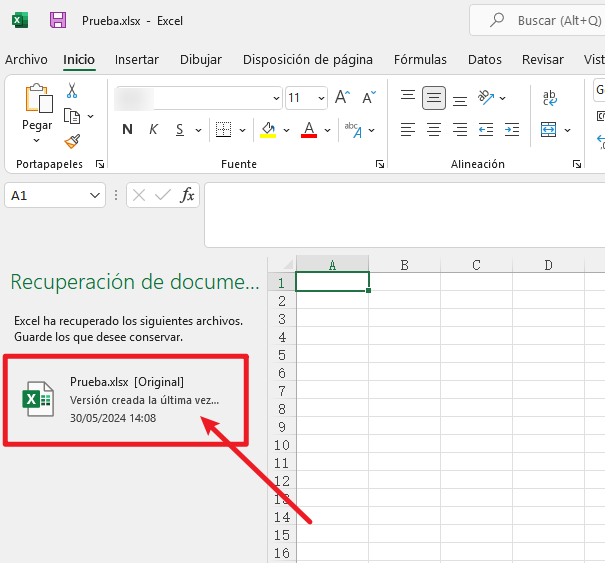
- Paso 3: Selecciona los archivos que deseas recuperar y procede.
Si la función de AutoRecover está desactivada en la configuración de Excel, no verás la ventana de Recuperación de Documentos cuando inicies Excel después de un bloqueo o pérdida de energía.
3. Explora la carpeta temporal de Windows para recuperar un archivo Excel no guardado
En algunos casos, se guardará una archivo temporal del Excel.
- Paso 1: Abre el Explorador de Windows.
- Paso 2: Navega a la carpeta temporal introduciendo "%temp%" en la barra de direcciones.
- Paso 3: Busca archivos que comiencen con "~" seguido de partes del nombre de tu archivo perdido. Abre los archivos relevantes con Excel.
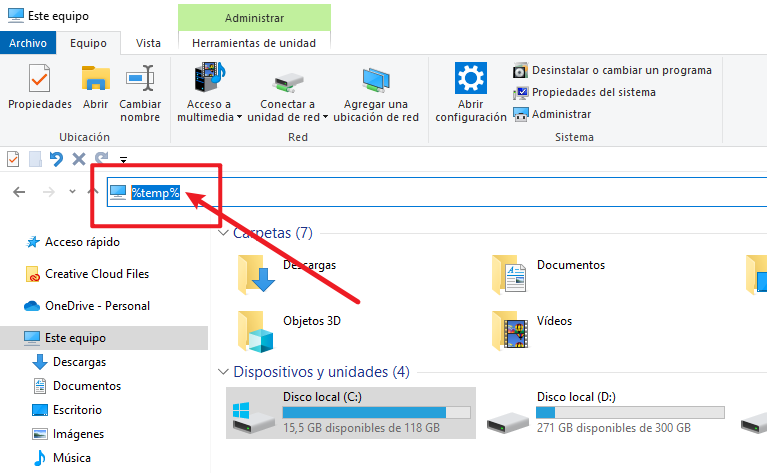
4. Recupera un libro dañado de Excel
Cuando trabajas con Excel para Microsoft 365, Excel 2021, Excel 2019, Excel 2016, o Excel 2013, y Microsoft Excel detecta un libro dañado al abrirlo, automáticamente intenta reparar el libro. Sin embargo, si Excel no inicia automáticamente el modo de recuperación de archivos, puedes seguir este proceso manual para recuperar un archivo Excel dañado:
- Abre el libro dañado manualmente:
- Paso 1: Ve a Archivo > Abrir.
- Paso 2: Navega hasta la ubicación y la carpeta que contiene el libro dañado.
- Paso 3: En el cuadro de diálogo Abrir, selecciona el libro dañado.
- Paso 4: Haz clic en la flecha situada junto al botón Abriry luego selecciona Abrir y reparar.
- Repara el libro:
- Paso 1: Para intentar recuperar la mayor cantidad de datos posibles, elige Reparar. Si el comando Reparar no logra recuperar tus datos, selecciona Extraer datospara intentar extraer los valores y las fórmulas del libro.
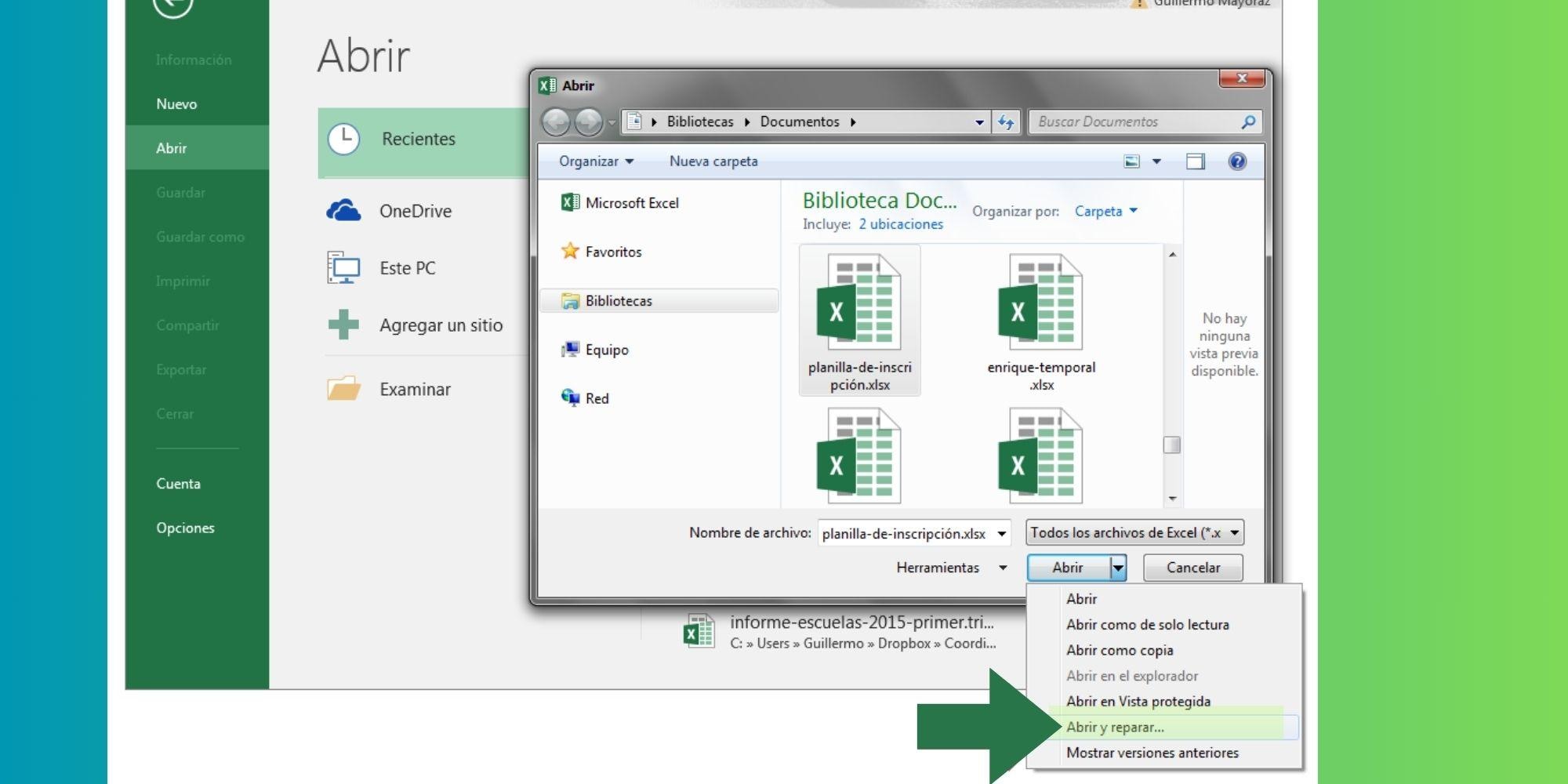
Si ni la reparación manual ni la automática logran recuperar tus datos, aún tienes opciones.
Puedes utilizar métodos alternativos de recuperación o incluso software de terceros para intentar recuperar tu libro dañado.
Además, es recomendable tomar medidas preventivas, como guardar automáticamente copias de seguridad del libro o crear un archivo de recuperación periódicamente, para minimizar el riesgo de pérdida de datos en el futuro.
5. Activa una copia de seguridad y un archivo de recuperación de Excel
Guardar automáticamente una copia de seguridad de un libro y crear automáticamente un archivo de recuperación son prácticas esenciales para proteger tu trabajo en Excel. Estos pasos no solo te ayudan a recuperar datos después de un incidente, sino que también te permiten mantener una versión segura de tu trabajo sin esfuerzo adicional.
- Para guardar una copia de seguridad automáticamente:
- Paso 1: Al guardar tu libro, ve a Archivo > Guardar como, selecciona Equipo, y luego el botón Examinar.
- Paso 2: En el cuadro de diálogo Guardar como, haz clic en la flecha junto a Herramientas, selecciona Opciones generales, y activa la casilla Crear siempre una copia de seguridad.
- Para crear un archivo de recuperación automáticamente:
- Paso 1: Ve a Archivo > Opciones.
- Paso 2: En la categoría Guardar, dentro de Guardar libros, asegúrate de que la casilla Guardar información de Autorrecuperación cadaesté activada y establece un intervalo en minutos. También, especifica la ubicación donde deseas guardar este archivo de recuperación.
6. Recupera archivo no guardado de Excel a través del Historial de archivos de Windows
Si tienes el Historial de Archivos activado, puedes recuperar versiones anteriores de tus documentos.
- Paso 1: Haz clic derecho sobre el archivo o carpeta donde estaba el documento.
- Paso 2: Selecciona "Propiedades" y luego "Versiones Anteriores".
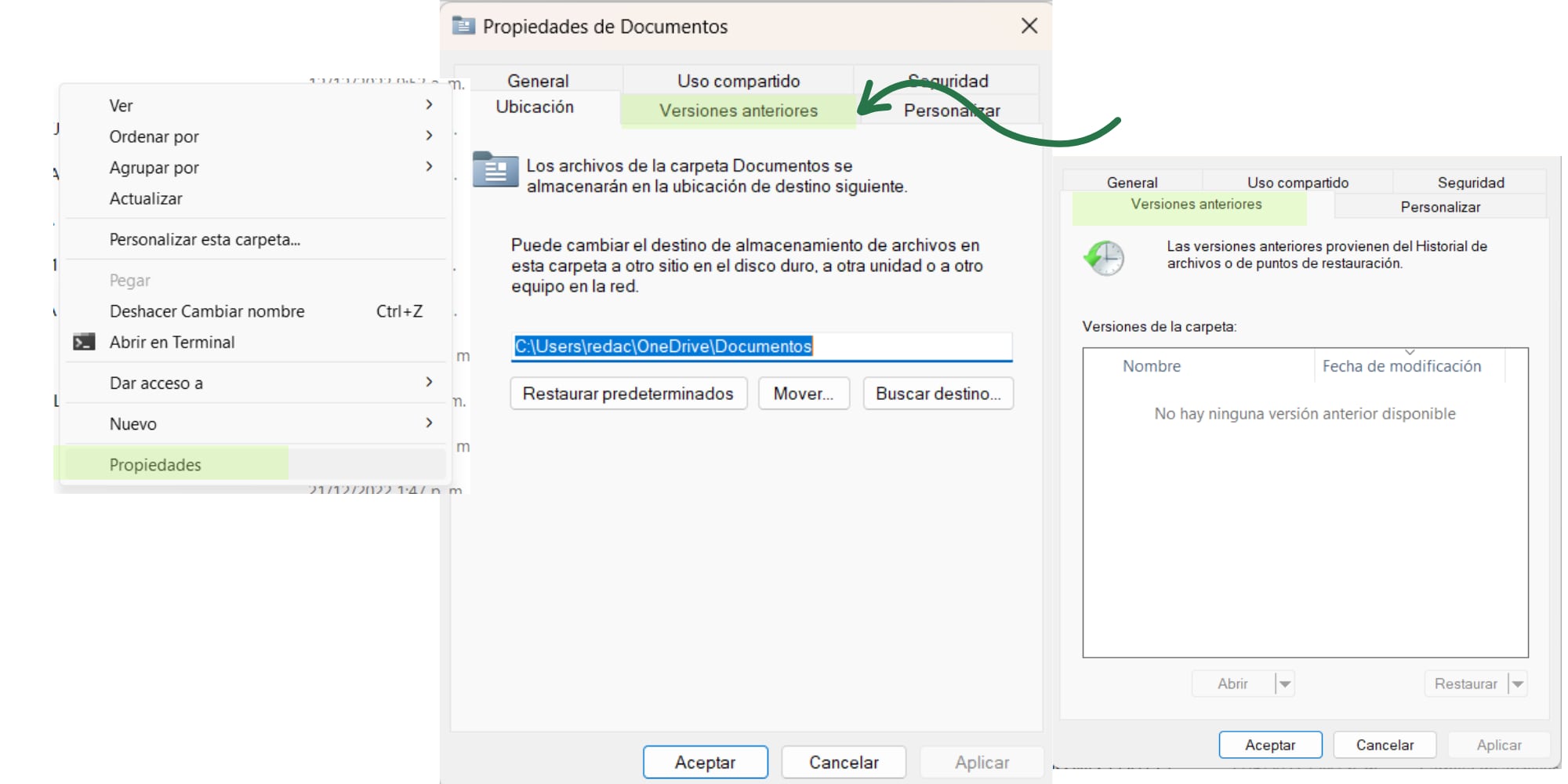
- Paso 3: Elige entre las versiones disponibles y restaura.
Al seguir estos consejos y utilizar las herramientas que Excel pone a tu disposición, podrás minimizar el impacto de los libros dañados y asegurarte de que tu trabajo esté protegido frente a imprevistos.
¿Cómo recuperar archivos de Excel sobrescritos?
Los archivos sobrescritos accidentalmente suponen otra dificultad para tus datos de Excel, y ni la función de Recuperación de Documentos ni la de Recuperar libros no guardados funcionarán en este caso.
Sin embargo, el sistema operativo Windows con su Historial de archivos, la herramienta de almacenamiento en la nube OneDrive, y la aplicación de Microsoft Excel llevan un registro de las versiones de los archivos XLS, permitiéndote acceder a versiones anteriores y restaurar los datos desde ellas. Para hacerlo, puedes usar uno de los tres métodos a continuación.
1. Usa la función de Administrar libro de Excel para recuperar un archivo Excel sobreescrito
Lo primero que puedes intentar para manejar archivos XLS sobrescritos accidentalmente es la función de historial de versiones de Microsoft Excel llamada Administrar Libro, que es estándar en Microsoft Excel 2010 y versiones posteriores. Permite a los usuarios revisar varias versiones de archivos de Excel usando la capacidad de AutoGuardado de Microsoft Office.
Aquí tienes cómo puedes recuperar dichos archivos:
- Paso 1: Inicia Microsoft Excel y navega a la pestaña Archivo en la esquina superior izquierda de la pantalla.
- Paso 2: Dirígete a Información > Administrar Libros.
- Paso 3: Verás algunas versiones autosalvadas de tu documento XLS en la parte inferior de la página, cada una con la fecha y la hora al lado. Elige la versión del archivo que desees.

En caso de fallos de la aplicación o cierres accidentales sin guardar, es probable que la última versión del archivo XLS esté etiquetada como "Cuando cerré sin guardar."
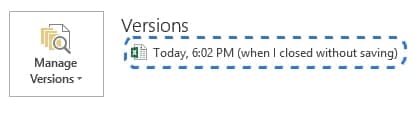
2. Recupera un libro de Excel borrado o sobreescrito en OneDrive
Si tu libro de Excel estaba guardado en OneDrive y lo has borrado accidentalmente, hay maneras de recuperar archivo con OneDrive fácilmente.
Los usuarios que utilizan la solución de almacenamiento en la nube de Microsoft, OneDrive, no tendrán problemas para recuperar archivos XLS sobrescritos por error o no guardados. Esto se debe a que Excel y OneDrive integran y sincronizan perfectamente archivos y cambios de archivos, lo que permite realizar copias de seguridad, compartir y colaborar rápidamente.
Además de eso, OneDrive realiza un seguimiento automático de las versiones de los archivos, lo que le permite acceder a archivos XLS en diferentes dispositivos, así que asegúrese de habilitarlo. Usarlo es posible a través de uno de los métodos anteriores, ya que Excel combina automáticamente sus funciones de Autoguardado y Autorrecuperación con OneDrive.
Sin embargo, el método OneDrive solo funcionará si ha iniciado sesión en su cuenta de Microsoft en su sistema operativo y aplicaciones como Excel. De lo contrario, los cambios de su archivo no se guardarán en la nube y tendrá que confiar en los datos guardados automáticamente localmente.
Paso a paso para la recuperación de Excel borrado en OneDrive
- Paso 1: Inicia Sesión en OneDrive: Primero, dirígete al sitio web de OneDrive y accede con tu cuenta. Puede ser tu cuenta personal, de trabajo o educativa.
- Paso 2: Accede a la Papelera de Reciclaje: Una vez dentro, utiliza el panel de navegación lateral y haz clic en "Papelera de reciclaje". Aquí se encuentran todos los archivos y carpetas que has eliminado.
- Paso 3: Selecciona el Libro de Excel: Busca entre los elementos eliminados hasta encontrar tu libro de Excel. Marca la casilla que aparece al lado del nombre del archivo y luego elige la opción "Restaurar" para recuperarlo.
Consideraciones importantes
- Restauración completa:Si eres usuario de OneDrive personal, puedes optar por "Restaurar todos los elementos" si necesitas recuperar múltiples archivos, incluyendo tu libro de Excel, de una sola vez.
- Tiempo de retención:
- Para cuentas personales, los elementos se mantienen en la papelera por 30 días.
- Para cuentas profesionales o educativas, los archivos pueden permanecer hasta 93 días, dependiendo de la configuración administrativa.
Si el libro de Excel fue eliminado del dispositivo
En caso de que el libro de Excel haya sido borrado desde tu dispositivo y no directamente desde OneDrive online, aún puedes encontrarlo en la Papelera de reciclaje de Windows o en la Papelera de Mac. Es crucial recordar que los archivos eliminados fuera del entorno en línea pueden no reflejarse inmediatamente en la Papelera de OneDrive.
Con estos recursos y opciones de soporte, tienes acceso a una amplia gama de información y asistencia para gestionar tus archivos de Excel en OneDrive eficientemente. Ya sea que necesites recuperar un archivo eliminado, acceder al historial de versiones de un libro de Excel, o simplemente busques consejos generales, la ayuda está a solo unos clics de distancia.
Método 3. Recupera versiones anteriores de achivos Excel
Como sugiere el nombre, la función de Historial de Archivos en Windows te permite ver el historial de archivos, guardando diferentes versiones de los archivos que has usado antes, haciéndolo particularmente efectivo cuando sobrescribes accidentalmente archivos vitales. Usarlo es relativamente simple, y así es cómo puedes hacerlo:
- Abre el Panel de Control y usa la vista de iconos en la esquina superior derecha.
- Lanza la herramienta Historial de Archivos y selecciona Restaurar archivos personales en la esquina superior izquierda.

- Busca entre tus archivos, encuentra los archivos de Excel que estás buscando, y toca el botón Restaurar para reemplazar los archivos con las versiones anteriores.

Vale la pena notar que la solución de Historial de Archivos solo es aplicable si lo has configurado y habilitado previamente en los discos de tu computadora. Si no lo has hecho antes, tendrás que usar una solución diferente, como una herramienta de recuperación de datos.
¿Cómo evitar la pérdida de archivos Excel?
Consejos para no perder datos de archivos Excel no guardados
La prevención es clave cuando se trata de evitar la pérdida de datos importantes en Excel. Implementar prácticas preventivas efectivas puede ahorrarte el estrés y el tiempo perdido tratando de recuperar archivos Excel no guardados. Aquí algunos consejos esenciales:
- Activa la función de guardado automático: Excel y otras aplicaciones de Office permiten guardar automáticamente una copia de seguridad de Excel. Esta función guarda tu trabajo a intervalos regulares, minimizando la pérdida de datos en caso de cierre inesperado.
- Crea archivos de recuperación automáticamente: Configura Excel para crear automáticamente un archivo de recuperación. Esto se puede hacer en las opciones de Excel, donde puedes ajustar la frecuencia del guardado automático según tus necesidades.
- Utiliza servicios en la nube: Guarda tus archivos de Excel en servicios en la nube como OneDrive permite no solo acceder a ellos desde cualquier lugar sino también aprovechar las funciones de recuperación de versiones anteriores.
- Mantén el software actualizado: Asegúrate de que tu versión de Excel y tu sistema operativo estén actualizados para aprovechar las últimas mejoras en seguridad y funcionalidad de recuperación de datos.
- Educación continua: Familiarízate con las herramientas de recuperación de Excel y las prácticas de gestión de datos seguras. Estar preparado puede marcar la diferencia cuando ocurre lo inesperado.
Bonus: Cómo configurar las funciones de AutoGuardar y AutoRecuperar de Excel
Tener el hábito de presionar manualmente CTRL + . en tu teclado cada vez que te alejas del PC o cambias tus documentos es increíblemente beneficioso. Microsoft ha añadido funciones prácticas que disminuyen la necesidad de guardar archivos manualmente. Se llaman AutoGuardar y AutoRecuperar, y aunque a menudo están habilitadas por defecto, todavía puedes configurar las funciones según tus necesidades, y aquí te explico cómo:
- Paso 1: Abre Excel y navega a Archivo > Opciones > Guardar.
- Paso 2: Marca la casilla de AutoGuardar y selecciona Libro de Excel como el formato.
- Paso 3: Cambia la frecuencia de AutoRecuperar escribiendo en el cuadro Guardar información de AutoRecuperación cada X minutos.
- Paso 4: Ajusta la ubicación de AutoRecuperar cambiando el campo Ubicación del archivo de AutoRecuperación.
Aunque la captura de pantalla a continuación puede ayudarte a guiarte, puedes ajustar estos ajustes según tus necesidades o preferencias.
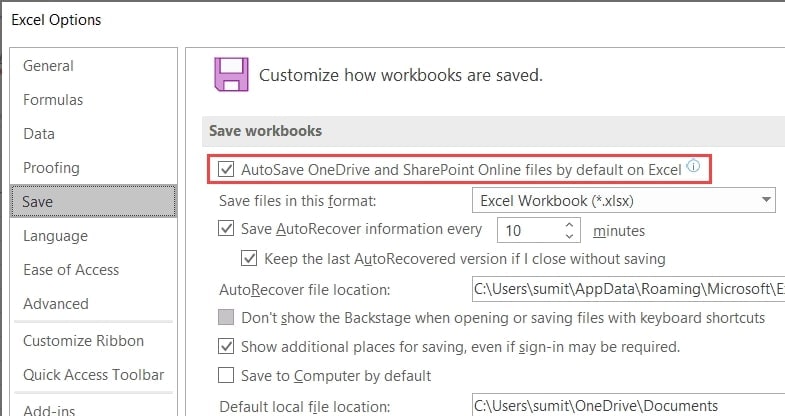
Conclusiones
Recuperar un archivo de Excel no guardado es factible con los métodos adecuados y un poco de paciencia. Desde la seguridad automática hasta el uso de herramientas especializadas, las opciones son variadas para asegurar la recuperación de tu trabajo valioso. Sigue estos pasos detenidamente y aumenta tus posibilidades de éxito en la recuperación de archivos de Excel.
Este artículo ha recorrido los métodos esenciales para recuperar archivos de Excel no guardados y reparar aquellos que se han dañado. Desde utilizar funciones integradas en Excel hasta emplear herramientas especializadas como Wondershare Recoverit, existen varias estrategias para asegurar que tus datos no se pierdan definitivamente.
Recordemos la importancia de adoptar prácticas preventivas como el guardado automático y la creación de archivos de recuperación de Excel, fundamentales para proteger nuestros valiosos datos.
Recupera todos los formatos de archivos Excel, como XLS, XLSX, XLSB, XLT, XLTX, XLTM, XLSM, XML, CSV, TSV, etc. Recupera archivos Excel eliminados o perdidos desde todos los dispositivos de almacenamiento

Preguntas frecuentes sobre recuperar archivos de Excel no guardados
-
¿Qué debo hacer inmediatamente después de perder un archivo de Excel no guardado?
Activa la función de Recuperación Automática de Excel lo antes posible y busca en la carpeta de versiones autoguardadas o en la carpeta temporal de tu sistema. -
¿Es posible recuperar un archivo de Excel después de un cierre inesperado del programa?
Sí, mediante la función de Recuperación Automática y revisando las versiones autoguardadas del archivo, es posible recuperar gran parte del trabajo no guardado. -
¿Cómo puedo activar el guardado automático en Excel?
Ve a Archivo > Opciones > Guardar y marca la casilla para guardar automáticamente una copia de seguridad de Excel cada pocos minutos. -
¿Puede Recoverit reparar archivos de Excel no guardados?
Wondershare Recoverit es eficaz en la recuperación de archivos eliminados, devolviéndolos a un estado utilizable en muchos casos. -
¿Cómo puedo evitar la pérdida de datos en Excel en el futuro?
Además del guardado automático y la creación de archivos de recuperación, considera el uso de servicios en la nube y mantén tus programas actualizados para maximizar la seguridad de tus datos.

