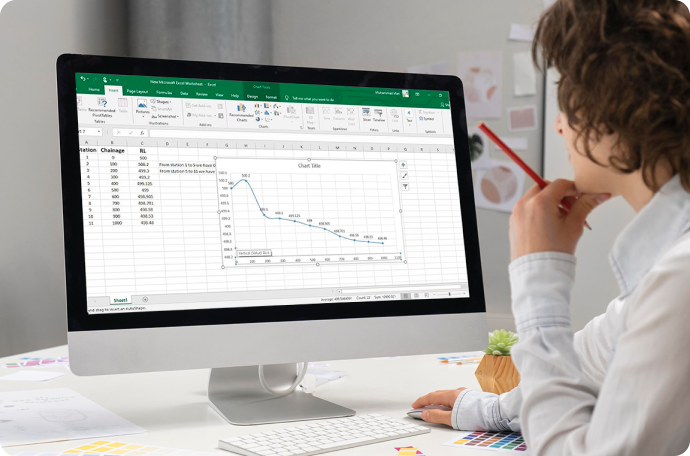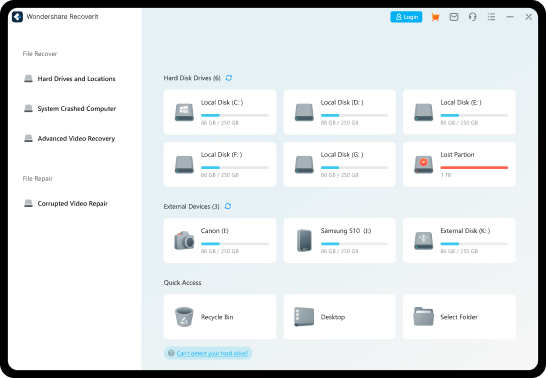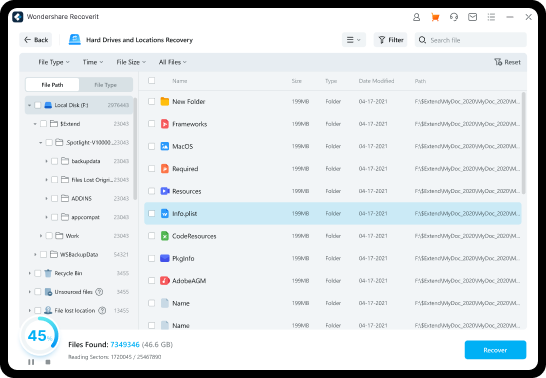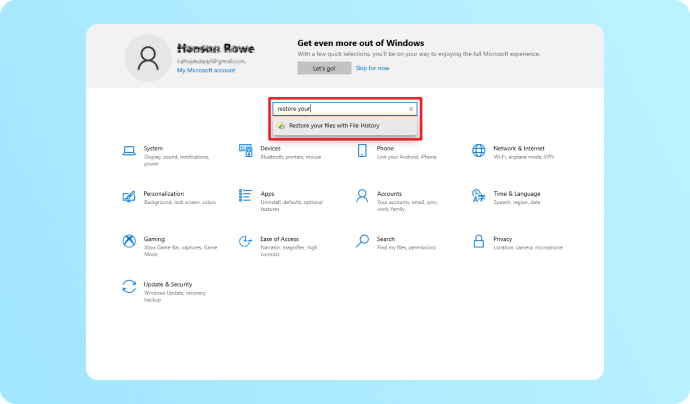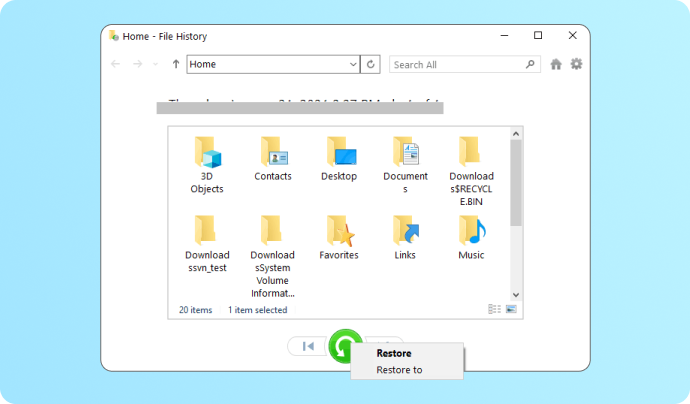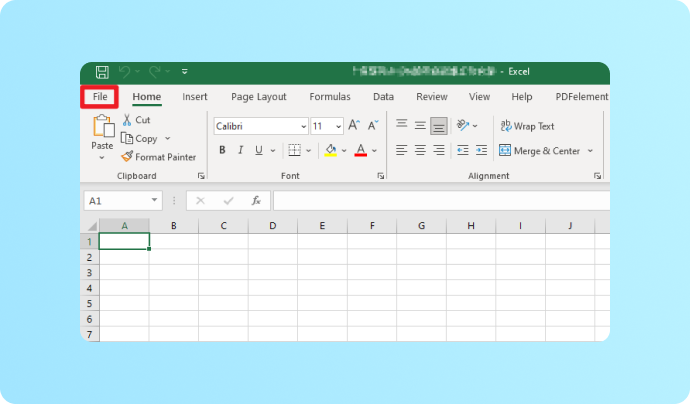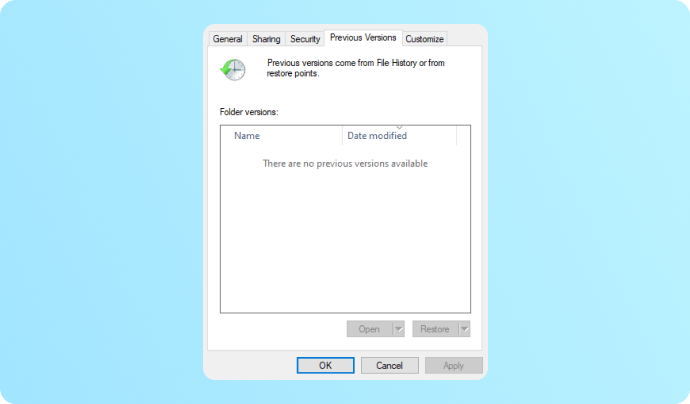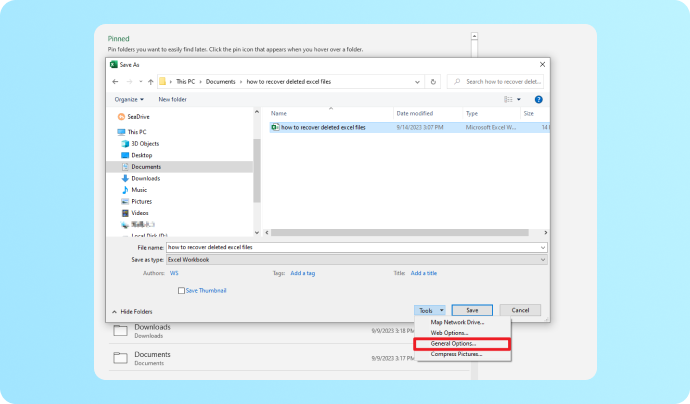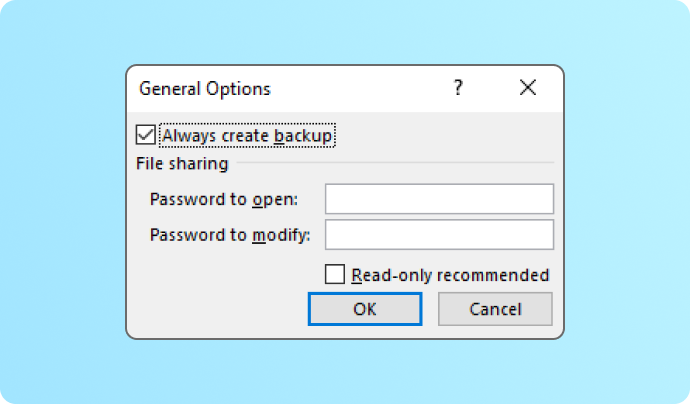Haz clic en tus opciones de recuperación de archivos de Excel para acceder a las soluciones de recuperación de archivos Excel
La pérdida o eliminación de archivos de Excel puede dificultar tu trabajo. Si eliminas involuntariamente una hoja de Excel o no guardas un documento de Excel a causa de un apagón de la computadora
o bien por un bloqueo de Excel. Mantén la calma. Evalúa los siguientes casos para determinar tu situación y buscar la solución adecuada para recuperar archivos de Excel sin guardar o eliminados.
Maggie
Estudiante universitario

He borrado por accidente un libro de Excel, ¿qué puedo hacer para recuperarlo?

Dominic
Asistente médico

He borrado archivos antiguos y limpiado la Papelera de Reciclaje, pero ahora necesito una hoja de Excel de su interior.

Jennifer
Contable

Mi Excel se bloqueó y no tuve tiempo de guardar el archivo Excel que estaba editando.
Soluciones de recuperación

Ted
Manager

Conseguí terminar de rellenar el formulario de compra, pero lo cerré sin guardar.
Soluciones de recuperación

Teresa
Freelancer

Actualicé el formulario Excel pero olvidé guardarlo, por lo que perdí el contenido modificado.
Soluciones de recuperación

Aaron
Especialista en marketing

He comprobado que mi archivo Excel se ha sobrescrito y quiero volver a la versión anterior.
Soluciones de recuperación

Software avanzado de recuperación de archivos Excel para mejorar la productividad
Considera la posibilidad de utilizar Recoverit Recuperación de archivos Excelsi resultan poco efectivas o difíciles de aplicar las soluciones de recuperación de archivos de Excel sin guardar o eliminados. Con
un alto porcentaje de éxito, esta herramienta restaura rápidamente archivos de Excel eliminados o perdidos y otros documentos de oficina, videos y audio de varios dispositivos.
Solución de recuperación de archivos Excel sin guardar o eliminados
> Recupera archivos Excel eliminados o perdidos desde todos los dispositivos de almacenamiento, como carpetas de archivos, divisiones de disco, discos duros, tarjetas SD, unidades USB, etc. > Rescate de archivos Excel de computadoras, sistemas Linux y servidores NAS bloqueados. > Recupera todos los formatos de archivos Excel, como XLS, XLSX, XLSB, XLT, XLTX, XLTM, XLSM, XML, CSV, TSV, etc. > Recupera otros documentos de oficina, como Word, PowerPoint, PDF, y archivos multimedia, como videos y archivos de audio, etc., con una alta tasa de éxito y sin perder calidad..
Computadora
Laptop
Disco duro de Internet
Disco duro externo
Memoria USB
Tarjeta de memoria
Servidor Nas
Otros medios de almacenamiento
Recuperación de archivos de Excel desde cualquier dispositivo
Recuperación de datos Recoverit es el mejor software de recuperación de archivos de Excel que permite recuperar fácilmente hojas de archivos de Excel no guardadas, perdidas o eliminadas. Con unos simples clics, puedes recuperar archivos Excel de computadoras, laptops, discos duros internos y externos, memorias USB, tarjetas de memoria, tarjetas SD y muchos otros dispositivos de almacenamiento.
Puedes encontrar más formatos de archivo y dispositivos compatibles en Tecnología Recoverit>>
3 pasos para recuperar archivos de Excel perdidos o eliminados
Recoverit ofrece a los usuarios una interfaz clara, directa e interactiva y métodos de operación sencillos. Puedes conseguirlo de forma rápida con varios clics si necesitas recuperar tus archivos Excel perdidos de carpetas de tu computadora, discos duros externos, USB, sistemas Linux o servidores NAS. A continuación te explicamos cómo recuperar archivos Excel de un disco duro en 3 pasos:
- Inicia el software de recuperación de archivos Recoverit Excel y elige la opción de Discos duros y ubicacionesen la parte izquierda de la interfaz
- Recupera todos los archivos Excel perdidos, eliminados u ocultos con Recoverit's Exploración rápida y profunda los modos. Puedes detener el escaneo automático una vez que encuentres los archivos Excel de destino.
- Vista previa de los archivos Excel recuperados y, a continuación, haz clic en el botón de Recuperación para seleccionar una ruta de destino para guardar los archivos Excel rescatados en otras ubicaciones de tu computadora.
Sugerencias: Recoverit es un software de recuperación de datos todo en uno. Escanea y recupera todos los archivos, incluidos los de oficina y los multimedia.
1. Puedes utilizar las herramientas de filtro o búsqueda de la parte superior derecha de la interfaz para encontrar con rapidez el archivo Excel de destino.
2. Si los archivos de Excel recuperados están dañados y no se pueden abrir, puedes utilizar la función de Herramienta de reparación de archivos Repairit para repararlos sin pérdida de datos.
3. Con Recuperación de archivos Recoverit, puedes conseguir tus archivos de datos eliminados o perdidos de forma fácil y eficaz. Incluso puedes recuperar archivos Excel después de un error informático.
¿Cómo recuperar archivos eliminados de Excel sin software de terceros?
Una vez que hayas eliminado los archivos de Excel del disco duro de tu computadora, puedes recuperarlos haciendo clic en Ctrl+Z para deshacer archivos de Excel eliminados.
(Pero recuerda que después de eliminar el archivo de Excel, no hay más acciones en el equipo). Además, puedes hacer clic con el botón derecho del ratón en el panel y seleccionar Deshacer Suprimir
para recuperar tu archivo Excel eliminado. Si esto no funciona, comprueba los siguientes métodos sin descargar ningún software.
Método 1: Recupera un archivo Excel eliminado de la papelera de reciclaje
Recuperar archivos Excel eliminados de la Papelera de reciclaje es un proceso sencillo si los archivos se han borrado recientemente y no se han eliminado de forma permanente.
- Haz doble clic en Papelera de reciclaje y se mostrarán todos los archivos que han sido eliminados.
- Busca los archivos de Excel eliminados que deseas recuperar. Puedes buscar el nombre del archivo en la barra de búsqueda o navegar por la lista de archivos eliminados para encontrarlos.
- Haz clic con el botón derecho del ratón en el archivo Excel seleccionado y elige en Restaurar desde el menú contextual. O puedes hacer clic en el botón de Restaurar los elementos seleccionados en la barra de herramientas.
- Los archivos Excel se restaurarán a su ubicación original en la computadora. Puedes abrir los archivos Excel para asegurarte de que están intactos y son accesibles.
Nota: Si no puedes encontrar los archivos de Excel eliminados en la Papelera de reciclaje o has vaciado la Papelera de reciclaje, puede que necesites utilizar una Herramienta de recuperación de archivos Excel como Recoverit.
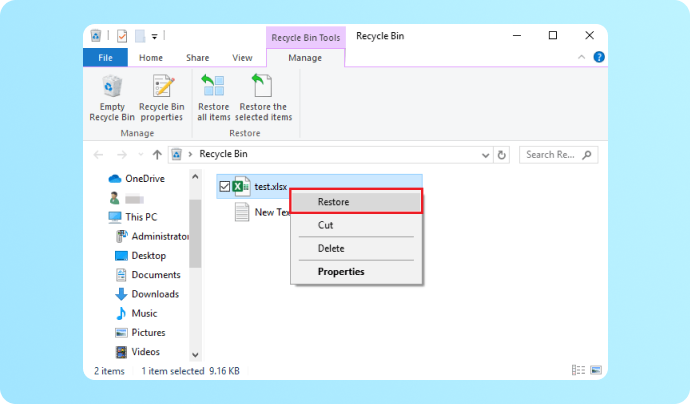
Método 2: Recuperación de un archivo Excel eliminado de una copia de seguridad con historial de archivos
Si tienes el hábito de hacer copias de seguridad de los datos, enhorabuena, puedes recuperar rápidamente tus archivos de Excel perdidos o eliminados restaurando la copia de seguridad del mismo. Para la mayoría de los usuarios del sistema Windows 10/11, la restauración de archivos a través del Historial de archivos es una gran opción.
- Escribe en restaurar ficheros en la barra de búsqueda de Windows. O ve al Panel de control y busca Restaurar tus archivos con el Historial de archivos.
- Navega por las diferentes versiones de la carpeta hasta que encuentres la versión que contiene el archivo Excel que se ha eliminado.
- Pulsa el botón verde Restaurar para recuperar el archivo Excel eliminado en su ubicación original. También puedes seleccionar el archivo con el botón derecho del ratón, elegir Restaurar en y seleccionar la ubicación que quieras.
Nota: Comprueba que el Historial de archivos está activado en tu equipo. Para hacer esto, escribe Historial de archivos en la barra de búsqueda de Windows y pulsa en "Configuración del historial de archivos". En caso de que no esté activada, actívala y configura una ubicación para la copia de seguridad.
¿Cómo recuperar archivos de Excel o cambios no guardados?
Cuando trabajas durante horas en archivos Excel importantes y el documento oficial se bloquea, o de repente se apaga la computadora.
El archivo Excel no se guarda, por lo que acabas de perder horas de trabajo por no haber guardado el archivo. No te preocupes, las siguientes funciones de autoguardado
de Excel te ayudarán a recuperar archivos de Excel perdidos. Puedes recuperar fácilmente archivos de documentos no guardados desde tu equipo.
Método 3: Recuperación de un archivo Excel con cambios no guardados (Recuperación de documentos)
Si se produce un bloqueo o un corte de corriente mientras trabajas con un archivo de Excel, la función de Recuperación de documentos puede ayudarte a recuperar los cambios que no hayas guardado.
- Después de un bloqueo o un cierre inesperado, Excel suele abrirse automáticamente con el Panel de recuperación de documentos visible. Si no es así, abre Excel de forma manual.
- En la parte izquierda de la ventana de Excel aparecerá el Panel de recuperación de documentos. En este panel se mostrarán todos los archivos recuperados, incluidos los cambios no guardados.
- Los archivos recuperados aparecerán con nombres como Recuperado_NombreDeTuArchivo o AutoRecuperar_NombreDeTuArchivo y tendrán marcas de tiempo que indican el momento en que se guardaron. Puedes identificar los archivos temporales en los que estabas trabajando.
- Verifica que el archivo Excel restaurado incluye los cambios no guardados. Compara varias versiones para encontrar la más reciente.
Nota: Si Excel no tuvo la oportunidad de guardar una copia temporal antes de que se produjera el bloqueo o el apagón, es posible que tengas que recurrir a otros métodos de recuperación, como la recuperación automática o la búsqueda de archivos temporales.
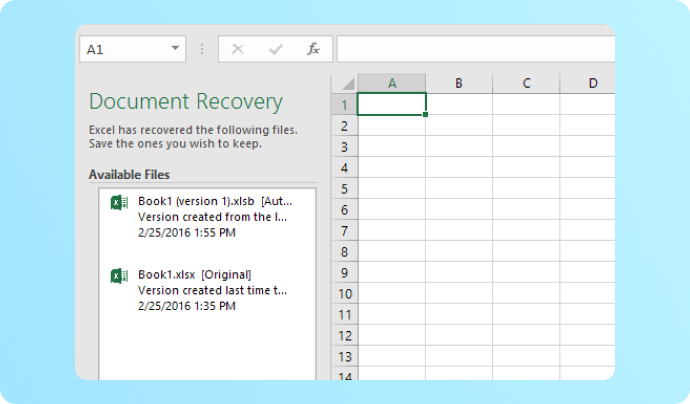
Método 4: Recuperación de libros de Excel no guardados (AutoRecuperación o Autoguardado)
Las funciones Autorecuparación y Autoguardado de Excel te ayudan a recuperar libros o cambios que no hayas guardado. Para recuperar un libro de trabajo no guardado utilizando la recuperación automática, sigue estos pasos:
- Abre Excel y ve a la pestaña Archivo.
- Pulsa Abrir y luego Libros recientes.
- Al final de la ventana, verás Recuperar libros de trabajo no guardados.
- Pulsa sobre él. Aparecerá una nueva ventana con una lista de los libros de trabajo no guardados. Encuentra el que necesitas y presiona Abrir.
- Guarda el libro recuperado en una ubicación segura de tu dispositivo.
Nota: El autoguardado está disponible solo para archivos almacenados en OneDrive o SharePoint y requiere una suscripción activa a Office 365 o Microsoft 365.
Métodos gratuitos para recuperar un archivo de Excel guardado antes de
Conocé varios métodos para recuperar archivos de Excel borrados o no guardados, incluyendo soluciones oficiales y técnicas de recuperación gratuitas,
sin utilizar ningún software. Por otra parte, te mostraremos cómo recuperar un archivo Excel previamente guardado.
Método 5: Recuperación de una versión anterior de un archivo Excel
Si la opción Historial de archivos está habilitada en Windows para las copias de seguridad de archivos de Excel, puedes seguir estos pasos para recuperar sin esfuerzo una versión previamente guardada de un archivo de Excel.
- Busca la carpeta que contiene el archivo Excel del que deseas recuperar una versión anterior. Pulsa con el botón derecho del ratón sobre el archivo Excel y selecciona Restaurar versiones anteriores.
- Dentro de la pestaña Versiones anteriores en la ventana de propiedades del archivo, aparecerá una lista de las versiones anteriores disponibles, creadas por el Historial de archivos.
- Elige la versión que quieras restaurar y pulsa el botón Restaurar. Puedes también pulsar Abrir para ver la versión anterior antes de restaurarla.
Nota: El acceso a las versiones anteriores depende de la configuración del historial de archivos y de la frecuencia de creación de copias de seguridad. Si no encuentras una versión anterior del archivo de Excel, puedes consultar otras fuentes de copia de seguridad o herramientas de recuperación como "Recuperar".
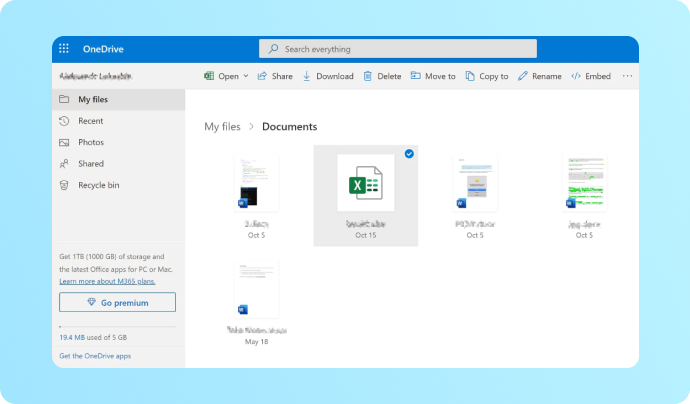
Método 6: Recuperación de un archivo de Excel desde servicios en la nube como OneDrive
Varios servicios en la nube, como OneDrive, permiten recuperar archivos de Excel, ya que guardan de forma automática varias versiones de los archivos de Excel, lo que proporciona una práctica copia de seguridad y permite restaurar los archivos de Excel guardados cuando sea necesario.
- Abre tu navegador web y ve a la página web de OneDrive en https://onedrive.live.com/.
- Inicia sesión en tu cuenta Microsoft relacionada con tu almacenamiento OneDrive.
- En OneDrive, accede a la carpeta que contiene los archivos Excel de destino.
- Elige los archivos de Excel que quieras recuperar y pulsa Descargar para guardarlos.
Nota: Puedes acceder a versiones anteriores en función de tu configuración de OneDrive y tus planes de almacenamiento. Si no puedes encontrar una versión, puedes plantearte soluciones alternativas de copia de seguridad o utilizar el software de recuperación de Excel para restaurar todos los archivos de Excel de una vez.
Estrategias eficaces para evitar la pérdida de archivos de Excel mediante copias de seguridad
A pesar de que recuperar archivos de Excel no guardados o borrados no es un gran problema, la pérdida de datos puede suponer un riesgo y afectar a la eficacia de nuestro trabajo. Por consiguiente,
es muy recomendable familiarizarse con las siguientes estrategias de copia de seguridad de archivos para protegerse contra posibles pérdidas de archivos de Excel.
Método 7: Activar AutoRecuperación o Autoguardado de Excel
Nota: Para asegurar que la función "Autoguardado" de archivos de OneDrive y SharePoint Online por defecto en Excel funciona apropiadamente, comprueba que tus archivos están en el formato más reciente (XLSX) en lugar del formato más antiguo (XLS).
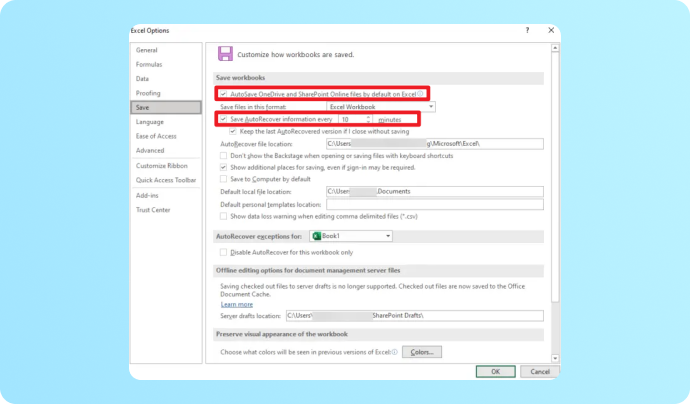
Método 8: Activación de la copia de seguridad automática en el cuadro de diálogo
- Guardar o Guardar como un archivo Excel para abrir el cuadro de diálogo Guardar.
- Pulsa el botón Herramientas situado junto al botón Guardar.
- Elige Opciones generales en la lista de herramientas y aparecerá una pequeña ventana con más opciones.
- Pulsa Aceptar en la opción Crear siempre copia de seguridad para activar Auto copia de seguridad.
Nota: El archivo de copia de seguridad permanece con una versión menos que el archivo actual. Para regresar a una versión anterior, basta con abrir la copia de seguridad. Se guarda en la ubicación del archivo original y no se puede modificar.
Software integral de copia de seguridad de datos para proteger tus archivos
- · Crea copias de seguridad de archivos desde computadoras o cualquier medio de almacenamiento externo.
- · Clona todo en un disco nuevo.
- · Restaura archivos a la versión de destino sin pérdidas de datos.
- · Copia, clona y restaura archivos en 3 pasos.
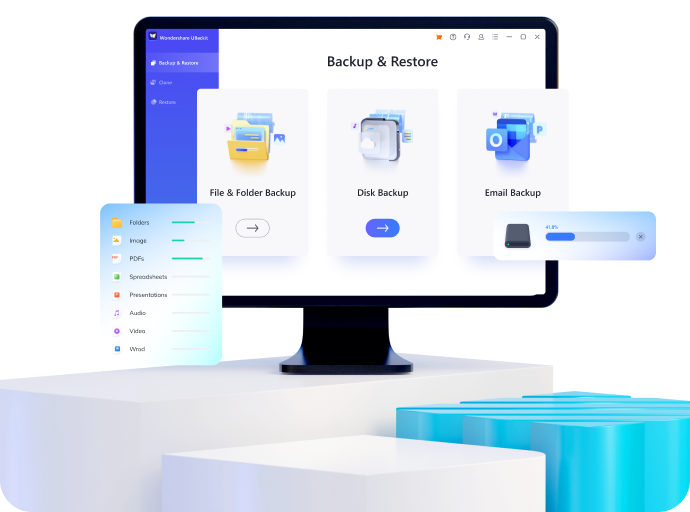
Consulta las preguntas más frecuentes de nuestros usuarios sobre la recuperación de archivos de Excel
-
¿Puedo recuperar un archivo Excel perdido de mi unidad USB? ¡Lo borré junto con algunos archivos inútiles por accidente!Sí, puedes recuperar un archivo Excel perdido de tu unidad USB utilizando el programa de recuperación. Conecta la unidad a tu equipo, inicia el programa de recuperación, selecciona "Discos duros y ubicaciones" y elige la unidad USB de destino. Después de la exploración automática:
· Busca el archivo Excel en la lista de archivos.
· Haz clic en "Recuperar".
· Guarda el archivo Excel perdido en tu equipo. -
¿Puede Recoverit recuperar otros documentos de oficina como un archivo Word borrado?Sí, Recoverit puede recuperar otros documentos de oficina eliminados, como Word, PowerPoint, PDF, etc. El proceso es similar al de recuperar un archivo Excel eliminado: inicia Recoverit, elige el modo de recuperación adecuado, selecciona la ubicación o el dispositivo y busca los archivos perdidos. Localiza el archivo de Word eliminado, pulsa "Recuperar" y guarda los archivos recuperados.
-
¿Me arriesgaré a tener problemas de seguridad de datos al recuperar archivos Excel perdidos con Recoverit?Recoverit ha sido desarrollado por una empresa de renombre, Wondershare, su objetivo es dar prioridad a la seguridad de los datos durante el proceso de recuperación de archivos. No obstante, para minimizar cualquier riesgo, descarga siempre el software de recuperación de archivos Recoverit Excel desde el sitio web oficial y asegúrate de tener instalado un programa antivirus actualizado. Por otra parte, evita guardar los archivos recuperados en el mismo dispositivo desde el que se recuperaron para evitar la sobreescritura de datos.
Consulta los consejos y sugerencias que te ofrecemos