Aug 14, 2025 • Categoría: Recuperación de archivos • Soluciones probadas

La sobrescritura de datos generalmente ocurre en una computadora cuando tienes algunos archivos perdidos, pero sigues almacenando nuevos datos en la computadora. También puede ocurrir si almacenas un archivo nuevo en tu computadora cuando hay otro archivo existente con el mismo nombre, y "reemplazas" el antiguo por el nuevo.
¿Cómo puedes recuperar archivos de Excel sobrescritos en tu sistema informático Windows? En este artículo aprenderás cómo recuperar archivos de Excel sobrescritos desde archivos temporales, versiones anteriores de Excel y, finalmente, con el uso de una herramienta de recuperación profesional llamada Recoverit Recuperación de Datos.
Cómo recuperar un archivo Excel sobrescrito en Windows 10/8/7
Puedes usar cualquiera de las siguientes soluciones para recuperar archivos de Excel sobrescritos si estás usando Windows 10, 8 o 7. Algunos pasos pueden variar para cada versión de Windows, pero obtendrás la esencia.
Solución 1: Recuperar archivos de Excel sobrescritos de archivos temporales
Mientras trabajas en tu archivo de Excel, Office crea una versión temporal del archivo como copia de seguridad si no lo has guardado. Ten en cuenta que estos archivos temporales de ninguna manera sobrescribirán tus archivos anteriores, pero si guardas el Excel y sobrescribes algunos archivos, puedes encontrarlos en los archivos temporales.
- En Windows 8 y 10, navega hasta los archivos temporales siguiendo esta ruta:
C:\Users\UserName\AppData\Local\Microsoft\Office\UnsavedFiles\ - En Windows 7, sigue esta ruta para acceder a los archivos temporales:
C:\Users\Username\AppData\Roaming\Micrsoft\Excel (Word)\ - Alternativamente, usa la función de Office para recuperar archivos no guardados desde archivos temporales. Comienza abriendo tu Excel y seleccionando "Archivo".

- Decide "Administrar libro de trabajo" después de elegir la pestaña "Información" ubicada en el extremo izquierdo.
- Selecciona la opción "Recuperar libros de trabajo no guardados".
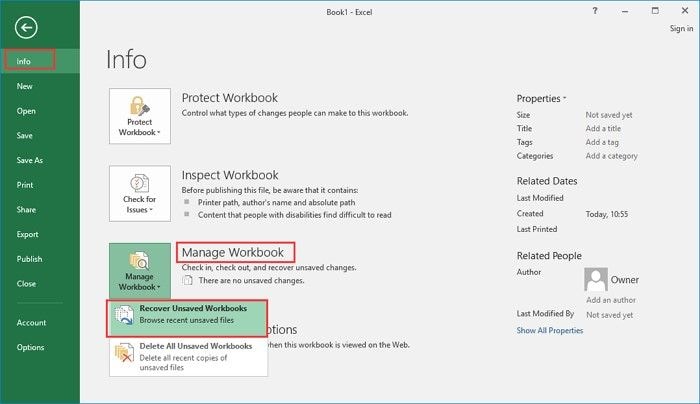
- A continuación, elige el archivo en cuestión y haz clic en "Abrir".

- Finalmente, recupera el archivo sobrescrito seleccionando "Guardar como" y completando el proceso.

Solución 2: Recuperar un archivo de Excel sobrescrito de la versión anterior
La segunda solución que puedes probar es utilizar la versión anterior de tu archivo para recuperar el archivo de Excel sobrescrito en tu sistema operativo Windows. Para utilizar versiones anteriores para recuperar tu archivo de Excel, sigue los pasos a continuación:
- Ubica tu archivo Excel actual guardado u opta por crear uno nuevo con el mismo nombre que el archivo Excel que se sobrescribió
- Ahora haz clic derecho en este archivo de Excel y elige abrir sus "Propiedades".

- En la pestaña del menú, elige el botón "Versiones anteriores", luego selecciona la versión que deseas restaurar o la última versión del archivo que tienes

¡Eso es! Se te restaurará el archivo sobrescrito
Solución 3: Recuperar un archivo de Excel sobrescrito con un software profesional de recuperación de datos
La solución final que puedes probar es el uso de un software de recuperación de datos profesional para recuperar tu archivo de Excel sobrescrito. Con una gran cantidad de herramientas profesionales de recuperación de datos disponibles en línea, es posible que te preguntes cuál es la más confiable para usar. No te lo preguntes más porque la única herramienta en la que puedes confiar para la recuperación segura de tus archivos de Excel sobrescritos es la herramienta Recoverit Recuperación de Datos. Recoverit es una herramienta experta que admite la recuperación de datos en diferentes formatos, como archivos de Excel, archivos comprimidos, imágenes, videos y audio.
Aunque es una herramienta profesional, Recoverit Recuperación de Datos es fácil de navegar, ya que su interfaz es bastante amigable. Puedes utilizar la herramienta en cualquiera de sus versiones del sistema operativo Windows, así como en sistemas operativos basados en Mac. Si has eliminado archivos, has formateado tu sistema o has perdido archivos a través de tarjetas SD dañadas, discos duros externos e internos que están averiados, Recoverit puede ayudarte a recuperar dichos archivos.
Descarga Recoverit Recuperación de Datos e instálalo en tu computadora, luego recupera tus archivos de Excel sobrescritos con el método de tres pasos a continuación:
Paso 1: Especificar una ubicación
Selecciona la ubicación específica donde tenías tus archivos de Excel antes de que se sobrescribieran. Después de seleccionar la ubicación en la interfaz principal, haz clic en la pestaña "Iniciar" para comenzar el proceso de escaneo

Paso 2: Escanear la ubicación
Deja que Recoverit complete el proceso de escaneo que comenzó cuando hiciste clic en "Iniciar" en el paso anterior. El tiempo que tardará la herramienta en buscar todos tus archivos dependerá de su tamaño.

Paso 3: Previsualizar y guardar
Elige la opción "Recuperar" para guardar los archivos recuperados por Recoverit. Asegúrate de utilizar la función de vista previa de la aplicación para revisar todos los archivos de Excel recuperados antes de guardarlos.

Conclusión
A partir de la información de este artículo, ahora sabes que puedes recuperar archivos de Excel sobrescritos en tu sistema Windows. Esto es más efectivo si actúas con suficiente anticipación. Sin embargo, además de las dos primeras soluciones proporcionadas, la forma más eficaz de recuperar tus archivos de Excel es con el uso de una aplicación de terceros como Recoverit Recuperación de Datos. Con esta herramienta, tienes la seguridad de obtener archivos que se han sobrescrito incluso durante mucho tiempo.
Las personas también preguntan
-
¿Cómo puedo recuperar archivos sobrescritos?
Primero, puedes usar las versiones anteriores del archivo que perdiste; esto funciona si has realizado una copia de seguridad del archivo antes de la sobrescritura, por lo que puedes utilizar su historial. También puedes utilizar un potente software de terceros como Recoverit Recuperación de Datos para recuperar tus archivos sobrescritos de diferentes formatos. -
¿Cómo recupero un archivo de Excel sobrescrito en Windows 10?
En Excel 2013 y 2010, puedes recuperar archivos sobrescritos y no solo libros no guardados. Abre la página "Archivo" y en el panel izquierdo, haz clic en "Información". Al lado de la pestaña "Administrar versiones", puedes ver todas las versiones que se han "guardado automáticamente" de tu documento. Puedes seleccionar la que deseas recuperar.
-
¿Excel guarda versiones anteriores?
Sí, Excel guarda versiones anteriores de tu trabajo; así es como puedes utilizar la solución 2 anterior para recuperar archivos sobrescritos. Estas versiones se guardan a intervalos específicos si realizas cambios durante esos intervalos, en tu hoja de cálculo. A cada versión se le asigna un nombre que se adjunta con una hora, una fecha y una nota (es decir, el guardado automático). Cada vez que hagas clic para abrirlo, se mostrará junto a tu versión actual. De esta forma, puedes comparar los cambios. -
¿Cómo puedo recuperar archivos de Excel eliminados de forma permanente?
Es posible que hayas eliminado permanentemente tus archivos de Excel y desees recuperarlos. Visita la carpeta donde guardaste previamente el archivo antes de eliminarlo. Aquí, haz clic con el botón derecho y selecciona "Restaurar versiones anteriores".

Elige el archivo que eliminaste y haz clic en "Restaurar". Esto debería funcionar.

Soluciones para archivos
- Recuperar documentos
- Borrar y recuperar archivos
- ¿Cómo Eliminar archivos?
- ¿Cómo Recuperar Archivos Eliminados Permanentemente?
- ¿Cómo recuperar archivos gratis?
- ¿Cómo recuperar archivos de Illustrator eliminados?
- Eliminar y recuperar más




Alfonso Cervera
staff Editor