Aug 13, 2025 • Categoría: Recuperación de archivos • Soluciones probadas
Los discos duros externos sirven para almacenar datos importantes en una ubicación separada, aparte del disco duro local. Estas unidades pueden conectarse a la PC o laptop para transferencia de datos en cualquier momento. Este proceso es generalmente muy sencillo. Sin embargo, a veces te encuentras mensajes de error, como "el archivo o directorio está dañado o es ilegible" tras conectar el disco duro externo al sistema.
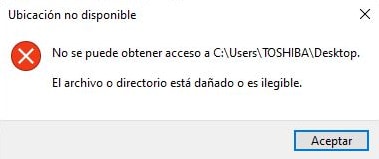
Si te preguntas, cómo reparar el error de archivo o directorio esta dañado o es ilegible y no sabes cómo, en este articulo te ayudaremos con las respuestas a tu pregunta.
El error de "el archivo o directorio está dañado o es ilegible“ es un mensaje de error común, generado por Windows si es incapaz de acceder al disco duro externo conectado al sistema a través del puerto USB. Este error indica que los archivos que tienes en el disco duro externo ya no son accesibles y no puedes abrirlos.
Hay varias razones que pueden causar que este mensaje de error aparezca en la pantalla de tu PC. Los siguientes son algunos factores que pueden conducir a la aparición de este error.
Causa 1: Corrupción de MFT o FAT
¿Qué significan estas siglas? Las siglas MFT significan Master File Table (Tabla Maestra de Archivos). Y tiene funciones importantes para el sistema de archivos NTFS. En otras palabras, es la información sobre los permisos y el tamaño del archivo.
Cuando se crea un archivo, la fecha va en MFT.Para continuar, las siglas FAT significan File Allocation System (Sistema de Asignación de Archivos). Así como MFT ayuda a las unidades NTFS de tu PC, FAT juega el mismo papel en el sistema FAT. El sistema de archivos FAT es un formato por defecto para las unidades USB y algunas particiones.
Ahora, puedes intuir lo que sucede en tus archivos y ver si existen errores FAT o MFT. De ser esta la causa, el sistema operativo principal perderá el acceso a los archivos.
Causa 2: Ataque de Virus o Malware
Las Aplicaciones Maliciosas vienen en diferentes formatos y estilos; y tu dispositivo puede ser víctima de estas artimañas. La mayoría de las veces, los irritantes códigos pueden infectar también tus unidades USB externas, invadir, dañar o deshabilitar computadoras, sistemas informáticos, redes, tablets y dispositivos móviles.
Una vez que un Virus logra manipular tu Sistema de Archivos; empiezas a ver los errores. En algunos casos, es una experiencia de procesamiento lento. Y antes de que te des cuenta, comienza la pesadilla de los "datos corruptos". Por lo tanto, nunca debes subestimar los riesgos de ataques de malware.
Causa 3: Problemas de Hardware
Tus datos van a los sectores o áreas físicas de tus Dispositivos de Almacenamiento. En el proceso, tu sistema escribe y guarda los archivos. Ahora, imagina que sucedería si tu HDD, tarjeta de memoria o dispositivos USB reciben un golpe o impacto.
Sí, una fuerza física dañaría tus unidades de almacenamiento. Y esto es posible tanto para tus dispositivos mecánicos como electromagnéticos. Por lo tanto, tal problema de hardware hace que el acceso a los archivos sea más complejo.
Y, que los detalles de tu Sistema de Archivos pueden caer en un sector corrupto. Ahora, ya sabes lo que sucede cuando el Sistema de Archivos se vuelve ilegible, pierdes el acceso a tus archivos y los errores de datos corruptos aparecerán por todas partes.
Causa 4: Expulsión Inadecuada de Unidades Extraíbles
¡Grandioso! Deseas transferir los datos a la unidad USB. Pero, ¿qué sucedería si alguno de tus amigos desenchufa tu dispositivo USB de manera descuidada durante un proceso de transferencia?
Sí, todos sabemos que estamos en el siglo XXI y que la tecnología es más inteligente que la de hace dos décadas. Pero recuerda que si la antigua sabiduría dura más tiempo es porque funciona bien para muchas personas.
Por lo tanto, este no es un consejo obsoleto o anticuado. Siempre debes utilizar la opción de "remover de forma segura". Y sólo después de hacerlo, puedes extraer la unidad USB del puerto USB.
Si tu unidad USB está inactiva, desenchufarla puede ser seguro. Pero recuerda que, si tu unidad está transfiriendo, leyendo o modificando un archivo, está trabando y estará ocupada y es mejor no interrumpir sus operaciones.
Aun así, si lo desenchufas, corres el riesgo de perder la información de tus archivos. Lo que es un verdadero peligro para la Corrupción de Datos.

Recoverit - Tu mejor software de recuperación de archivos
- Recupera archivos de más de 1000 formatos de forma rápida, segura y fácil.
- Admite la recuperación de datos desde papelera de reciclaje, disco duro, tarjeta de memoria, unidad USB, cámara y más de 2000 dispositivos de almacenamiento.
- Recuperar datos perdidos por borrado accidental, corrupción de dispositivo, ataque de virus, y en más de 500 escenarios.
- Sistema operativo compatible: Windows 11/10/8/7/Vista, macOS 10.10 ~ 14 (Sonoma). Compatible con Bitlocker, T2, M1 y M2
Solución 1: Formatear Volumen o Partición Dañada
Formatear es tu mejor opción disponible si la partición no tiene ningún archivo importante. Este proceso reemplazará el sistema de archivos dañado, configurando el disco duro con un nuevo sistema de archivos. La desventaja de usar este método es que perderás todos los datos almacenados en la partición, haciendo imposible la recuperación de archivos.
Paso 1 Inicia Windows Explorer después de conectar la unidad externa a la PC.
Paso 2 Seleccione la opción ‘Formatear’ después de hacer clic derecho en la unidad externa dañada.
Paso 3 Elige la opción 'Formateo Rápido' después de seleccionar el sistema de formateo de archivos de tu elección. Ahora formatea la unidad, haciendo clic en el botón "Iniciar".
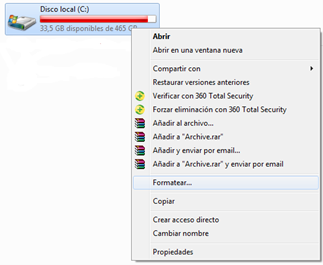
Solución 2: Realizar Chkdsk para Examinar y Reparar el Error de Sistema de Archivos
Windows ofrece una herramienta para examinar y reparar errores de partición. Esta herramienta se llama Chkdsk y puede ayudarte a reparar problemas con errores del directorio, archivos dañados y clústeres perdidos.
Paso 1 Presiona ‘Ejecutar’ después de presionar el botón ‘Iniciar’.
Paso 2 Presiona ‘Enter’ después de escribir cmd en la casilla Abrir para ir a la Solicitud de Comando
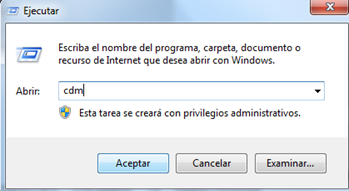
Los usuarios de Windows 7 y 8 tendrán que ejecutar la Solicitud de Comando como administrador: Encuentra ‘Comando’ después de hacer clic en el botón "Iniciar", usando la opción de búsqueda. Después de eso, elige "Ejecutar como Administrador" después de hacer clic derecho.
Paso 3 Presiona Enter después de escribir chkdsk /f g: Aquí g representa la letra de la partición dañada.
Si recibes el mensaje ‘Chkdsk no puede ejecutarse porque el volumen está siendo usado por otro proceso. ¿Deseas programar la verificación de este volumen la próxima vez que la PC se reinicie?', luego presiona Enter después de escribir Y y reinicia tu PC.
La capacidad del volumen, recursos del sistema, la velocidad del disco y el número de carpeta y archivos en el disco son factores que afecta el tiempo que tarda el proceso en terminar.
Chkdsk no resuelve problemas de particiones tan bien a veces y podría causar problemas cuando se trata de recuperar archivos de la partición dañada. Por tanto, si deseas recuperar datos, no deberías usar esta herramienta para reparar este error.
Los métodos antes mencionados pueden ayudarte a arreglar el mensaje de error "archivo o directorio dañado o ilegible. Sin embargo, si fallan, estarás enfrentando la posibilidad de perder todos los datos almacenados en tu disco duro externo. Tendrás que intentar recuperar datos de memorias USB, para asegurarte de que tus datos se mantengan accesibles.
Solución 3: Ejecutar el Antivirus y Reiniciar la PC
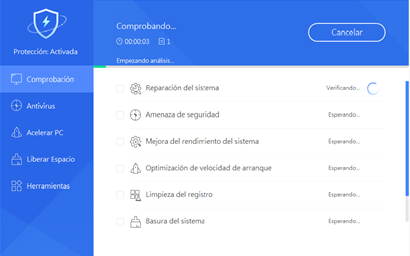
Tus datos pueden volverse ilegibles a causa de un malware o un virus. Por lo tanto, necesitas un programa antivirus fiable. Por supuesto, algunos tipos de programas de malware pueden interferir con el arranque de tu equipo. Por lo tanto, necesitas reiniciar tu equipo después de terminar el escaneo de virus.
Y tu directorio o archivo corrupto volverán a la vida. Aun así, debes verificar que todo funcione como se espera. Por lo tanto, no te olvides de abrir tus archivos después de reiniciar tu dispositivo.
Solución 4: Intenta Abrir la Unidad USB Con Problemas En Otra PC
La vida está llena de sorpresas. Y a veces, es necesario confiar en el enfoque de prueba y error. Por lo tanto, si tu unidad USB no funciona bien en tu equipo, deberías probar con otro dispositivo. Y puede que recupere su funcionalidad.
¿Por qué ocurre esto? Bueno, ya sabes que los sistemas operativos tienen diferentes versiones. Y los USB tienen diseños diferentes, así como el software conductor. Además, debes saber si tu pen-drive es compatible con otros dispositivos
Por lo tanto, antes de pulsar "reparar este dispositivo", intenta acceder a los datos del dispositivo utilizando otro escritorio.
Los métodos mencionados anteriormente pueden ayudarte en la reparación del mensaje de error, “archivo o directorio está corrupto o ilegible”. Sin embargo, si fallan, te enfrentarás a la posibilidad de perder todos los datos que se almacenan en el disco duro externo. Y tendrás que tratar de recuperar los datos de la unidad USB para asegurarte de que tus datos siguen siendo accesibles para ti.
Más artículos relacionados:
Las herramientas de recuperación de datos de terceros pueden ayudar, no sólo en reparar archivo o directorio dañado o ilegible, sino también en recuperar datos perdidos de memorias USB. La mejor herramienta que encontrarás en internet es Wondershare Recoverit . Puede reparar todo tipo de mensajes de error y recuperar datos de discos duros externos dañados en cuestión de minutos.
Recoverit - El Mejor Software para Recuperar Tarjeta Memoria
- Recupera los datos perdidos o borrados, como archivos, fotos, audio, musica, correos efectica y seguramente.
- Soporta recuperación de datos de USB, papelera de reciclaje, disco duro, tarjeta de memoria, cámara digital y videocámaras.
- Capaz de recuperar datos en diferentes situaciones, como eliminados, formateados, de daño de disco duro o sistema, ataque de vírus.

Con Wondershare Recoverit puedes fácil y eficazmente realizar recuperación de particiones, recuperación de archivos eliminados y recuperación de discos duros RAW. El siguiente es un instructivo que contiene pasos para saber cómo usar Wondershare Recoverit y recuperar datos de Memorias USB.
Paso 1 Para recuperar datos de una memoria USB, puedes seleccionarla después de ejectuar Recoverit en tu ordenador.

Paso 2 Haz clic en "Iniciar" para analizar y buscar los datos borrados.

Si no encuentras los archivos que desees, podrás ir al "Análisis Profundo" para buscar más archivos borrados.
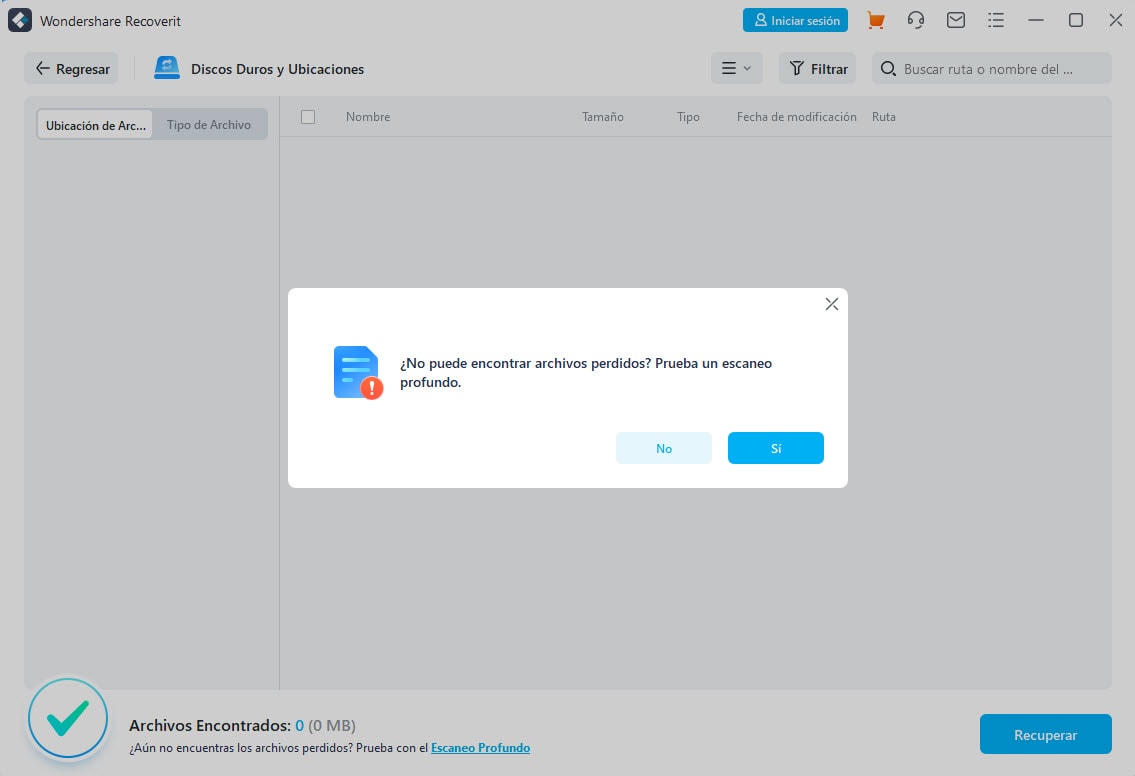
Paso 3 Vista previa de los datos recuperados de discos duros dañados y guardarlos en tu ubicación preferida.
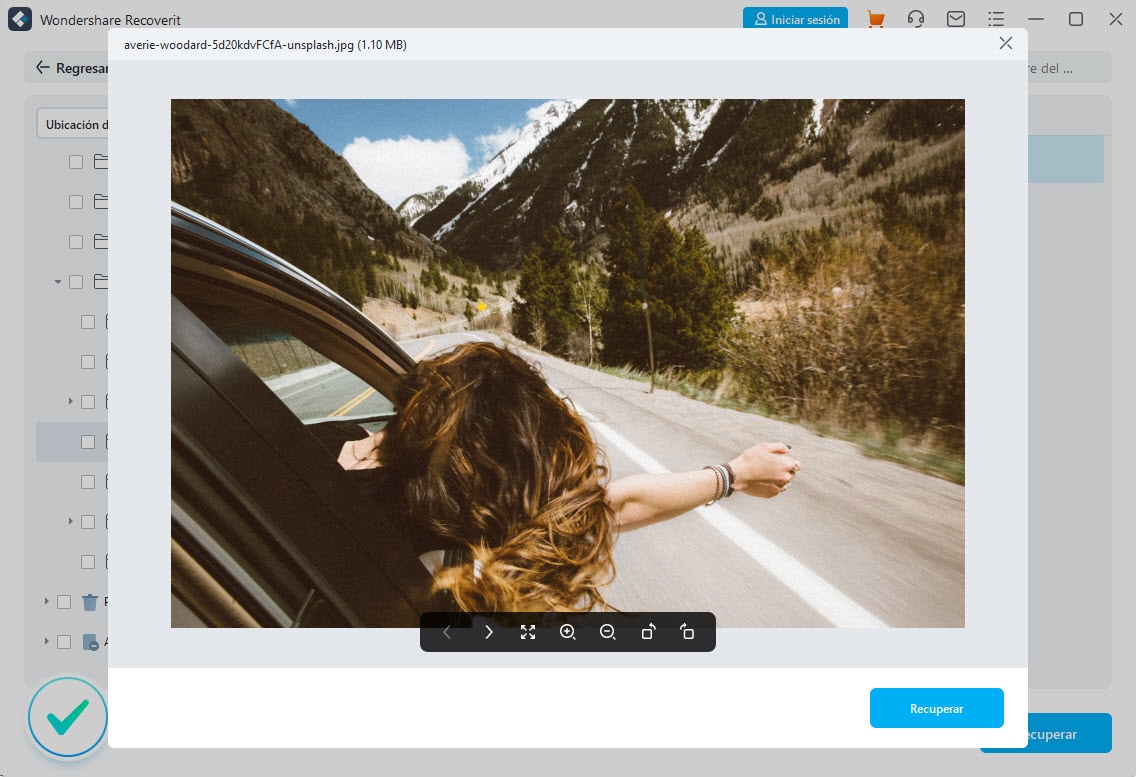
Ser testigo del mensaje de error "archivo o directorio dañado o ilegible" nunca es bueno. Indica que tu disco duro externo se ha dañado y sus datos ya no te son accesibles. Formatear el disco duro puede ayudarte a reparar este mensaje de error. Sin embargo, si quieres recuperar datos de memorias USB, usar Wondershare Recoverit es una buena opción.
Video tutorial: ¿Cómo reparar archivo o directorio dañado e ilegible?
Si quieres ahorrar el etiempo de lectura, puedes ver directamente este video tutorial.
 Garantía de descarga segura, sin malware
Garantía de descarga segura, sin malwareSoluciones para archivos
- Recuperar documentos
- Borrar y recuperar archivos
- ¿Cómo Eliminar archivos?
- ¿Cómo Recuperar Archivos Eliminados Permanentemente?
- ¿Cómo recuperar archivos gratis?
- ¿Cómo recuperar archivos de Illustrator eliminados?
- Eliminar y recuperar más




Alfonso Cervera
staff Editor