Para conseguir un mejor espacio de trabajo, Microsoft Outlook genera de manera automática un archivo OST local que mantiene un registro de tus correos electrónicos, contactos y otros datos a los que puedes acceder sin internet. Un archivo OST puede sin duda ayudarte a administrar múltiples tareas sin conexión y todas las ediciones que realices se sincronizarán de manera automática en cuanto te conectes a internet.
Si deseas saber más sobre qué es un archivo OST de Outlook, estás en el lugar correcto, donde encontrarás información auténtica y completa.
Para Windows XP/Vista/7/8/10/11
Para macOS X 10.10 - macOS 13
Parte 1: Introducción detallada a los archivos OST
Los archivos OST se generan como una copia local de datos cuando agregas o creas una cuenta en Microsoft Outlook. Por ejemplo, si agregas una cuenta de correo, se producirá una copia local similar en forma de un archivo OST con tus mensajes de correo, lista de contactos, mensajes e información relevante. El principal beneficio de este tipo de archivo es que puedes acceder a tus mensajes, contactos y calendario incluso sin conexión.
Una vez que se vuelve a activar la conexión a internet, las ediciones más recientes en el archivo OST se sincronizarán de manera automática con la cuenta. Existen diversos tipos de cuentas, como las cuentas Exchange, IMAP y Outlook, que utilizan este archivo para guardar una copia de datos sincronizados que permiten la edición sin internet. Por tanto, los archivos OST ayudan a los usuarios a continuar su trabajo en sus cuentas de correo aún con una conexión pobre.
Parte 2: Conoce más sobre la ubicación de los archivos OST
Como un profesional, debes conocer la ubicación de los archivos OST para tener un respaldo de tus datos de Outlook y para utilizarlo en diversas funciones. Estos son algunos motivos por los que necesitas conocer la ubicación del archivo OST.
- A veces, por una falta de espacio de almacenamiento, tendrás que cambiar la ubicación del archivo OST para liberar espacio en el disco.
- Si el archivo está dañado, debes repararlo para poder acceder a tus datos importantes otra vez.
- También, necesitarás encontrar la ubicación del archivo OST para convertirlo en PST en caso se elimine tu cuenta de Exchange o el servidor no esté disponible.
- Si Outlook no está funcionando correctamente y no te permite utilizar la función de Importar/Exportar, puedes crear un respaldo con el archivo OST al acceder a su ubicación.
2.1 Ubicación de almacenamiento predeterminada de los archivos OST (según la versión del sistema operativo)
Consulta la siguiente tabla para encontrar la ubicación predeterminada del OST según la versión MS Outlook que tengas instalada en tu computadora.
|
Versión de MS Outlook |
Versión del sistema operativo de Windows |
Ubicación predeterminada del archivo OST |
|
Outlook 2000 Outlook 2003 Outlook 2007 |
Windows XP |
C:\Documents and Settings\User Name\Local Settings\Application Data\Microsoft\Outlook |
|
Outlook 2007 |
Windows Vista Windows 7 Windows 8 Windows 10 |
C:\Users\User Name\AppData\Local\Microsoft\Outlook |
|
Outlook 2010 |
Windows XP |
My Documents\Outlook Files |
|
Outlook 2010 |
Windows Vista Windows 7 Windows 8 Windows 10 |
Documents\Outlook File\ |
|
Outlook 2013 Outlook 2016 Outlook 2019 |
Windows Vista Windows 7 Windows 8 Windows 10 |
C:\Users\admin\AppData\Local\Microsoft\Outlook |
2.2 ¿Qué ocurre si no puedes encontrar tu archivo OST?
Si tienes problemas encontrando la ubicación de tus archivos OST o te confunde el proceso, sigue las siguientes instrucciones para tener fácil acceso a los archivos:
Paso 1: Dirígete a Configuración de la cuenta
En la aplicación de Microsoft Outlook, presiona en pestaña "Archivo" ubicada en la barra de menú de arriba. Aparecerá una nueva ventana. Allí, selecciona "Configuración de la cuenta" y, luego, haz clic en la opción siguiente de "Configuración de la cuenta".

Paso 2: Selecciona Archivos de datos
En la ventana emergente de configuración de la cuenta, presiona en "Archivos de datos" y elige el archivo OST que desees abrir. Ahora, presiona en "Abrir la ubicación del archivo" y aparecerá un cuadro de diálogo con la ubicación de tu archivo OST.
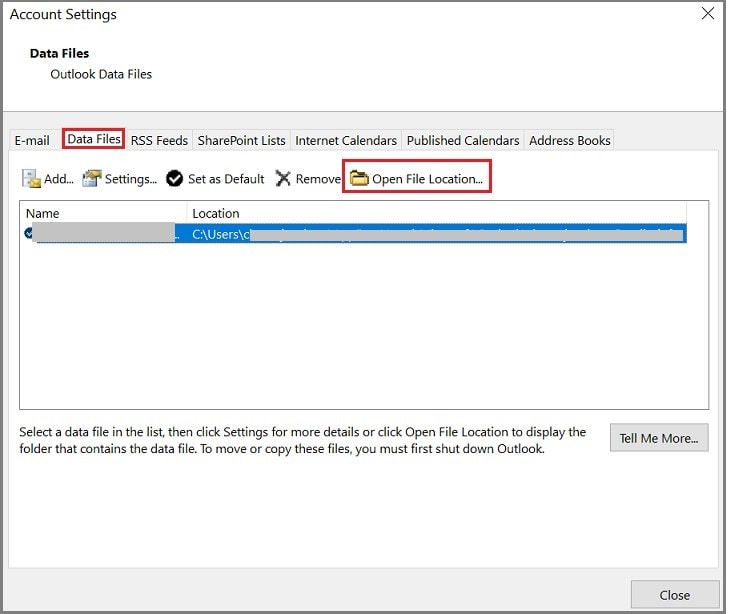
Parte 3: Información adicional que deberías conocer sobre un archivo OST
Aunque los archivos OST ofrecen un espacio de trabajo con entorno flexible, aún tienen algunas pocas limitaciones que deberías conocer antes de utilizarlos.
Riesgo de archivo huérfano
Hay probabilidades de que tu archivo OST se vuelva huérfano por falta de conectividad entre Outlook y el buzón de correo de Exchange por un largo periodo de tiempo. También, puede pasar lo mismo si no creaste una copia de seguridad del archivo en caso de eliminar accidentalmente el servidor de Exchange.
Daño del archivo OST
Tu archivo OST puede dañarse por varios motivos, como una conexión inestable mientras se sincronizan los datos o por un virus. En otros casos, sucede porque el tamaño de los archivos es muy grande o existe un conflicto interno del programa. En cualquier escenario, es posible que recibas un mensaje de error como "No se puede iniciar Microsoft Outlook" o "Se han detectado errores en el archivo xxx.ost".
No hay transferencia de datos entre sistemas
No puedes transferir los elementos de tu buzón de correo de un sistema a otro con archivos OST. Solo puedes lograrlo si conviertes tu archivo OST en PST. Con este archivo, podrás transferir tus datos de un sistema o cualquier cliente de correo electrónico fácilmente.
Parte 4: La diferencia entre un archivo OST y un archivo PST
Luego de aprender qué es un archivo OST de Outlook, deberías conocer los archivos PST. Es posible las siglas PST te parezcan similares a las de OST. Sin embargo, hay diferencias importantes entre estos archivos de Outlook que deberías conocer antes de utilizarlas.
- Los archivos OST son dependientes del servidor y solo los puedes editar en tu dispositivo porque no son portables. En comparación, los archivos PST se pueden transferir a otros sistemas por su portabilidad.
- A los archivos OST se les conoce por sincronizar de manera automática los datos una vez que cuenta con conexión a internet. En cambio, los archivos PST no permiten la autosincronización de datos por medio de la conexión de red.
- Los usuarios prefieren utilizar los archivos OST para continuar trabajando en caso de una conexión a internet inestable o inexistente. Por otro lado, los archivos OST se utilizan por lo general para crear una copia de seguridad de los datos de Outlook.
- Los archivos OST solo son compatibles con un servidor, el servidor de Microsoft Exchange. Sin embargo, los archivos PST son compatibles con otros servidores.
- El principal objetivo de los archivos OST es ofrecer a los usuarios un entorno de trabajo sin conexión, mientras que los archivos PST funcionan como un almacenamiento personal de los datos en un disco local.
Parte 5: Aprende a convertir archivos OST a PST
Los usuarios podrían necesitar convertir sus archivos OST en PST por varios motivos. Por ejemplo, si deseas crear una copia de seguridad de los buzones de Exchange antes de eliminarlos, los archivos PST te pueden servir de ayuda. Estos son los pasos a seguir para convertir archivos OST en PST:
Paso 1: Inicia sesión en Microsoft Outlook
Empieza por iniciar sesión en Outlook por medio de la cuenta Exchange que usaste para crear los archivos OST. Ahora, dirígete a la opción de "Archivo" en la parte superior y selecciona "Abrir y exportar" en la sección izquierda.
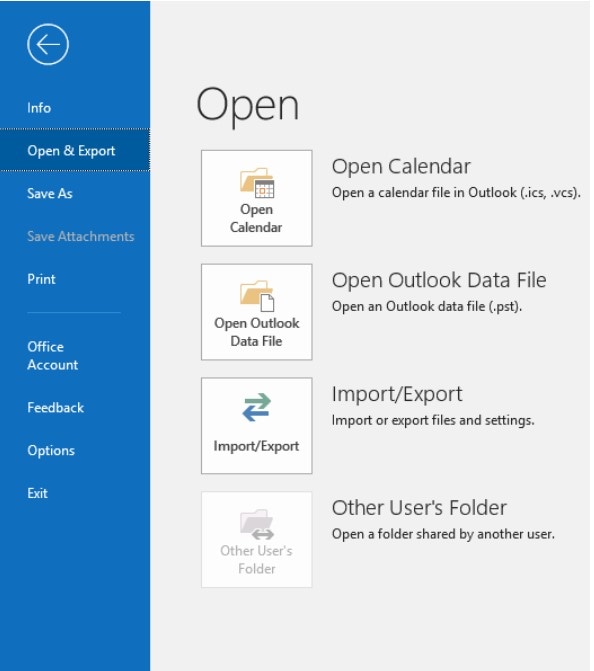
Paso 2: Haz clic en "Exportar"
De las opciones que aparecen a la derecha, selecciona "Importar y Exportar". Aparecerá una nueva ventana. Allí, selecciona la acción de "Exportar a un archivo" y, luego, haz clic en "Siguiente".

Paso 3: Elige el Archivo de datos de Outlook
Da las opciones que aparecen en la pantalla, elige la que dice "Archivo de datos de Outlook (.pst)" y haz clic en "Siguiente" para continuar.

Paso 4: Selecciona la carpeta de ubicación
Ahora, selecciona las carpetas de Outlook que desees exportar y, luego, presiona en "Siguiente". En el cuadro de diálogo "Examinar", guarda el archivo exportado con un nombre y selecciona alguna de las opciones de duplicado de elementos. Luego, haz clic en "Finalizar" para terminar el proceso de conversión.

Consejo adicional: Repara los archivos PST corruptos - Herramienta de Stellar Repair
Cuando conviertas tus archivos OST en PST, hay probabilidades de que los archivos PST se corrompan luego de terminado el proceso. El motivo puede ser un cierre de la aplicación de Outlook inapropiado por un apagado repentino de tu dispositivo. Además, fallos del sistema imprevistos y fallas de la red también pueden corromper estos archivos. Como resultado, puedes perder los datos importantes que guardaste.
Para reparar archivos PST de manera instantánea, utiliza Repairit for Email, que es una herramienta eficiente para reparar los archivos severamente corrompidos. Con este programa, puedes recuperar tus datos perdidos de inmediato y previsualizarlos de una manera mejorada. Además, te brinda la opción de exportar el archivo recuperado a la ubicación de tu preferencia con comodidad. Ahora, descarga esta herramienta para reparar PST.
Si nos centramos en el rendimiento del producto, difícilmente podríamos encontrar otros productos de reparación de correo electrónico mejores que Repairit for Email. Como se describió anteriormente, este programa funciona de manera excelente en formato, sistema y soporte de escenarios. Puede reparar rápidamente archivos PST u OST de Outlook con Repairit for Email, sin importar cuán gravemente dañado esté. Entonces, profundicemos en los sencillos pasos de Repairit for Email.
Para Windows XP/Vista/7/8/10/11
Para macOS X 10.10 - macOS 13
Paso 1: Subir los correos electrónicos corruptos
Después de iniciar este programa, verá; una interfaz de Repairit for Email, que indica la selección de correos electrónicos PST u OST. A continuación, haz clic en "Seleccionar archivo" para cargar los correos electrónicos corruptos.

Una ventana te pedirá; que selecciones los archivos de la ubicación deseada. Puedes buscar en diferentes ubicaciones para encontrar los correos electrónicos corruptos haciendo clic en "Buscar", o hacer clic en "Agregar archivo" para elegir directamente el correo electrónico si ya conoces su ubicación. Puedes agregar un solo o un lote de correos electrónicos.

Paso 2: Reparar los correos electrónicos cargados
Después de agregar los correos electrónicos, haz clic en el botón azul "Reparar". Repairit for Email restaurará; automá;ticamente tus correos electrónicos corruptos en segundos.

Paso 3: Previsualizar y guardar los correos electrónicos fijos.
Después de finalizar el proceso de reparación, puedes encontrar todos los correos electrónicos reparados en el panel izquierdo. Haz doble clic en un archivo de correo electrónico para obtener una vista previa del contenido que contiene y, a continuación, elige una ruta para guardarlo.

Conclusión
Para maximizar la velocidad de tu trabajo profesional, debes conocer qué es un archivo OST de Outlook y sus propiedades beneficiosas. Para mejorar tu rendimiento, los archivos OST te permiten editar sin conexión en un entorno seguro. En este artículo, hemos recopilado toda la información esencial sobre los archivos OST de manera descriptiva.
Para Windows XP/Vista/7/8/10/11
Para macOS X 10.10 - macOS 13

