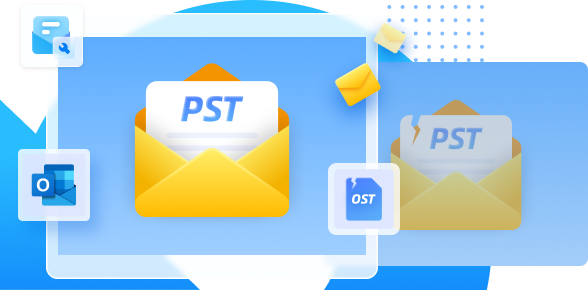¿Sueles tener el error Outlook no activado? Microsoft Office es casi imprescindible para las personas que utilizan con frecuencia documentos de texto, hojas de cálculo o diapositivas de presentaciones en el trabajo o en la escuela. Es el paquete definitivo para producir, gestionar y enviar documentos en cualquier formato común, y es único en su clase.
Cuando se abre una aplicación de Office, ha habido quejas de parte de varios usuarios de que les aparece el mensaje "Error de activación del producto". Este mensaje aparece en la parte superior de la barra de título, y puede aparecer tanto si tienes una licencia válida de Office como si no.
Contenido del artículo
- Las causas más frecuentes del error "Outlook no activado"
-
- Solución 1: Inicia sesión en Outlook con la cuenta correcta
- Solución 2: Desinstala todas las versiones de Office que no estés utilizando
- Solución 3: Revisa el estado de la suscripción a Office 365
- Solución 4: Reinstala Microsoft Outlook
- Solución 5: Actualiza Microsoft Outlook
- Solución 6: Soluciona los problemas de activación
- Solución 7: Revisa la fecha y la hora de tu computadora
- Cuándo deben utilizarse estas soluciones
Las causas más frecuentes del error Outlook no activado
Si Office 365 no se activa tras iniciar sesión, obtendrás un producto sin licencia de tus aplicaciones de Office, y la mayoría de las funciones de Office quedarán desactivadas. Para restablecer todas las funciones de Office, primero debes resolver el problema que hace que falle la activación.
Paso1 Inicia sesión en Office con la cuenta correcta
Si Office te pide que inicies sesión, introduce la dirección de correo electrónico que utilizaste para comprar Office. Si utilizas una dirección incorrecta, aparecerá el mensaje "No hemos podido encontrar ningún producto de Office".
Paso2 Busca copias de Office
Es posible que tengas que saber si tienes más de una copia instalada. Tener dos instalaciones puede provocar conflictos de activación.
Paso3 Revisa el estado de tu subscripción
Si tu suscripción ha finalizado, verás el mensaje "No hemos podido encontrar ningún producto de Office", por lo que tendrás que renovar tu suscripción de Microsoft 365
Paso4 Investigar los problemas de activación
Si Office sigue sin activarse, selecciona tu versión de Office para obtener más ayuda para solucionar problemas.
Parte 2: Soluciones para el problema de Outlook no activado
Solución 1: Inicia sesión en Outlook con la cuenta correcta
Si compraste Office con una dirección de correo electrónico diferente, inicia sesión con todas tus cuentas de correo electrónico. Si estás en el trabajo o en la escuela, puede que tengas que utilizar tu cuenta del trabajo o de la escuela en lugar de tu cuenta de correo electrónico personal para iniciar sesión.
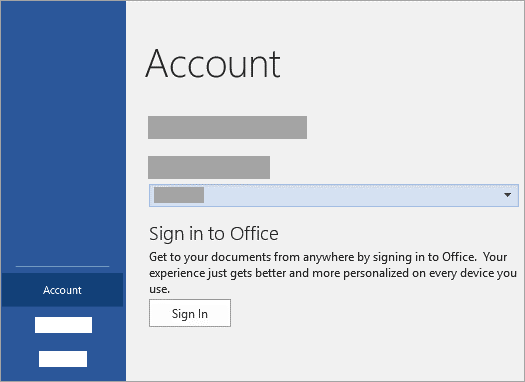
Inicia sesión en Servicios y suscripciones para ver si tu cuenta Microsoft está vinculada a Office. Debería haber una lista de tu software Office o de tu suscripción a Microsoft 365, si no es así, tu dirección de correo electrónico no funcionará para iniciar sesión en Office.
Solución 2: Desinstala todas las versiones de Office que no estés utilizando
Si tienes instaladas varias copias de Microsoft Office, puede fallar la activación. Antes de solucionar el problema, será necesario desinstalar las versiones de Office que no estés utilizando.

Paso1 Abre el Panel de Control y sigue los pasos que se indican a continuación para tu sistema operativo.
- Windows 11 frente a Windows 10: Escribe Panel de control en el cuadro Escribe aquí para buscar de la barra de tareas de Windows. Haz clic en el Panel de control en los resultados de la búsqueda y, a continuación, haz clic en Programas y características.
- Windows 8.1 o anterior: Elige Panel de control y, a continuación, Programas y características haciendo clic con el botón derecho en el botón Inicio (esquina inferior izquierda).
- Selecciona Panel de control > Desinstalar, un software en Windows 7.
Paso2 Busca la palabra office en el cuadro Buscar programas y características (esquina superior derecha) en Programas y características.
Paso3 Si encuentras más de una versión, haz clic con el botón derecho en la que no quieras y elige Desinstalar.
Paso4 Reinicia tu computadora una vez que finalices la desinstalación.
Paso5 Si se te pide, inicia una aplicación de Office e inicia sesión.
Si Office sigue sin activarse o no puedes activarlo, ve a la siguiente solución.
Solución 3: Revisa el estado de la suscripción a Office 365
Si tienes una suscripción a Microsoft 365 para el hogar, revisa que siga vigente y, si es necesario, renuévala.

Paso1 Cierra todas las aplicaciones de Office.
Paso2 Dirígete a la página Servicios y Suscripciones.
Paso3 Si se te solicita, selecciona Iniciar sesión e introduce el correo electrónico y la contrase?a de tu cuenta Microsoft para tu suscripción a Microsoft 365.
Paso4 Revisa la información bajo los encabezados Suscripciones o Suscripciones canceladas.
Paso5 Si tu suscripción ha expirado, puedes renovarla siguiendo las instrucciones de Renovar Microsoft 365 Familia.
Paso6 Puedes reiniciar tus aplicaciones de Office cuando lo consideres necesario después de renovar tu suscripción, aún así, si Office sigue sin activarse, pasa a la siguiente solución.
Solución 4: Reinstala Microsoft Outlook
Si tienes instaladas muchas versiones de Office, puedes desinstalar las demás y quedarte sólo con la que necesitas, y el Panel de control te facilitara la desinstalación de las versiones que ya no necesites.

Paso1 Para abrir el Panel de Control en tu computadora con Windows, pulsa Windows + R, escribe control y pulsa Intro.
Paso2 Haz clic en Desinstalar una aplicación en Programas.
Paso3 Revisa la lista para ver si has instalado varias versiones de Microsoft Office. Desinstala la no deseada haciendo clic con el botón derecho del ratón.
Paso4 A continuación, reinicia la computadora y vuelve a ejecutar las aplicaciones de Microsoft Office para verificar que el problema de activación fallida se ha resuelto.
Paso5 Reinstala los programas que has desinstalado; de esta forma, debería solucionarse.
Solución 5: Actualiza Microsoft Outlook
En este caso, puedes actualizar la aplicación de Office a la versión más reciente para ver si así se resuelve el problema de activación de Microsoft Office.
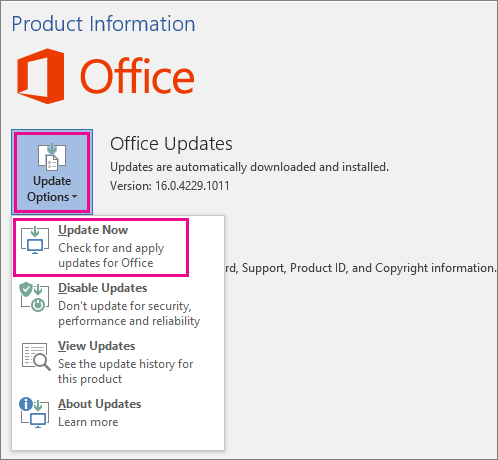
Paso1 Inicia la aplicación Microsoft Office.
Paso2 Dirígete al menú Archivo.
Paso3 Selecciona Cuenta en el menú desplegable.
Paso4 Haz clic en Opciones de actualización y luego en Actualizar ahora para buscar actualizaciones y actualizar la aplicación de Office a la versión más reciente.
Paso5 Revisa si se ha resuelto el error de activación fallida del producto de la aplicación Microsoft Office; si no es así, prueba otra solución.
Solución 6: Soluciona los problemas de activación
El Asistente de Soporte y Recuperación de Microsoft se ejecuta en equipos con Windows y puede ayudarte a identificar y resolver problemas de activación de Microsoft 365.
Paso1 Inicia el Asistente de Soporte y Recuperación de Microsoft después de abrir el navegador para ver cómo guardar.
Paso2 Aparecerá el cuadro de diálogo Instalar aplicación. Para comenzar la instalación, haz clic en Instalar.
Paso3 En una nueva ventana, inicia el Asistente de Soporte y Recuperación de Microsoft Selecciona, Acepto el Contrato de Servicios de Microsoft.
Paso4 Permite que la aplicación realice cambios en tu dispositivo seleccionando Sí.
Paso5 Para solucionar el problema de activación de Office, sigue las instrucciones.
Solución 7: Revisa la fecha y la hora de tu computadora
Si la hora y la fecha de tu computadora, no están bien, puedes experimentar el error de activación fallida del producto Microsoft Office. Sigue los pasos que se indican a continuación para asegurarte de que la hora y la fecha de tu computadora son correctas.

Paso1 Haz clic con el botón derecho del ratón en el icono Fecha y Hora de la esquina inferior derecha de la barra de tareas. Elige Ajustar fecha/hora.
Paso2 Desactiva y vuelve a activar la opción "Ajustar la hora automáticamente". Revisa si la hora y la fecha siguen siendo las correctas. Puedes desactivar esta opción y ajustar manualmente la fecha y la hora si siguen estando mal.
Paso3 Después, puedes verificar que tu software de Microsoft Office se ha activado correctamente.
Parte 3: Cuando deberían aplicarse estas soluciones
Hay algunas formas de solucionar el problema de que Outlook no funcione. Puedes intentar utilizar las soluciones 1, 4 y 5 al mismo tiempo. Aunque hayas iniciado sesión con la cuenta correcta, es posible que sigas teniendo el problema. Actualizar el programa puede ayudar, y si eso no funciona, puedes eliminarlo y volver a instalarlo.
Después de probar todos estos pasos, comprueba tu suscripción a Outlook para ver si funciona, además, debes asegurarte de que la fecha y la hora de tu computadora son correctas.
Parte 4: Experimenta con Wondershare Repairit for Email
Si hay algo que no funciona, puede que tus correos electrónicos estén teniendo algún problema. En este caso, puedes utilizar una herramienta profesional llamada Repairit for Email. ?Descubramos más sobre este software!
Wondershare Repairit para Email
Wondershare Repairit funciona tanto en sistemas Windows como en Mac. Ayuda en la reparación de archivos OST/PST problemáticos. Antes de explorar cómo utilizar las herramientas, veamos algunas de sus características.
Características de Repairit for Email:
- Compatibilidad total con archivos PST y OST, lo que permite a los usuarios enviar correos electrónicos en ambos formatos.
- Reparación de archivos por bloques: Agrega fácilmente varios archivos a Repairit y previsualiza los archivos reparados antes de guardarlos.
- Recuperación rápida de archivos: Restaura archivos perdidos o eliminados rápidamente con Repairit para correo electrónico.
- Instrucciones para Windows: Instrucciones claras y paso a paso para utilizar Wondershare Repairit for Email en Windows.
Paso1 Sube los archivos corruptos del correo electrónico.
Cuando inicies Repairit for Email, puedes seleccionar entre archivos PST y OST. Elige un archivo da?ado para subirlo y, a continuación, haz clic en Seleccionar archivo.

Aparecerá una ventana emergente que te permitirá seleccionar archivos de un lugar determinado. Si seleccionas Buscar, puedes buscar correos corruptos en varias ubicaciones. Puedes agregarlos seleccionando A?adir Archivo si ya sabes dónde están.

Paso2 Inicia el proceso de reparación de los archivos de correo electrónico
Después de a?adir los correos, haz clic en el botón azul Reparar. Repairit for Email recupera eficazmente los correos corruptos.

Paso3 Primero, previsualiza y guarda los archivos restaurados.
Una vez completado el procedimiento de reparación, todos los correos reparados se mostrarán en el panel izquierdo. Puedes leer el contenido de un archivo de correo electrónico antes de guardarlo en algún sitio.

Conclusión
Si Microsoft Outlook deja de funcionar, pueden detenerse numerosas operaciones corporativas, causando importantes molestias y posiblemente pérdidas económicas. Estas son algunas soluciones para arreglar si te aparece el error Outlook no activado. Revísalas y pruébalas si te enfrentas al mismo problema.
Además, si tus correos electrónicos de Outlook están da?ados o se han borrado, puedes utilizar Wondershare Repairit. Es una herramienta potente y fácil de usar que puede arreglar tus correos electrónicos rápidamente. Te ayudará a arreglar tus archivos de correo electrónico da?ados.