¿Qué hacer si las reglas de Outlook no funcionan?
¿Las reglas de tu Outlook 365 no se ejecutan automáticamente? Échale un vistazo a este artículo para explorar las soluciones para este problema.
El hecho de que no aparezcan los grupos de Outlook en Office 365 es uno de los inconvenientes más significativos a los que se enfrentan los usuarios del programa. Algunas personas pueden recibir correos, otras no.

Lo positivo es que estás en el lugar indicado para resolver este problema. En esta publicación, analizaremos la manera de facilitar el acceso a los grupos de Microsoft 365 y de garantizar un uso eficaz.
Parte 1 - ¿Qué son los grupos de Microsoft?
Con la ayuda de los grupos de Microsoft 365, puedes crear fácilmente una colección de recursos y compartirlos con las personas que quieres trabajar. Los recursos más usados para trabajar en conjunto son el buzón de Outlook, el calendario compartido y la galería de documentos.
Cuando agregas a alguien a un grupo, ese usuario recibe inmediatamente permiso para acceder a las herramientas del grupo, por lo que no tendrás que preocuparte por cederle el acceso a cada uno de esos recursos manualmente.
A su vez, los grupos ponen a tu disposición una manera innovadora y optimizada de realizar tareas para las que, en el pasado, se necesitaba el uso de buzones compartidos o listas de distribución.
Parte 2 - ¿Por qué no se pueden ver los grupos de Microsoft?
El problema es que la interfaz no tiene un interruptor de encendido o apagado. Los grupos de Office 365 no estarán visibles en Outlook cuando haya una configuración híbrida de Exchange Local u Online, a menos que la dirección de correo electrónico del grupo sea "@contoso.mail.onmicrosoft.com" (aquí "contoso" es el nombre de arrendamiento de Office 365).
Consecuencias
En estos casos, los buzones de los usuarios están en Exchange Online y tu registro de detección automática se vuelve hacia un servidor de Exchange Local. Cuando un grupo de Microsoft 365 está configurado de esta manera, es imposible acceder a él mediante Microsoft Outlook 2016, 2019 o Outlook para Microsoft 365.
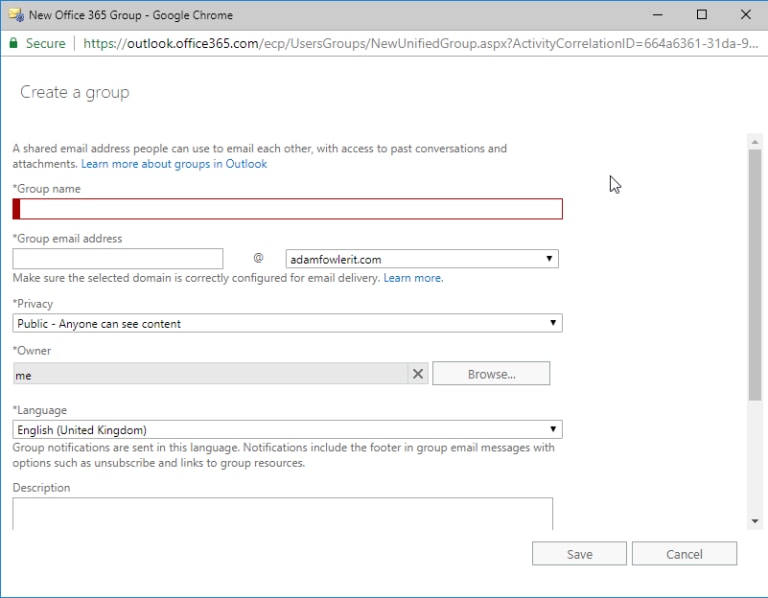
Causas
Este problema surge cuando la dirección SMTP primaria del grupo de Microsoft 365 está mal formateada.
El archivo XML de detección automática que utilizan los grupos modernos puede encontrarse en la carpeta %LocalAppData%\Microsoft\Outlook\16. La dirección SMTP primaria del grupo debería tener el siguiente formato:
AutoD.<Office365NombreDelGrupo>@contoso.mail.onmicrosoft.com
La solicitud de la detección automática falla si el nombre de la dirección SMTP primaria es Office365NombreDelGrupo>@contoso.com porque no hay un objeto en el sistema local que represente al grupo.
Parte 3 - Soluciones para cuando no aparecen los grupos en la web ni en el cliente de Outlook
Ten en cuenta estas sugerencias para hacer que los grupos de Microsoft 365 estén disponibles en la web o para los clientes.
Solución 1: revisa si eres un miembro del grupo
Tienes que asegurarte de agregarte a ti mismo al grupo de Microsoft 365, incluso si tú lo creaste. Podrás verlo solo cuando lo hagas. Los propietarios y los miembros tienen derechos diferentes en Microsoft 365. Solo podrás acceder al grupo mediante Outlook cuando añadas tu cuenta, independientemente de si eres el administrador o el propietario.
Solución 2: desactiva el modo caché de Exchange
Como cualquier otro programa, Outlook trae incorporado un modo caché para cuentas de Exchange. Este modo mantiene una copia del buzón y de los mensajes de tus grupos en tu PC. Es útil para cuando necesitas recuperar información rápidamente. Es posible que no puedas ver los grupos de Microsoft 365 si el caché está obsoleto o desactualizado.
Sigue estas instrucciones para deshabilitar el modo caché:
Paso 1: haz clic en Archivo > Configuraciones de cuenta > Configuraciones de cuenta.
Paso 2: selecciona Exchange o Microsoft 365 y luego presiona Cambiar.
Paso 3: esto hará que se abra el cuadro de diálogo "Configuraciones de cuenta de Exchange".

Paso 4: desactiva la casilla junto a "Usar modo caché de Exchange para descargar correos a un archivo de datos de Outlook".
Paso 5: haz clic en el botón Más configuraciones y dirígete a la pestaña Avanzadas.
Paso 6: desactiva las siguientes opciones.

Paso 7: aplica los cambios y reinicia Outlook.
Verifica si se solucionó el problema.
Solución 3: habilita el conmutador de Grupo unificado
La última sugerencia es habilitar el conmutador de Grupo unificado desde PowerShell o Windows Terminal avanzado. No se puede acceder a estas configuraciones desde la interfaz de usuario, por lo que deben actualizarse desde los comandos de PowerShell.
Set-UnifiedGroup nombredelgrupo -HiddenFromExchangeClientsEnabled:$false
Si el grupo está oculto para los clientes de Outlook vinculados a Microsoft 365, este conmutador lo especificará. A su vez, hace que sea más fácil para los miembros unirse o abandonar un grupo de Microsoft 365.
Parte 4 - ¿Cómo configurar los correos de los grupos de Microsoft?
Si eres el administrador del grupo, puedes ajustar las configuraciones para que solo los miembros del grupo puedan mandar correos a él. También puedes asegurarte de que todos los correos enviados al grupo lleguen al buzón personal de cada miembro.
Configuración 1: usar las configuraciones del grupo como propietario
Paso 1: si eres el propietario del grupo, abre Outlook y dirígete al grupo.

Paso 2: haz clic en los tres puntos (eclipse) y luego en Configuraciones.
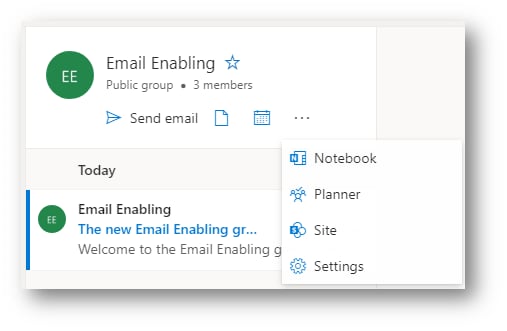
Paso 3: desde las Configuraciones de grupo, haz clic en Editar grupo.
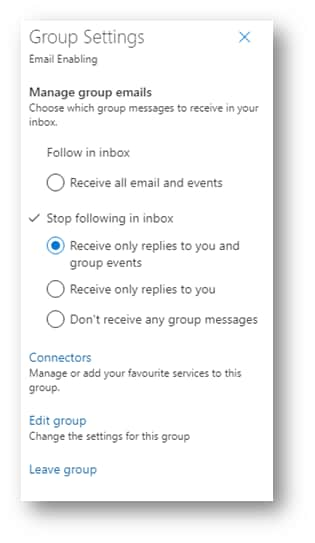
Paso 4: en el próximo cuadro de diálogo, verás dos casillas dentro de la sección Editar grupo.

Permitir que personas no miembro manden correos al grupo - A menos que esta casilla esté activada, solo las personas dentro del dominio de la organización podrán enviar correos al grupo.
Enviar todas las conversaciones y eventos del grupo al buzón de cada miembro - Los usuarios tendrán la posibilidad de dejar de seguir al grupo en cualquier momento. Si activas esta casilla, todos los correos y eventos enviados al grupo llegarán también al buzón personal de cada miembro.
Asegúrate de activar las casillas correspondientes. Tendrás que marcar las casillas y guardar los cambios, a menos que estén marcadas por defecto.
Configuración 2: usar las configuraciones de grupo como miembro
Si eres miembro del grupo, no podrás activar la opción "Permitir que personas no miembro manden correos al grupo" ni actualizar las configuraciones para todos los demás participantes. Sin embargo, puedes decidir qué correos te llegan a ti.
Realiza los tres primeros pasos de la sección "Usar las configuraciones de grupo como propietario". Después de hacer eso, sigue estas instrucciones:
Existen 4 configuraciones disponibles, cuyos nombres nos indican sus funciones:
- Seguir en la bandeja de entrada
- Recibir todos los correos y eventos
- Dejar de seguir en la bandeja de entrada
- Recibir solo respuestas a su usuario y los eventos de grupo (predeterminado)
- Recibir solo respuestas de su usuario
- No recibir ningún mensaje del grupo
Parte 5 - Prueba Wondershare Repairit
Como puedes ver, si no aparecen los grupos de Outlook, pueden surgir varios problemas. Para solucionarlos, puedes usar Repairit for Email de Wondershare. Cuéntanos en los comentarios qué pasos seguirás para reparar tus archivos.
Repairit For Email

Wondershare Repairit for Email
5.481.435 personas lo han descargado.
-
Repara archivos PST y OST dañados de Outlook en cualquier condición, ya sea debido a bloqueos de disco duro y sectores defectuosos, ataques de virus y caballos de Troya, corrupción y mal funcionamiento de Outlook, procedimiento de apagado fallido, etc.
-
Recupera los correos de Outlook eliminados tiempo atrás y extrae mensajes, carpetas, calendarios y mucho más de los correos en segundos.
-
Repara los correos dañados y restaura los eliminados, con una tasa de éxito del 100%.
-
Repara emails por lote sin límites de tamaño y permite ver el contenido en vista previa antes de guardarlo.
-
Es compatible con Windows 7/8/8.1/10/11, Windows Server 2012/2016/2019 y MacOS X 10.11~ MacOS 12 (Monterey).
Si tus grupos de Outlook no aparecen, puedes solucionarlo con Wondershare Repairit for Email.
Estos son los pasos a seguir para usar Wondershare Repairit en Windows:
Paso 1: sube el archivo que quieras reparar.
Abre Repairit desde tu computadora con Windows. En la interfaz, haz clic en "Seleccionar archivo". Tienes la posibilidad de seleccionar uno o más correos.

A continuación, se abrirá una ventana que te pedirá que elijas archivos de otras ubicaciones. Si presionas la opción "Buscar", puedes localizar los correos dañados en varias ubicaciones, pero si sabes donde está, puedes seleccionarlo directamente. Esta herramienta te permite añadir un solo correo o varios.

Paso 2: inicia la reparación de archivos.
Después de haber subido los correos a la interfaz, haz clic en el botón azul "Reparar". Repairit restaurará en cuestión de segundos tus correos dañados.

Paso 3: revisa el contenido en vista previa y guarda los correos recuperados.
Terminado el proceso de reparación, desde el panel de la izquierda, podrás ver los correos reparados. Para ver en vista previa el contenido de un archivo de correo, decide dónde guardarlo, selecciona la ubicación y hazle doble clic.

Conclusión
Si Microsoft hubiera ofrecido la posibilidad de elegir, tanto el cliente como la web habrían sido excelentes. Es realmente frustrante para los usuarios no poder encontrar opciones relacionadas a los aspectos que son parte de la experiencia. En este artículo, te trajimos algunas soluciones para cuando no aparecen los grupos de Outlook.
Wondershare Repairit for Email es una solución profesional que deberías probar. Ojalá que alguna de estas soluciones te haya servido y que tu Outlook esté estable y funcionando de manera regular.

