¿Alguna vez ha tenido un problema de revisión ortográfica de Outlook con su aplicación de Outlook? Si el corrector ortográfico de Outlook no funciona, es posible que se sienta avergonzado por un error descuidado. Si la revisión ortográfica y gramatical automática está habilitada, Outlook debería notificarle inmediatamente cualquier problema con los mensajes de correo electrónico.
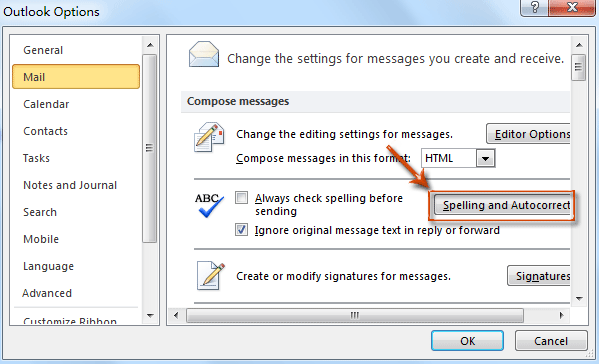
Puede evitar la vergüenza intentando varias soluciones al problema. En este artículo se describen varias soluciones al problema de errores ortográficos y gramaticales de Outlook. Entonces, veamos las causas más comunes de este problema y cómo resolverlo rápidamente.
Tabla de contenidos
Parte 1: Posibles causas del problema de revisión ortográfica que no funciona en Outlook
El corrector ortográfico integrado de Outlook evita que cometamos errores en nuestros correos electrónicos e informes profesionales. Sin embargo, si el corrector ortográfico de Outlook falla, podemos cometer errores importantes que pasamos por alto debido a las comprobaciones ortográficas automáticas. Puede haber varias razones para estos problemas de corrección ortográfica.
- Se ha desactivado el corrector ortográfico de Outlook.
- El corrector gramatical no es compatible con el idioma de tu correo electrónico.
- La versión de Outlook ya no es compatible.
- Es necesario actualizar Outlook.
- Los complementos de terceros han inutilizado el corrector gramatical.
- Los ataques de malware son bastante frecuentes.
Veamos ahora las soluciones al problema del corrector ortográfico que no funciona en Outlook.
Parte 2:Algunos métodos manuales para resolver la revisión ortográfica no funcionan
He aquí algunas soluciones manuales al problema de que no funcionen los correctores ortográficos y gramaticales. Los métodos enumerados a continuación pueden ser útiles para su sistema.
Método 1: Revisar la ortografía y la gramática manualmente antes de enviar
Puede comprobar la ortografía pulsando la tecla F7 del teclado. También puede seleccionar Ortografía y gramática en la pestaña Revisar de la barra de menús.

Otro método sencillo para configurar la revisión ortográfica y gramatical en Outlook está disponible aquí:
Pronóstico 2019, 2016, 2013 y 2010
Paso 1: Abra la aplicación y vaya a Archivo
Paso 2: Vaya a Opciones y seleccione Correo
Paso 3: Seleccione Revisar siempre la ortografía antes de enviar en Redactar mensaje
Y luego pulsa el botón Aceptar.

Para Outlook 2007
Paso 1: Haga clic en Herramientas y luego en Opciones.
Paso 2: Selecciona Revisar siempre la ortografía antes de enviar en la pestaña Ortografía.
Método 2: Utilizar las Opciones de Idioma para habilitar la corrección a nivel de plantilla.
Otro método manual consiste en habilitar y deshabilitar la corrección ortográfica y gramatical a nivel de plantilla para cada mensaje de correo electrónico que envíe. Para conseguirlo, sigue los pasos que se indican a continuación:
Previsión 2019, 2016, 2013 y 2010
Paso 1: Haz clic en Nuevo correo electrónico.
Paso 2: A continuación, selecciona Revisar, seguido de Idioma.
Paso 3: En el menú de idiomas, seleccione Idioma de revisión.
Paso 4: Desmarca la casilla. "No revisar dos veces la ortografía ni la gramática". Ahora, seleccione Establecer como predeterminado.
Paso 5: Para confirmar la configuración, haz clic en el botón Aceptar.

Para Outlook 2007
Paso 1: Seleccione Mensaje de correo en el Nuevo menú.
Paso 2: Seleccione Ortografía en la pestaña Inicio del grupo Revisión.
Paso 3: Desmarque "No revisar ortografía o gramática" en Establecer idioma.
Paso 4: Seleccione el botón Predeterminado.
Puede desactivar y activar los controles ortográficos y gramaticales para otros idiomas según sea necesario siguiendo los procedimientos descritos anteriormente. Las aplicaciones y modificaciones se realizarán a nivel de plantilla.
Parte 3: Otras soluciones para resolver el problema de revisión ortográfica que no funciona
Solución 1: Reinicie Outlook
Si ha modificado recientemente la configuración de Outlook, es posible que no surta efecto hasta que reinicie el programa. Antes de reiniciar, guarde todos los documentos y borradores abiertos.

Solución 2: Asegúrese de que el corrector ortográfico está activado.
Tras reiniciar Outlook, revise la configuración de Autocorrección de Outlook. Puede acceder al menú haciendo lo siguiente:
Paso 1: Vaya a la pestaña "Archivo".
Paso 2: Haz clic en "Opciones" en el menú de la izquierda.
Paso 3: Cambia la pestaña a "Correo" en la ventana emergente.
Paso 4: Selecciona "Ortografía y autocorrección".
Al corregir la ortografía en Outlook, marque la casilla después de "Revisar la ortografía mientras escribe" y "Marcar errores gramaticales mientras escribe". Estos están disponibles en las opciones "Al corregir la ortografía en Outlook" que se mencionan a continuación.
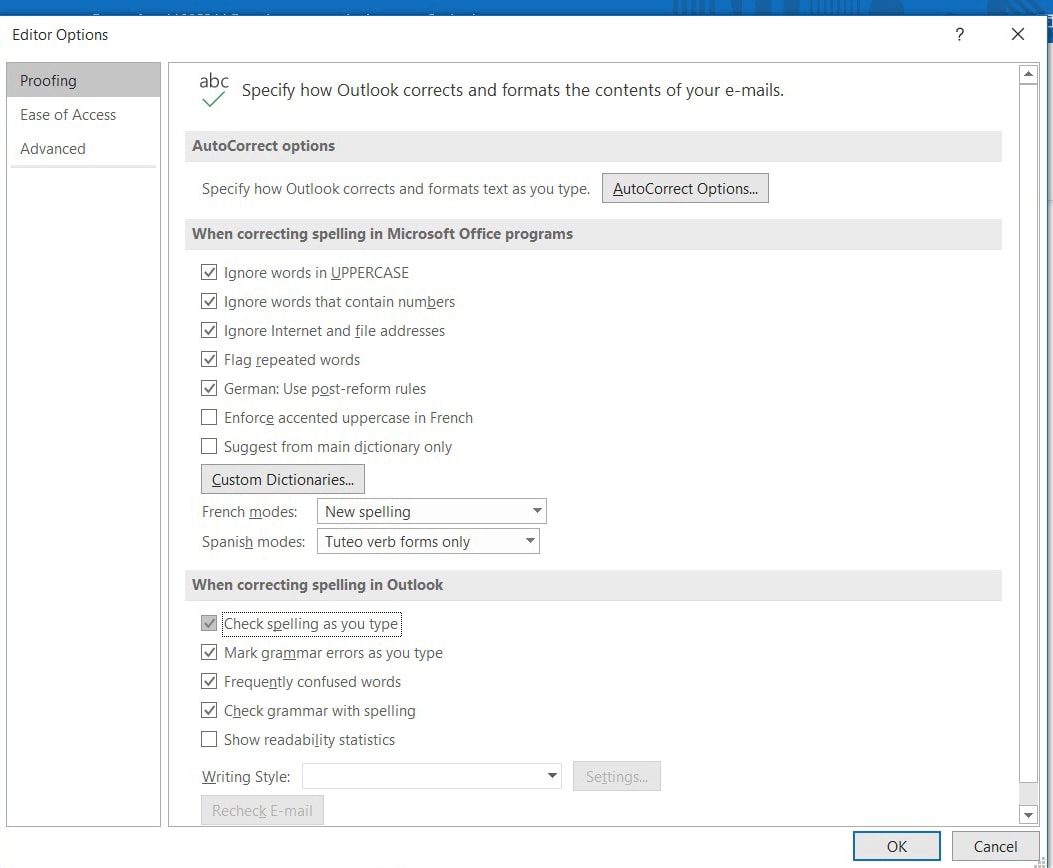
Solución 3: Compruebe que la comprobación automática del correo electrónico saliente esté activada.
Si prefiere utilizar el corrector ortográfico y gramatical en lugar de la comprobación automática de correos electrónicos salientes, puede ver la configuración actual de esta función. Para comenzar, seleccione el menú apropiado:
Paso 1: Vaya a la pestaña "Archivo.
Paso 2: Inicie el menú "Opciones .
Paso 3: Elija la pestaña "Correo.
Marca la casilla que representa "Revisar siempre la ortografía antes de enviar" (justo debajo de "Redactar mensajes"). Si ya hay una marca de verificación, debes quitarla de la opción "Ignorar el texto original del mensaje en la respuesta o el reenvío".
De lo contrario, es posible que el ordenador ignore partes del mensaje actual durante la revisión ortográfica y que Outlook no funcione correctamente.

Solución 4: Cambiar el idioma para la revisión ortográfica
Comience creando un nuevo mensaje de correo electrónico como de costumbre. Haga clic en el botón Idioma de la pestaña Revisar. Para ver la configuración actual del idioma para la revisión ortográfica y gramatical, seleccione Establecer idioma de revisión.
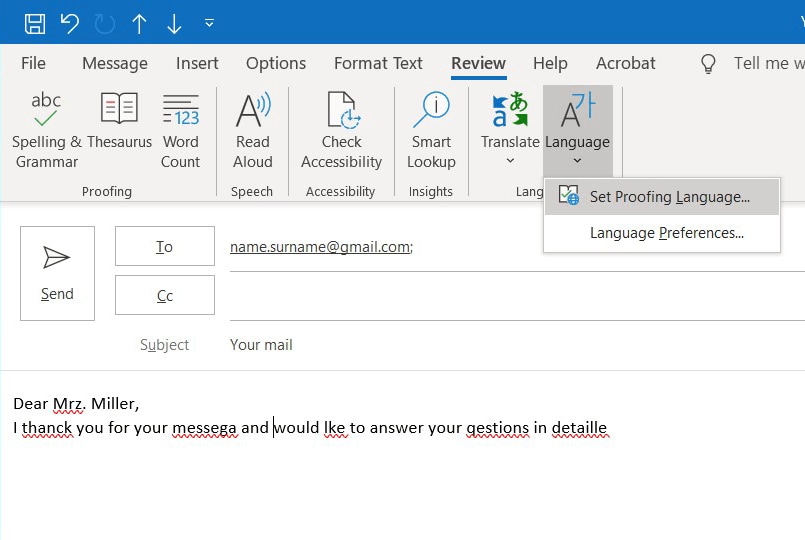
Una vez elegido el idioma, pruebe manualmente el corrector ortográfico seleccionando Ortografía y gramática en la pestaña Revisar. El corrector ortográfico muestra una pequeña ventana de diálogo en la que aparece el idioma adecuado.
Elimine la marca junto a Detectar idioma automáticamente (si existe), ya que puede causar problemas, como si usa con frecuencia palabras extranjeras en sus correos electrónicos.
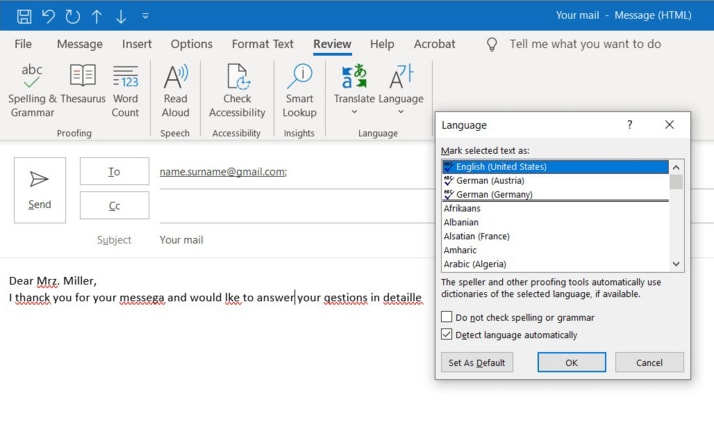
Solución 5: Compruebe el estado de instalación y actualización
¿Está actualizado su sistema operativo y ha instalado las actualizaciones más recientes? ¿Su suite de Microsoft Office, incluido Outlook, está actualizada e instalada correctamente? Si no pudo encontrar un error de Outlook y las soluciones 1-4 no resolvieron el problema, es posible que deba reinstalar Outlook.
Configure o repare el corrector ortográfico de Outlook.com.
¿Está utilizando la versión del navegador de Outlook para enviar correos electrónicos? La edición web de Outlook no habilita la revisión ortográfica y gramatical automática de forma predeterminada. Puede usar el corrector ortográfico de su navegador o habilitar la revisión ortográfica para todas las aplicaciones de su sistema operativo.
Parte 4: Intente usar la herramienta de reparación de correo electrónico de Outlook
Si ninguna de las soluciones funciona, sus correos electrónicos pueden estar dañados. Puede utilizar una herramienta profesional llamada Wondershare Repairit for Email en esta circunstancia. ¡Conozcamos más sobre este software!
Repairit for Email es un software fantástico que funciona tanto en ordenadores Windows como Mac. Ayuda en la reparación de archivos OST/PST que están causando problemas. Echemos un vistazo a algunas de las características distintivas de las herramientas antes de entrar en cómo utilizarlas.

-
Repare archivos PST y OST dañados en Outlook en todos los escenarios de corrupción de correo electrónico, incluidos bloqueos del disco duro y sectores defectuosos, ataques de virus y troyanos, corrupción y mal funcionamiento de Outlook, procedimiento de apagado incorrecto, etc.
-
Restaure los correos electrónicos de Outlook que se han eliminado durante mucho tiempo y extraiga mensajes de correo electrónico, carpetas, calendarios, etc. en segundos.
-
Con una alta tasa de éxito, repare correos electrónicos corruptos y restaure correos electrónicos eliminados.
-
Repare correos electrónicos en baños sin límites de tamaño y la capacidad de obtener una vista previa de todos antes de guardarlos.
-
Compatible con Windows 7/8/8.1/10/11, Windows Server 2012/2016/2019 y MacOS X 10.11~ MacOS 12 (Monterey).
Instrucciones de Repairit for Email for Email (Windows)
Paso 1: Transfiera los archivos de correo electrónico dañados.
Cuando inicia Repairit for Email, tiene la opción de trabajar con archivos PST u OST. Elija un archivo dañado para cargar y, a continuación, haga clic en Seleccionar archivo.

Una ventana en la pantalla le permitirá seleccionar archivos de un lugar determinado. Si selecciona Buscar, podrá buscar correos electrónicos dañados en distintas ubicaciones. Puede añadirlos seleccionando Añadir archivo si ya sabe dónde están.

Paso 2: Iniciar el proceso de reparación de los archivos de correo electrónico cargados
Después de agregar los correos electrónicos, haga clic en el botón azul Reparar. "Repairit for Email" recupera correos electrónicos corruptos con facilidad.

Paso 3: Después de previsualizar los archivos reparados, guárdelos.
Todos los correos electrónicos reparados se mostrarán en el panel izquierdo una vez finalizado el procedimiento de reparación. Puedes leer el contenido de un archivo de correo electrónico antes de guardarlo en algún lugar.

Conclusión
Por último, permítanme resumir el artículo deseándoles éxito con las soluciones presentadas anteriormente. Una de las soluciones puede salvarte de una situación embarazosa como consecuencia de la ineficacia del corrector ortográfico y gramatical de Outlook. Por otra parte, los métodos manuales no siempre producen los resultados deseados. Por ello, existen otras soluciones eficaces.
Sin embargo, puede que el problema no esté siempre en el correo electrónico. En este caso, la mejor opción es reparar el archivo de correo electrónico. Como resultado, puede utilizar la herramienta profesional Repairit for Email para Email. Le ayudará en la reparación de sus archivos de correo electrónico corruptos. Como resultado, su problema puede ser resuelto rápidamente.

