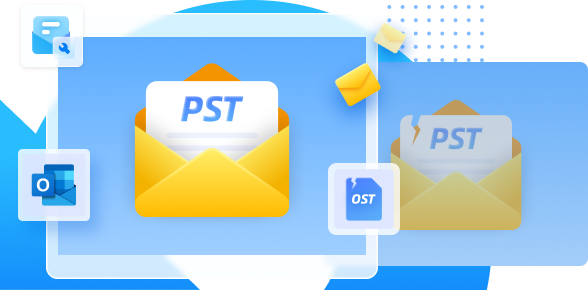Cuando inicie sesión en una cuenta utilizando MFA, puede proporcionar dos formas de identificación. Esto significa que debe proporcionar una prueba además de su nombre de usuario y contraseña para poder iniciar sesión. MFA añade numerosas capas de seguridad, aumentando la confianza en que la persona que intenta acceder es auténtica. Sin embargo, muchos usuarios siguen informando de que Outlook no les solicita la MFA. ¿Tiene usted el mismo problema? Si es así, puedo ayudarle. Le envío un artículo que lo guiará a través del proceso de resolución de este problema.
Entonces, desplácese hacia abajo y lea el artículo.
En este artículo
Parte 1: ¿Por qué Outlook no avisa?
Las razones de este problema son muy diversas. Le haré saber algunas de las razones importantes por las que Outlook MFA no funciona. Vamos a verlos a continuación:
#1: Si está utilizando una versión desactualizada de Outlook, entonces podría enfrentar este problema.
#2: Si hay problemas con sus datos en caché, entonces puede enfrentar un problema de Outlook MFA no funciona.
#3: Otra razón podría ser archivos de Windows dañados.
¿Cómo arreglar Outlook no avisa paso a paso?
Ahora que entiende las tres causas de este problema, vamos a repasar cómo arreglar Outlook sin solicitar MFA paso a paso.
Comencemos con el primer método.
Método 1: Actualice la versión de Outlook
La primera solución para que Outlook no pida MFA es actualizar su programa Outlook. Como he dicho anteriormente, si está utilizando una versión obsoleta de Outlook, su MFA de Outlook puede que no funcione. Esto se debe a que las políticas de seguridad de las versiones antiguas no son tan avanzadas como las de las versiones más recientes. En este caso, todo lo que necesitas hacer es actualizar a la versión más reciente.
Estos son los pasos para actualizar Outlook:
Paso 1 Abra Outlook. Elija la pestaña 'Archivo'. Puede encontrar este botón en la esquina superior izquierda de su aplicación de Outlook.

Paso 2 Elija Cuenta en el menú Archivo. Su cuenta se abrirá en una nueva página.

Paso 3 Luego, elija el botón Opciones de actualización. Después de elegirlo, un menú desplegable mostrará muchas opciones de actualización.

Paso 4 Elija "Actualizar ahora". Haga clic en Habilitar actualizaciones primero si no ve esta opción aquí. Ahora, el menú debe incluir el botón Actualizar ahora.
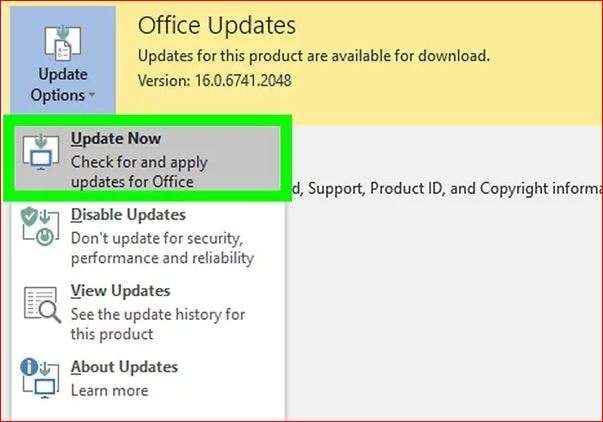
Si este método no resuelve su problema de Outlook, continúe con el siguiente.
Método 2: Borre su caché
Outlook almacena en caché la información de correo electrónico para que no tenga que descargarla de nuevo cada vez que se requiera una copia.
Si tiene problemas con los datos almacenados en caché, borrarlos eliminará las entradas dañadas de su caché y restaurará su configuración a su estado original. Esto puede ayudarle a resolver problemas de MFA de Outlook que no funcionan.
Para repararlo, siga los pasos que se describen a continuación:
Paso 1 Presione las teclas Windows + R. Aparece el cuadro de diálogo Ejecutar.

Paso 2 En el cuadro Abrir, escriba o pegue %localappdata%\Microsoft\Outlook y presione el botón OK.
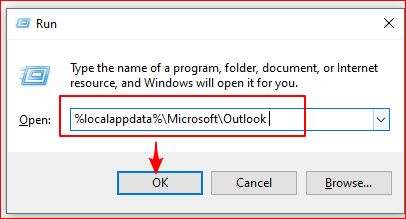
Paso 3 Localice la carpeta RoamCache.

Luego, haga doble clic en él para verificar los archivos de caché.

Paso 4 Para elegir todos los archivos de caché, presione Ctrl + A. A continuación, haga clic derecho y toque el botón Eliminar en el menú.

Paso 5 Todos los archivos de caché ahora se han eliminado. La carpeta RoamCache ahora está vacía.

Método 3: Restablezca su contraseña
Una contraseña restablecida recientemente podría haber dado lugar a un token MFA caducado. Si este es el caso, tendrá que añadir MFA a su cuenta una vez más. Los pasos para restablecer la contraseña de tu aplicación son los siguientes:
Paso 1: Ve a la página que dice "Restablece tu contraseña". Dirígete allí.

Paso 2: A continuación, decida por qué desea cambiar la contraseña de Outlook. A continuación, seleccione la siguiente opción.

Paso3 Al crear una cuenta de Outlook, se le pedirá que introduzca su dirección de correo electrónico de recuperación. Acceder.
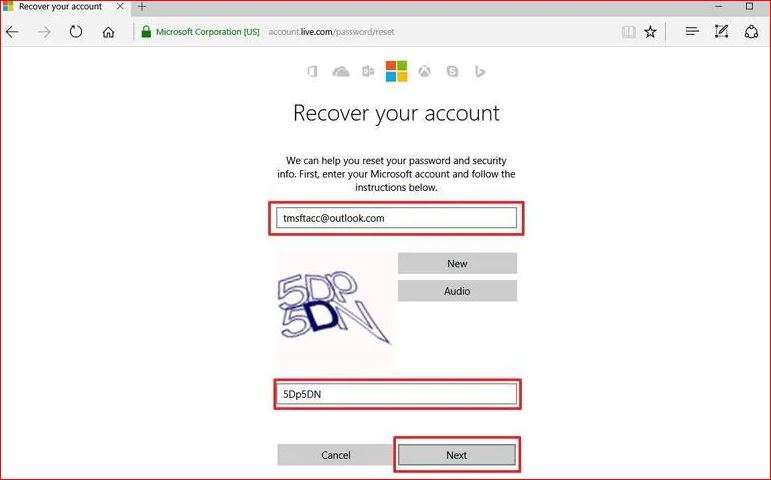
Paso4 Seleccione "Siguiente" en el menú después de introducir los caracteres que se muestran en la pantalla. Este paso asegura que usted es una persona real y no un robot.
Paso5 Si habilita la seguridad para su cuenta de Outlook, se le enviará un código de un solo uso a la dirección de correo electrónico o número de teléfono que especifique. Deberá introducir este código en la siguiente pantalla. Podrá crear una nueva contraseña después de introducir este código en la casilla correspondiente.
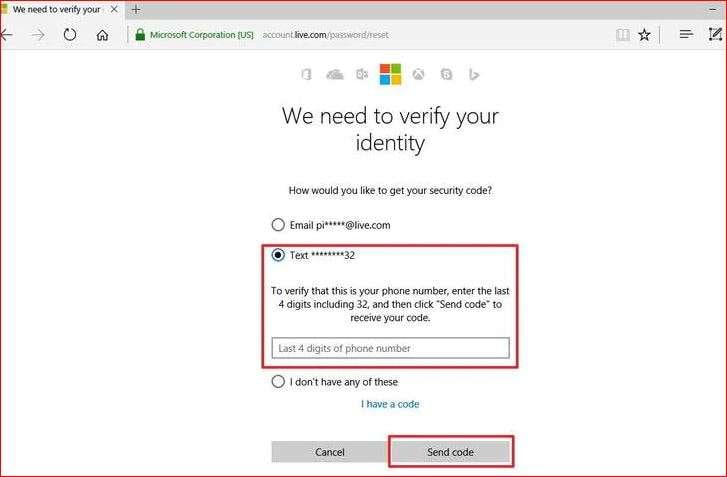
Compruebe si el problema persiste después de utilizar este método. Si el problema persiste, pase al siguiente método.
Método 4: Cierre el Administrador de credenciales y reinicie Outlook
Cierre el administrador de credenciales para obtener acceso a Outlook después de habilitar MFA. Los pasos son los siguientes:
Recuerde salir de Outlook antes de continuar. Si no cierra Outlook, los cambios que realice no se guardarán.
Paso 1 Busque "Administrador de credenciales" en el menú de inicio de Windows y seleccione el panel de control "Administrador de credenciales".

Paso2 Seleccione Credenciales de Windows para ver las aplicaciones y sitios web que ha estado utilizando.
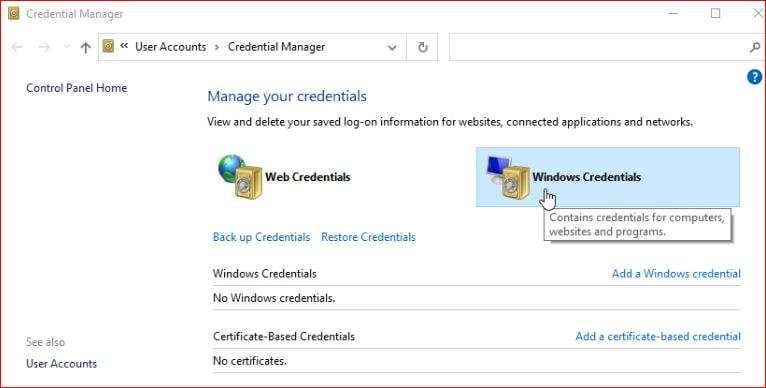
Paso 3 A continuación, vaya a 'Credenciales genéricas'.
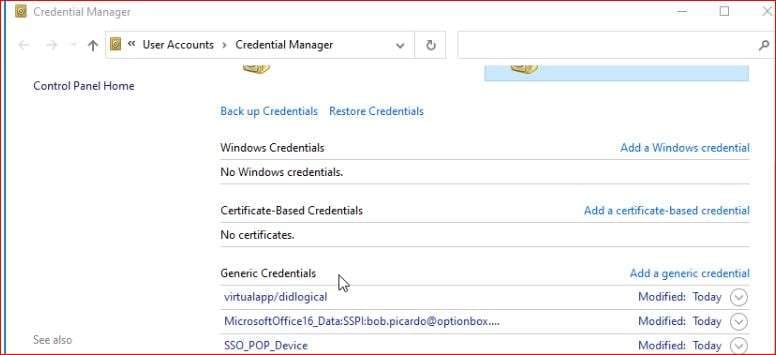
Paso 4 Luego seleccione cualquier entrada con "Outlook" o "MicrosoftOffice16" en el nombre.

Paso 5 Después de esto, elija Eliminar.

Paso 6 Luego puede reiniciar Outlook y cerrar el Administrador de credenciales. Como resultado, ahora puede volver a tener acceso a Outlook.

Parte 3: Utilice una herramienta profesional de reparación de correo electrónico como bono
Las soluciones manuales enumeradas anteriormente, sin duda, lo ayudarán a resolver Outlook que no solicita errores de MFA. Pero, ¿qué pasa si sus archivos PST están dañados y no puede abrirlos? Tengo la solución más simple, una solución automatizada, para los archivos PST dañados. Para resolver este problema, utilice una herramienta profesional de reparación de correo electrónico.
Ahora probablemente se esté preguntando qué servicio de reparación de correo electrónico es el mejor. Entonces, tengo una respuesta para ti.
Existen numerosas herramientas de reparación de correo electrónico en línea, pero en mi opinión, Wondershare Repairit para correo electrónico es el mejor. Es una solución integral para reparar correos electrónicos corruptos y recuperar correos electrónicos eliminados.
¿Aún no está convencido? Luego, desplácese hacia abajo para ver las características de Wondershare Repairit for Email.
- No hay restricciones de tamaño para agregar correos electrónicos inaccesibles en lotes.
- Antes de guardar los correos electrónicos reparados, puede obtener una vista previa de ellos.
- Repairit for Email es una de las pocas herramientas que se pueden usar en computadoras Windows y Mac.
- No solo puede reparar archivos PST dañados en Outlook, sino que también puede reparar archivos OST rotos con unos pocos clics.
Echemos un vistazo a cómo puede usar esta herramienta avanzada para reparar archivos PST dañados.
Reparación de archivos PST dañados en Outlook
Hay tres sencillos pasos a seguir. Pero para esto, debe descargar e instalar Wondershare repairit en su PC.
Paso 1 Agregar archivos PST dañados
Abra la reparación de Wondershare para correo electrónico. Luego, agregue los archivos PST dañados y elija "Seleccionar archivos".

Haga clic en "Reparar" después de seleccionar los archivos requeridos de la ubicación deseada. Se puede introducir una sola dirección de correo electrónico o varias direcciones de correo electrónico.

Paso 2 Iniciar la reparación de correo electrónico
Repairit para correo electrónico reparará los correos electrónicos inaccesibles agregados automáticamente.

Step3 Vista previa y guardar
Después de completar el proceso de reparación, todos los correos electrónicos reparados se mostrarán en el panel izquierdo. Haga doble clic en un archivo de correo electrónico para ver su contenido. Luego, elija una ubicación para guardarlo.

Así es como usas esta herramienta para reparar archivos PST dañados.
Conclusión
En este artículo, le he proporcionado una guía sobre cómo arreglar Outlook que no solicita MFA paso a paso. Espero que hayas entendido completamente todos los métodos. También te he proporcionado una herramienta profesional de reparación de correo electrónico. Si no puede acceder a sus archivos PST, utilice Wondershare Repairit para el correo electrónico para reparar sus archivos PST corruptos.