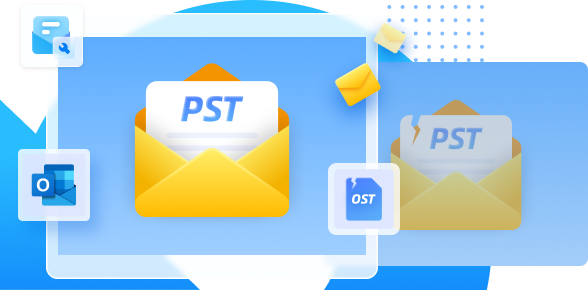¿No está funcionando Outlook en tu dispositivo Android? La aplicación Microsoft Outlook te ayuda a organizar correos electrónicos, carpetas y agendas en un solo lugar en Android. Normalmente, Microsoft 365 es compatible con cuentas de Yahoo y Gmail. Pero hay numerosas ocasiones en las que la aplicación no funciona adecuadamente.
En numerosas ocasiones, los usuarios se quejan de problemas con las notificaciones. Sin embargo, el funcionamiento irregular afecta a la mayoría de la gente, es por ello que se requiere una solución para arreglar el problema. La lectura que encontrarás a continuación te permitirá comprender cuáles son los mejores arreglos que puedes utilizar en tu dispositivo Android.
Contenido del artículo (Haz clic en el icono más para desplegar el contenido)
-
- Solución 1: Forzar el cierre y reiniciar Outlook
- Solución 2: Revisar la conectividad a Internet
- Solución 3: Borrar los archivos caché de Outlook
- Solución 4: Restaurar la cuenta de correo de Outlook
- Solución 5: Reiniciar el teléfono
- Solución 6: Actualizar la aplicación Outlook
- Solución 7: Reinstalar la aplicación Outlook
- Solución 8: Desactivar la optimización de la batería.
- Solución 9: Revisar los permisos de la aplicación
Parte 1: Motivos por los que Outlook no funciona en Android
MOTIVO 1: Problemas con el servidor temporal
En ocasiones, la versión de Outlook para Android puede tener dificultades para recuperar nuevos correos electrónicos y no descargarlos. Este tipo de problemas pueden surgir por la inactividad del servidor, que es cada vez más frecuente, ya que muchas aplicaciones dependen de servicios basados en la nube. Sin embargo, estas interrupciones temporales suelen resolverse sin causar ningún da?o duradero a tus datos de correo electrónico, así que no tienes que preocuparte por perder ningún mensaje importante.
MOTIVO 2: Fallos de software
Se considera fallo o error de software el que un programa produzca resultados imprevistos o inexactos, estos pueden obstaculizar el funcionamiento adecuado de una aplicación, lo que subraya la importancia de las actualizaciones de software. El objetivo de estas actualizaciones es mejorar la experiencia del usuario.

A pesar de que los constantes recordatorios de actualización pueden resultar un tanto molestos, estos pueden mejorar tu experiencia general y garantizar que tus dispositivos se utilicen al máximo a largo plazo si tienes muchas aplicaciones. Por otra parte, una actualización podría corregir el problema si hace tiempo que no actualizas tus aplicaciones.
MOTIVO 3: Modificación de la configuración del servidor de correo electrónico
La configuración de los servidores de correo electrónico implica aspectos fundamentales como las claves de la cuenta de correo electrónico y los datos del servidor de entrada/salida. Esa información es un referente para que Outlook consiga recuperar nuevos correos electrónicos de una cuenta determinada, como Gmail, Yahoo y otras. Por motivos de seguridad, los administradores pueden modificar o anular dichos ajustes. Como consecuencia se origina el problema en el que Android Outlook no recibe correos electrónicos.
Parte 2: Diversas soluciones para el problema de Outlook no funciona en Android
A continuación te presentamos algunas soluciones eficaces que pueden ayudarte a resolver el problema de Outlook no funciona en Android:
Solución 1: Forzar el cierre y reiniciar Outlook
Si tienes algún problema con Outlook en tu Android, cierra la aplicación a la fuerza y reiníciala, lo que hará que Outlook finalice todos sus procesos y comience uno nuevo. Esto puede solucionar de forma efectiva cualquier fallo menor de la aplicación. Lo mejor de todo es que no perderás ningún dato al realizar esta operación.
Para hacerlo, sigue los pasos que se indican a continuación:
Paso 1 Abre Ajustes en tu teléfono Android.
Paso 2Entra en Aplicaciones y notificaciones > Outlook en Ajustes.

Paso 3 Haz clic en el botón Forzar detención que se muestra en la página de la aplicación.

Paso4 En el cuadro de diálogo, elige Aceptar para confirmar tu selección.
Paso5 La aplicación Outlook se cerrará por completo.
Paso6 Reinicia la aplicación Outlook mediante el acceso al directorio de aplicaciones. A continuación, toca el icono de Outlook.
Solución 2: Comprueba la conectividad a Internet
La aplicación Outlook en tu teléfono necesita una conexión a Internet ininterrumpida para trabajar debidamente. Con el uso de una red de alta potencia, sincroniza las cuentas de correo electrónico, por eso, si la conexión a Internet en tu teléfono deja de funcionar, tu Outlook no podrá enviar ni recibir nuevos correos electrónicos. Por lo tanto, es esencial comprobar la conectividad a Internet.
También hay una forma fácil de comprobar la conexión a Internet. Intenta abrir un navegador web, por ejemplo Google. Si se abre, es que Internet funciona perfectamente. Si no, es que hay un problema con la conexión a Internet. Puedes buscar ayuda en línea para solucionar el problema o ponerte en contacto con el proveedor de servicios de Internet.
Solución 3: Borrar la caché de los archivos de Outlook
Cuando hay un problema con la aplicación de tu teléfono móvil, existe la posibilidad de que la caché de la aplicación sea el problema. Al igual que cualquier otra aplicación, Outlook almacena los archivos de caché. Hay una posibilidad de que tu teléfono Android esté creando un problema con el funcionamiento de Outlook.
Además, eliminar los archivos de caché de tu smartphone es muy fácil y puede solucionar los problemas de la aplicación Outlook. Los pasos que se indican a continuación pueden ser de gran ayuda:
Paso1 Desde tu teléfono Android, abre Ajustes.
Paso2 Dirígete a Aplicaciones y notificaciones>Outlook desde la pantalla principal de Ajustes.
Paso3 En la página de aplicaciones de Outlook, pulsa en Almacenamiento y caché.

Paso4 Pulsa en Borrar caché para borrar los archivos de caché de Outlook.

Paso5 A continuación, cierra Configuración.
Paso6 Después, abre Outlook. La aplicación debería funcionar como es debido.
Solución 4: Restablecer la cuenta de correo de Outlook
Outlook permite a los usuarios restablecer sus cuentas de correo electrónico si hay algún problema con la aplicación. Probar este método vale la pena cuando tu aplicación no puede sincronizar tus correos electrónicos. Para realizar este proceso, debes poder abrir Outlook en tu teléfono.
A continuación se indican los pasos para restablecer tu cuenta de correo electrónico de Outlook:
Paso1 Inicia la aplicación Outlook en tu teléfono Android.
Paso2 Toca el icono de perfil que aparece en la esquina superior izquierda.

Paso3 A continuación, elige el icono de engranaje que aparece en la parte inferior izquierda de tu pantalla.

Paso4 Selecciona en la parte superior tu cuenta de correo electrónico.

Paso5 Desplázate hasta la parte inferior, y luego, elige la opción Restablecer cuenta.

Paso6 Por último, pulsa Continuar en el cuadro de diálogo y confirma tu elección.
Solución 5: Reinicia tu teléfono
En ocasiones, la solución es muy fácil. Cuándo no hay ningún problema con tu conexión a Internet ni con ninguna otra cosa, intenta reiniciar el teléfono. Al reiniciar el teléfono, se detendrán las aplicaciones y los servicios que se estén ejecutando. De este modo, se pueden solucionar varios fallos menores y problemas no deseados.
Solución 6: Actualiza la aplicación Outlook
La aplicación Outlook desactualizada en tu teléfono Android también es responsable de que Outlook no funcione. Por lo tanto, actualizar Outlook también puede ayudar a resolver el problema. Para ello, puedes abrir Google Play Store e instalar la última versión de Outlook.
Solución 7: Reinstala la aplicación Outlook
Existe otra manera que también puede funcionar. En este método, lo primero que tienes que hacer es eliminar la aplicación Outlook de tu teléfono Android. A continuación, reinstala la aplicación en tu dispositivo. Esto ayudará a la aplicación a crear los archivos principales desde cero.
Los correos electrónicos no se eliminarán en el proceso de reinstalación. Sin embargo, necesitarás los datos de acceso de la cuenta de correo electrónico para agregar una cuenta a la aplicación. Consulta los pasos a seguir a continuación:
Paso1 Entra en el menú de aplicaciones y busca Outlook.
Paso2 Mantén pulsado Outlook. Ahora, selecciona Desinstalar.

Paso3 Selecciona Aceptar en la ventana. A continuación, se desinstalará la aplicación.
Paso4 Abre Google Play Store. Busca Microsoft Outlook, y haz clic en Microsoft Outlook.

Paso5 Toca Instalar, y se iniciará la instalación de Outlook en tu teléfono Android.
Paso6 A continuación, abre Outlook y utiliza tu cuenta de correo electrónico para iniciar sesión.
Solución 8: Desactiva la optimización de la batería
En ocasiones, los protectores de energía de tu teléfono Android impiden que las aplicaciones funcionen correctamente. Lo mismo ocurre con la aplicación Outlook. Si el ahorro de energía está activado, existe la posibilidad de que Outlook que utilizas en tu teléfono tenga problemas. Por lo tanto, deberías intentar desactivarlo y probar si el problema persiste.
Para hacer eso, sigue los pasos que se indican a continuación:
Paso1 Abre Ajustes en tu teléfono Android. A continuación, ve a Batería.

Paso2 Navega hasta la opción Ahorro de batería. Toca en Desactivar ahora.

Otro método para desactivar el ahorrador de batería es bajando el panel de notificaciones. A continuación, puedes tocar el icono Batería. De este modo, el ahorrador de batería se desactivará.

Al final, comprueba si tu aplicación Outlook funciona correctamente.
Solución 9: Revisar los permisos de la aplicación
La falta de permisos en la aplicación también puede ser la causa de que Outlook no funcione correctamente. Revisa si la aplicación tiene todos los permisos necesarios en tu teléfono. A continuación te indicamos unos sencillos pasos para hacerlo:
Paso1 En tu teléfono Android, abre Ajustes. A continuación, ve a Aplicaciones y notificaciones.

Paso2 A continuación, desplázate hacia abajo y busca la aplicación Outlook en la lista. Después, ve a Permisos.

Paso3 Pulsa y permite todos los permisos disponibles.

Tras completar el proceso, reinicia la aplicación Outlook. Revisa si el problema se ha resuelto o no.
VAMOS A COMPARAR LAS SOLUCIONES ANTERIORES Y CUANDO UTILIZARLAS
Después de conocer todas las soluciones, comparémoslas y veamos en qué situación debes probar cada una. Si es la primera vez que tienes un problema con la aplicación Outlook, puedes probar las soluciones 1 y 5, son para reiniciar la aplicación Outlook o el teléfono Android.
A continuación, si el problema persiste, puedes utilizar la solución 2 o 3, que consisten en comprobar la conectividad a Internet o borrar los archivos de caché. Pero aun después de esto, si el problema no se resuelve, prueba las soluciones 4, 6 o 7. Éstas podrían resolver eficazmente el problema. Porque restablecer una cuenta de correo electrónico o actualizar/reinstalar la aplicación Outlook ayuda a empezar desde cero.
En último lugar, las soluciones 8 y 9 pueden utilizarse cuando nada funciona. Se trata de inspeccionar los permisos necesarios. Además, el simple hecho de no utilizar el ahorrador de energía también puede ayudar.
Bono: Solución para la computadora - Repairit For Email
?Te presentamos una solución de bonificación! Es para uso en computadoras de escritorio. A veces, los archivos de correo electrónico corruptos pueden afectar al correcto funcionamiento del software Outlook. Sigue leyendo y obtén más información al respecto.
Wondershare Repairit For Email
Repairit for Email es una herramienta eficaz tanto para sistemas Windows como Mac. Puede reparar archivos OST/PST en Outlook y evitar algunos problemas molestos. Así que descarga esta herramienta desde los botones de abajo.
LOS PASOS PARA UTILIZAR EL SOFTWARE (Para Windows)
Paso1 Subir uno o más archivos de correo da?ados
Inicia el software Repairit for Email. Selecciona los archivos OST/PST da?ados y cárgalos. Puedes hacerlo haciendo clic en el botón Seleccionar archivo.

Los usuarios también pueden seleccionar los archivos de una ubicación concreta. Para ello, haz clic en Buscar y busca los archivos en distintas ubicaciones de tu sistema, tienes la opción de seleccionar el botón Agregar archivo para los archivos cuya ubicación exacta se conozca.

Paso2 Inicia el proceso de reparación
Cuando hayas cargado correctamente los archivos da?ados, sigue adelante con el proceso de reparación. Puedes iniciarlo pulsando el botón Reparar que aparece en color azul. Los resultados se obtendrán más rápidamente con la herramienta Repairit.

Paso3 Guarda los archivos corregidos después de la previsualización
Todos los archivos de correo electrónico reparados se mostrarán en el panel izquierdo de tu pantalla. A continuación, debes realizar la previsualización del contenido dentro de los archivos. Si estás satisfecho con los resultados, puedes guardarlos en la ubicación deseada.

Conclusión
Para terminar, ?resumamos todo el artículo! Todas las soluciones efectivas que pueden ayudarte a resolver el problema de que Outlook no funciona en Android están en la lista anterior. También hay una solución extra para los usuarios de computadora de escritorio del software Outlook. Si tienes algún problema con el correo electrónico, puedes probar a utilizar Wondershare Repairit for Email. La herramienta repara con éxito los archivos OST/PST asociados a los archivos de correo electrónico. Te puede ayudar a reparar los archivos.