Tienes un problema con Outlook arrastrar y soltar no funciona? También puedes hacer clic con el botón derecho para seleccionar archivos y carpetas, pero no puedes arrastrarlos y soltarlos. Desafortunadamente, la mayoría de los usuarios de Windows se han enfrentado a este problema al menos una vez. Ahora bien, este problema tiene varias soluciones.
Existen algunas cosas que debes comprobar antes de realizar uno de los procedimientos que se indican a continuación. Verifica que las conexiones USB, los puertos o el concentrador funcionan correctamente, que el dispositivo inalámbrico se puede restablecer y que el ratón no funciona mal.
Parte 1: Posibles soluciones al problema de arrastrar y soltar de Outlook que no funciona
Lo más probable es que, cuando falla la función de arrastrar y soltar de Outlook, se deba a un problema del programa, que puede afectar a cualquier versión de Outlook. Presentamos a continuación una lista de posibles soluciones a este problema.
Solución 1: Desactivar el modo Ejecutar como administrador
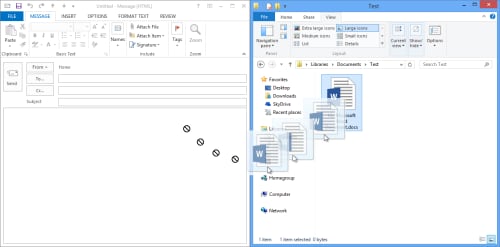
Un ejemplo en el que falla la función de arrastrar y soltar es cuando Outlook se inicia con derechos elevados. Mejor dicho, funciona como un administrador. Esto puede deberse a que las opciones de compatibilidad del acceso directo de Outlook estaban activadas o a que mantuviste pulsadas las teclas CTRL y MAYÚS al abrir Outlook.
Para abordar esta cuestión:
Paso 1: Mantén pulsada la tecla SHIFT mientras haces clic con el botón derecho en el acceso directo de Outlook y seleccionas Propiedades.
Paso 2: Ve a la pestaña Compatibilidad y desmarca todas las opciones.

Arreglo 2: Asegúrese de mover los elementos del mismo tipo
La capacidad de arrastrar y soltar de Outlook permite transferir o copiar sólo objetos del mismo tipo entre carpetas. Como consecuencia, los intentos de copiar calendarios y correos electrónicos a una carpeta fallarán. Asegúrate de que en Microsoft Outlook estás transfiriendo objetos del mismo tipo.
Solución 3: Mantén pulsado el botón ESC repetidamente
Utiliza la tecla ESC repetidamente si intentas utilizar la función de arrastrar y soltar y falla. Así se hace:
Paso 1: Para localizar el archivo o la carpeta que desea arrastrar y soltar, haga clic con el botón izquierdo del ratón en el escritorio.

Paso 2: Pulse una vez la tecla "ESC" de tu teclado.
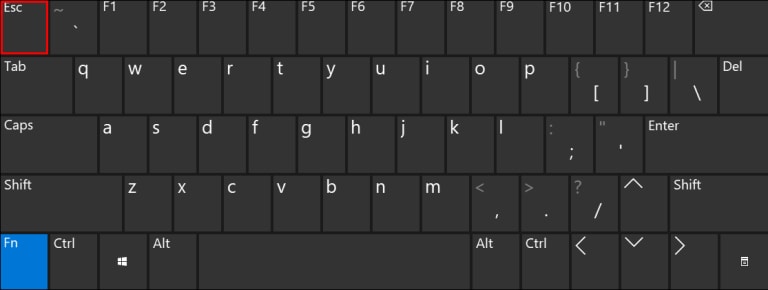
Paso 3: Suelta el botón izquierdo del ratón.
Paso 4: La opción de arrastrar y soltar debería funcionar ahora con normalidad.
Solución 4: Utiliza la vista de lista de carpetas
En ocasiones, Microsoft Outlook puede comportarse de forma diferente en función del tipo de vista configurada. Cambia la vista de elementos a "Carpetas" e intenta arrastrar y soltar de nuevo.

Solución 5: Restablecer las carpetas de Outlook
En algunos casos, el problema no es ninguno de los anteriores, sino que los archivos de Outlook están dañados, lo cual es un problema común con la función de arrastrar y soltar. Con una opción de la línea de comandos, puedes restaurar los directorios que faltan.
Paso 1: Cierra primero Microsoft Outlook.
Paso 2: Pulsa Windows+R para ejecutar la herramienta "Ejecutar.
Paso 3: Ejecuta el comando "outlook.exe/resetfolders" pulsando el botón "OK".

Posteriormente, comprueba si se ha solucionado el problema de "No funciona la función de arrastrar y soltar de Outlook".
Solución 6: Salir y volver a iniciar el programa Outlook
Como solución, puedes intentar reiniciar Outlook. Para saber cómo hacerlo, sólo tienes que seguir los pasos que se indican a continuación.
Paso 1: Cierra primero Microsoft Outlook.
Paso 2: Localiza el icono de Outlook en el escritorio de tu ordenador o donde hayas guardado el acceso directo.
Paso 3: Haz clic con el botón derecho y pulsa "Ejecutar como administrador."
Paso 4: Después, vuelva a cerrar Microsoft Outlook.
Paso 5: Para finalizar, inicia Outlook pero esta vez no como administrador.
Bonificación: ¿Cómo reparar archivos de Outlook dañados?
¿Qué hacer si no se puede acceder a los correos electrónicos de Outlook? A lo mejor necesitas un programa profesional de reparación de correo electrónico. Wondershare Repairit for Email es una excelente herramienta para ayudarte.
Es compatible con los formatos de archivo PST y OST. El método de reparación es rápido y sencillo. Y además, ¡puedes utilizar este programa tanto en Windows como en Mac!

Wondershare Repairit para Email
Lo han descargado 5.481.435 personas.
-
Reparación de archivos PST y OST dañados en Outlook en todos los escenarios de corrupción de correo electrónico, tales como bloqueos de disco duro y sectores defectuosos, ataques de virus y caballos de Troya, corrupción de Outlook y mal funcionamiento, procedimiento de apagado incorrecto, etc.
-
Restaure correos electrónicos de Outlook borrados desde hace mucho tiempo para extraer los mensajes de correo electrónico, carpetas, calendarios, etc. en cuestión de segundos.
-
La reparación de correos electrónicos dañados y restaurar correos electrónicos eliminados con una tasa de éxito muy alta.
-
Reparación de Emails en baños sin límites de tamaño y soporte para previsualizarlos todos antes de guardarlos.
-
Compatible con Windows 7/8/8.1/10/11, Windows Server 2012/2016/2019 y MacOS X 10.11~ MacOS 12 (Monterey).
Si deseas utilizar Wondershare Repairit para Windows, sigue estos pasos:
Paso 1: Actualiza el archivo que deseas reparar.
En tu PC con Windows, inicia el programa Repairit. Selecciona la opción Seleccionar archivo de la interfaz. Ahora pueden cargarse los correos electrónicos que se han corrompido. La decisión final depende de ti.

Después de seleccionar un archivo, se abrirá una ventana que te permitirá seleccionar archivos de varias ubicaciones. Se puede introducir una sola dirección de correo electrónico o una lista de direcciones. Es posible buscar correos electrónicos corruptos en varias ubicaciones seleccionando "Buscar", o puede elegir directamente el correo electrónico si sabe dónde está.

Paso 2: Empezar a reparar los archivos cargados.
Después de haber introducido los correos electrónicos, pulsa el botón azul "Reparar". Con Repairit podrás restaurar rápidamente tus correos corruptos para Email en cuestión de segundos.

Paso 3: Previsualizar y guardar los correos electrónicos corregidos.
Una vez finalizada la operación de reparación, todos los correos electrónicos reparados se mostrarán en el panel izquierdo. Al hacer doble clic en un archivo de correo electrónico, podrás examinar el contenido y guardarlo en la ubicación que elijas.

Conclusión
Con las cinco soluciones indicadas anteriormente, el problema de arrastrar y soltar de Outlook no funcionará en su dispositivo. Pero la causa del problema puede ser más compleja. Por tanto, puedes probar las soluciones y comprobar cuál te funciona mejor.
Por otra parte, Outlook fallará si el archivo PST/OST está dañado o destruido. Entonces una herramienta profesional, Wondershare Repairit for Email, puede ayudarte. Este programa es compatible con todas las versiones de Outlook y repara rápidamente los problemas de Outlook.

