Aug 14, 2025 • Categoría: Reparación de Correo Electrónico • Soluciones probadas

Microsoft Outlook es el cliente de correo electrónico estándar utilizado por las organizaciones para establecer una conexión. Ofrece diferentes servicios, como el calendario, las reuniones, la libreta, la gestión del correo electrónico, etc. A veces, después de iniciar sesión en el programa, se obtiene el error 0x800ccc0f de enviar o recibir un correo electrónico de Outlook.
Este error dificulta el acceso al archivo de Outlook y puede provocar la pérdida de nuestros datos importantes de MS Outlook. También se conoce como error de "tiempo muerto" en los términos técnicos. En este artículo, vamos a discutir las causas y soluciones del error 0x800ccc0f de Microsoft Outlook.
En este artículo
Parte 1: Síntomas del Error 0x800ccc0f de Outlook
0x800ccc0f es el error más común reportado por los usuarios de Outlook. Es el error que se produce cuando cualquier usuario envía o recibe un correo electrónico. Esto se ve así:
"Error 0×800ccc0f: La conexión con el servidor se ha interrumpido".
El mensaje completo es así:
"Tu servidor ha cerrado inesperadamente la conexión. Las posibles causas pueden ser problemas de red, problemas del servidor o inactividad durante mucho tiempo. Cuenta: mail.domain.com, Servidor: 'mail.domain.com', Protocolo: POP3, Respuesta del Servidor: '+OK', Puerto: 110, Seguro (SSL): N0, Número de Error: 0x800ccc0f".
Nota: Este mensaje aparece porque el cliente de correo no se puede poner en contacto con el servidor de Activación de Correo o porque el archivo de Outlook está dañado.
Parte 2: Error 0x800ccc0f Reportado por Outlook - Causas y Soluciones
A veces, el error de Outlook 0x800ccc0f Windows 7 y otros problemas se producen debido a la presencia de virus y programas maliciosos en la Computadora.
Por lo tanto, antes de proceder a los trucos, asegúrate de actualizar tu programa antivirus y luego ejecutar un análisis completo. Eliminará todos los virus de tu sistema.
Las razones más comunes detrás del error de MS Outlook pueden ser:
- El Firewall obstaculiza los mensajes entrantes y salientes de Outlook
- Daño o corrupción del archivo OST
- Problemas con el servidor de intercambio o la conectividad a Internet
- Un problema técnico en la configuración del servidor
- Configuración incorrecta o corrupción en el perfil de Outlook
- El tamaño del archivo PST es mayor que el límite de tamaño máximo
Ahora ya conoces las razones más comunes del error de MS Outlook. Ahora vamos a entender las distintas formas de arreglar el error 0x800ccc0f de Outlook. Soluciones:
Solución 1. Verificar la Conectividad de la Red
El primer paso para solucionar el error de envío de Outlook 0x800ccc0f es comprobar la conexión de red con el servidor de intercambio. Para ello, puedes comprobar tanto la conexión de la pasarela de acceso como la conexión a Internet. Además, asegúrate de que los ajustes y la configuración son correctos.
Paso 1: En el navegador, escribe la URL de cualquier sitio web. Si se abre con éxito, significa que tienes acceso a la conexión a Internet.
Paso 2: Si te encuentras con algún problema, soluciona este problema en la conectividad de la red haciendo clic con el botón derecho en la conexión del cable Ethernet y la señal Wi-Fi. A continuación, pulsa "solucionar problemas" en la ventana que aparece.
Solución 2. Desactivar y Configurar el Firewall y el Antivirus
El Firewall de Windows y el programa Antivirus también son las razones detrás de los problemas con los correos electrónicos entrantes y salientes. Por lo tanto, es una buena idea desactivar ambos.

Paso 1: Accede a Inicio > Panel de Control > Conexión de Red
Paso 2: Haz clic con el botón derecho del ratón en la conexión a Internet y elige "Propiedades" en el menú.
Paso 3: Por último, en la pestaña de Seguridad, desactiva el Firewall.

Después de la desactivación, asegúrate de añadir manualmente el nombre del servidor SMTP para los correos electrónicos salientes y el nombre del servidor POP para los correos electrónicos de entrada en tus cuentas de Outlook.
Además, comprueba la configuración del perfil por defecto de tu cuenta de Outlook. Si no sabes cómo configurarlo, borra el perfil por defecto y crea uno nuevo. Se solucionará el problema si el error se debe a la corrupción del perfil.
Procede con los siguientes pasos:
Paso 1: Abre MS Outlook y elige Herramientas.
Paso 2: A continuación, accede a Cuentas de Correo Electrónico y elige "Ver" o cambiar las cuentas existentes.
Paso 3: A continuación, haz clic en "Siguiente" y, en el cuadro de diálogo, haz clic en Añadir > POP3 > Siguiente.
Paso 4: Rellena los datos correctos para el servidor de correoPOP3 y pulsa 'Siguiente'.
Paso 5: Haz clic en "Finalizar" y comprueba que la configuración de tu cuenta de Outlook se ha corregido
Si esta solución no funciona, pasa al siguiente paso.
Solución 3. Ejecuta ScanPST.exe o ScanOST.exe
Puedes optar por este método para arreglar los daños en los archivos de Outlook (tanto OST como PST). Recuerda que la corrupción o los daños en tus archivos de Outlook también pueden ser la causa detrás del error de envío de Outlook 0x800ccc0f. Para solucionar este problema, utiliza la herramienta de reparación de la bandeja de entrada de Microsoft.
Ejecuta la herramienta ScanOST.exe o ScanPST.exe y repara efectivamente la bandeja de entrada. Este truco te ayudará a resolver todos los problemas menores dentro de los archivos PST en poco tiempo. Para reparar archivos de datos OST o PST con la herramienta de Reparación de Bandeja de Entrada, sigue los pasos que se indican a continuación:
Paso 1: Pulsa el botón de Cortana y luego escribe 'scanpast.exe' en el cuadro de búsqueda.
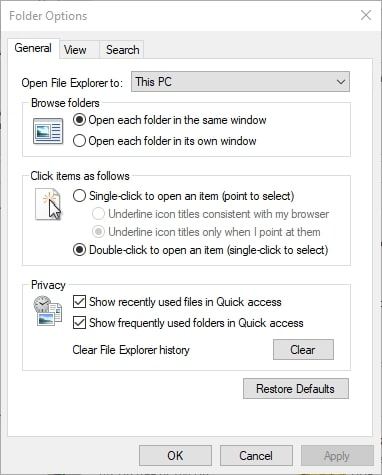
Paso 2: Abre el archivo si Cortana lo encuentra. Sin embargo, si no lo localizas, abre el Explorador de Archivos.
Paso 3: Elige la pestaña Archivo y pulsa el botón "Cambiar opciones de carpeta y búsqueda". Se abrirá Windows directamente como se muestra a continuación.
Paso 4: Ahora ve a la pestaña "ver" y elige la opción de mostrar archivos, unidades y carpetas ocultos.
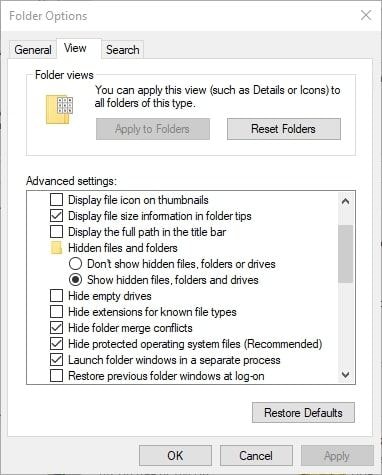
Paso 5: Haz clic en "Aplicar" y luego en "Aceptar".
Paso 6: Scanpast.exe estará presente en la ruta C: Program Files Microsoft OfficeOffice 16 path. Sustituye el número al final de la ruta por tu versión de Office. Por ejemplo, para la ruta de Office 2013, debes escribir C: Program Files Microsoft OfficeOffice 13.
Paso 7: Después, haz doble clic en 'Scanpast.exe' para abrir la ventana.
Paso 8: Haz clic en el botón "Inicio" de la ventana de la herramienta de reparación de MS Outlook para comenzar el escaneo.
Paso 9: Si encuentras algún archivo al escanearlo, pulsa el botón "reparar". Arreglará todos los archivos corruptos de Outlook.
Solución 4. Aumentar la configuración de los "Tiempos de Espera del Servidor" en Outlook
Microsoft Outlook también tiene una barra de "Tiempo de Espera del Servidor" que puede arreglar la conexión bloqueada al arrastrarla durante mucho tiempo. Sigue los pasos que se indican a continuación para aumentar la configuración del tiempo de espera del servidor en MS Outlook 2010:
Paso 1: Inicia el programa de Microsoft y elige la pestaña "Archivo".
Paso 2: Pulsa el botón "Configuración de la Cuenta" para abrir la ventana de las cuentas de correo electrónico.
Paso 3: Ahora ve al botón Cambiar > Más Ajustes para abrir la configuración del correo electrónico.
Paso 4: Haz clic en la pestaña "Avanzado" y arrastra la barra de tiempos de espera del servidor hacia la derecha.
Paso 5: Haz clic en el botón OK para cerrar la ventana.
Solución 5. Ejecutar Outlook en Modo Seguro
Otra forma de solucionar el error 0x800ccc0f de Outlook express es utilizar la función de modo seguro de MS Outlook. Inicia la aplicación con los ajustes básicos. Además, también es esencial desactivar cualquier complemento porque puede haber complementos defectuosos.
Ejecuta el Outlook en el modo seguro siguiendo los pasos que se indican a continuación:
Paso 1: Abre "Ejecutar" y escribe outlook.exe/safe en el cuadro de diálogo Ejecutar.
Paso 2: Pulsa "OK" e intenta recibir o enviar la operación.
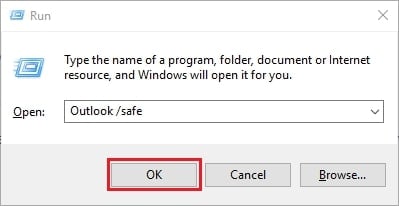
Nota: También puedes abrirlo pulsando la tecla Windows + X. Haz clic en "Ejecutar" e introduce "Outlook/ safe" en el cuadro de texto de Ejecutar y pulsa "Aceptar".
Solución 6. Prueba la Herramienta de Reparación de Outlook
Si nos centramos en el rendimiento del producto, difícilmente podríamos encontrar otros productos de reparación de correo electrónico mejores que Repairit for Email. Como se describió anteriormente, este programa funciona de manera excelente en formato, sistema y soporte de escenarios. Puede reparar rápidamente archivos PST u OST de Outlook con Repairit for Email, sin importar cuán gravemente dañado esté. Entonces, profundicemos en los sencillos pasos de Repairit for Email.
Hay tres sencillos pasos para reparar tus correos electrónicos
- Subir correos electrónicos corruptos
- Iniciar el proceso de reparación
- Vista previa y elija una ruta para guardar
Subir los correos electrónicos corruptos
Después de iniciar este programa, verá; una interfaz de Repairit for Email, que indica la selección de correos electrónicos PST u OST. A continuación, haz clic en "Seleccionar archivo" para cargar los correos electrónicos corruptos.

Una ventana te pedirá; que selecciones los archivos de la ubicación deseada. Puedes buscar en diferentes ubicaciones para encontrar los correos electrónicos corruptos haciendo clic en "Buscar", o hacer clic en "Agregar archivo" para elegir directamente el correo electrónico si ya conoces su ubicación. Puedes agregar un solo o un lote de correos electrónicos.

Reparar los correos electrónicos cargados
Después de agregar los correos electrónicos, haz clic en el botón azul "Reparar". Repairit for Email restaurará; automá;ticamente tus correos electrónicos corruptos en segundos.

Previsualizar y guardar los correos electrónicos fijos.
Después de finalizar el proceso de reparación, puedes encontrar todos los correos electrónicos reparados en el panel izquierdo. Haz doble clic en un archivo de correo electrónico para obtener una vista previa del contenido que contiene y, a continuación, elige una ruta para guardarlo.

El Resultado Final
Todos los trucos comentados anteriormente son buenos, pero hay que mantener el máximo cuidado al realizar estas soluciones manuales. Si por error eliminas tu perfil de Outlook, acabarás perdiendo todos los datos cruciales.
Para evitar este problema, se aconseja exportar todos los datos en formato de archivos OST o utilizar una herramienta de terceros como Stellar Repair. Es uno de los programas más confiables especialmente hecho para la restauración de datos de Outlook.
Analiza todo el equipo, encuentra los archivos PST de Outlook, extrae todos los datos y soluciona el error 0x800ccc0f de Outlook en Windows 10 rápidamente. Esto te ayudará a optimizar el rendimiento de tu computadora en poco tiempo.
Soluciones para correos
- Borrar y recuperar correos
- 1.Recuperar correos eliminados
- 2.Recuperar calendario en Outlook
- 3.Recuperar archivos eliminados del correo electrónico
- Reparar correos
- 1.Outlook no conecta al servidor
- 2.Outlook no recibe correos
- 3.Error de envío y recepción de Outlook
- Recuperar contraseña olvidada




Alfonso Cervera
staff Editor