Aug 14, 2025 • Categoría: Reparación de Correo Electrónico • Soluciones probadas
Es posible que se hayan informado por los usuarios muchos problemas relacionados con que Outlook no abre los perfiles de carga. Esto simplemente implica que cada vez que abres Microsoft Outlook, se bloquea el "Perfil de carga" y se congela. Si esto es lo que te preocupa, ya no deberías preocuparte por este problema. En este artículo, presentaremos algunos posibles consejos y trucos que pueden solucionar el problema. Por lo tanto, si encuentras que Outlook no se carga constantemente, manténte al tanto de esta publicación y aprende qué hacer a continuación. Entonces, sin más preámbulos, ¡comencemos a explorar!
Parte 1: Cómo solucionar el problema de que Outlook no abre el perfil de carga
Conozcamos qué cosas debemos hacer cuando Outlook no abre el perfil de carga y tu tienes que salir de este problema.
1. Inicia Outlook como administrador
Una de las cosas que pueden ayudarte a deshacerte del problema es iniciar Outlook como administrador. No hay nada como tal que tengas que hacer en esto. No obstante, mencionamos los pasos para tu conveniencia. Síguelos y soluciona el problema de que Outlook no se carga.
Paso 1: simplemente toca el botón Inicio en tu PC y busca "Outlook.exe".
Paso 2: haz clic derecho en él ahora y luego elige la opción "Ejecutar como administrador" en el menú.

2. Deshabilita las preferencias de compatibilidad de Outlook
Si probaste el método anterior y no encontraste resultados, aquí está la otra solución que puedes intentar. Esta solución simplemente te dice que deshabilites las preferencias de compatibilidad en tu Outlook. Sigue los pasos a continuación y ve si funciona de maravilla.
Paso 1: Para empezar, haz clic con el botón derecho en el acceso directo de Outlook o "Outlook.exe". Elige "Propiedades" de las opciones.
Paso 2: Ve a la pestaña "Compatibilidad" y ahora verás una opción que dice "Ejecutar este programa en modo de compatibilidad para". Desmárcala y presiona "Aplicar" para confirmar.
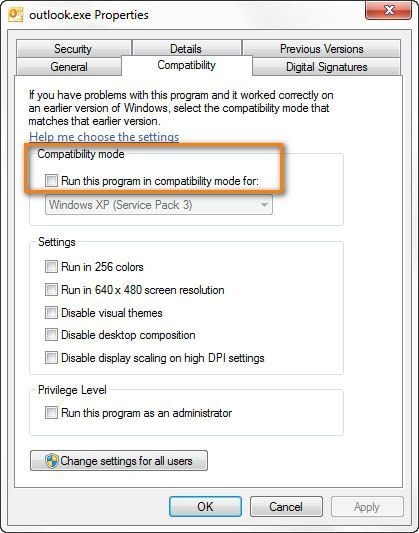
3. Deshabilita los Complementos de Outlook en Modo seguro
Otra cosa que puede ayudarte a resolver el problema de que Outlook 365 no abre el perfil de carga es desactivar los complementos en Modo seguro. Así es como puedes hacer esto.
Paso 1: Antes de comenzar, asegúrate de que las ventanas de Outlook estén cerradas. Una vez asegurado, presiona las teclas Windows y R juntas para abrir el cuadro Ejecutar.
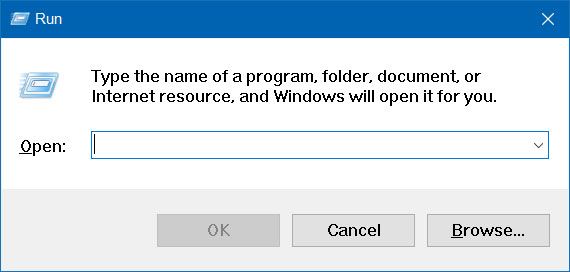
Psao 2: Cuando aparezca el cuadro de diálogo Ejecutar, ingresa "Outlook.exe/safe" y presiona la tecla Intro. Esto abrirá la aplicación Outlook en modo seguro.

Paso 3: Confirma tu perfil cuando se te solicite.
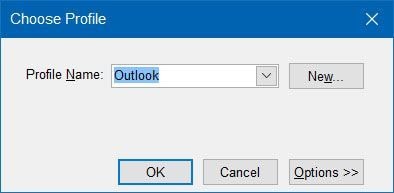
Paso 4: Ahora, elige la pestaña "Archivo" y presiona "Opciones". Toca la pestaña "Complementos" y busca el menú desplegable "Administrar".
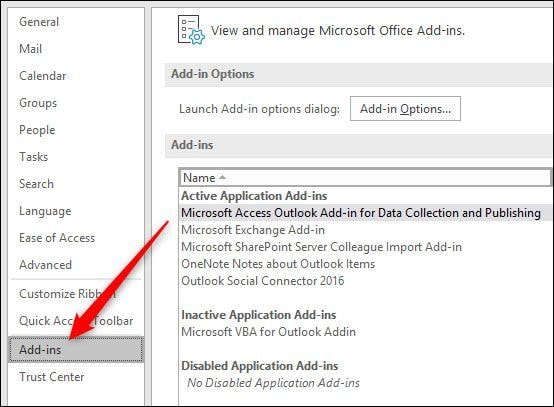
Paso 5: Haz clic en él y selecciona "Complementos COM". Pulsa "Ir" justo después de eso.
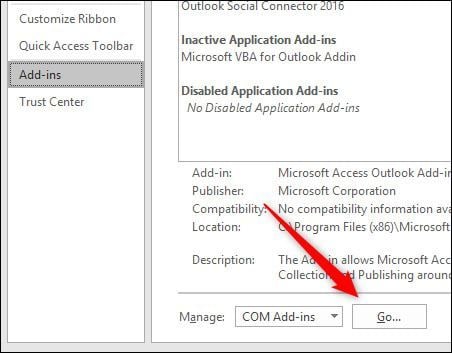
Paso 6: Ahora, desmarca cada complemento y haz clic en "Aceptar". Una vez hecho esto, sal de Outlook y reinícialo para verificar si el problema de Outlook de no cargar ha desaparecido.

4. Restablecer el panel de navegación
Si aún encuentras que tu perfil en Outlook no se carga, puedes probar este método. Los pasos para este método son los siguientes.
Paso 1: Mantén Outlook completamente cerrado para comenzar. Posteriormente, presiona la tecla Windows junto con la tecla R.
Paso 2: En el cuadro Ejecutar que aparece ahora, escribe "Outlook.exe/resetnavpane" y presiona la tecla Enter.

Paso 3: Ahora, el panel de navegación de Outlook pasará al estado predeterminado.
5. Utiliza la Herramienta de reparación de la bandeja de entrada de Outlook
Es posible que tu archivo PST se haya dañado y, por lo tanto, se esté produciendo el problema de que Outlook no se carga. En tal caso, te recomendamos que utilices la Herramienta reparación de la bandeja de entrada y soluciones el problema. He aquí cómo:
Paso 1: Cierra Outlook y en el cuadro de búsqueda, escribe "Scanpst.exe".
Paso 2: Cuando esté abierto, presiona "Examinar" y podrás buscar el archivo con la ayuda del sistema de archivos de Windows. Pulsa "Iniciar" después de eso.
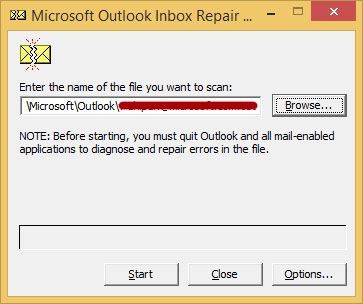
Paso 3: La herramienta comenzará a escanear el archivo y buscará los posibles errores. Ahora, puedes marcar la casilla junto a "Hacer una copia de seguridad del archivo escaneado antes de reparar" y luego presionar el botón "Reparar".

6. Crea un nuevo perfil de Outlook
Si nada funcionó y tu Outlook aún no abre un perfil de carga, puedes intentar crear un perfil nuevo. Y si no tienes idea de esto, esto es lo que debes hacer.
Paso 1: Sal de Outlook en primer lugar si está abierto. Abre el cuadro de diálogo Ejecutar como lo haz hecho en las secciones anteriores, es decir, presiona las teclas Windows y R.
Paso 2: Luego, debes escribir "control mlcfg32.cpl" y luego presionar la tecla Enter.
Paso 3: Haz clic en "Mostrar perfiles" y luego haz clic en el botón "Agregar" para crear el nuevo perfil. Ahora puedes nombrar tu perfil.

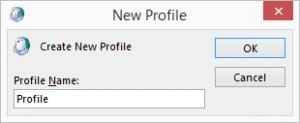
Paso 4: En la siguiente pantalla, ingresa tus credenciales de correo electrónico en el campo automático "Cuenta de Correo Electrónico".

Paso 5: Una vez que hayas terminado con las configuraciones, simplemente haz clic en la opción "Usar siempre este perfil". O puedes seleccionar el nuevo perfil de la lista. Haz clic en "Aplicar" para confirmar.

7. Cierra las aplicaciones de terceros y el programa antivirus
Otra sugerencia que nos gustaría brindarte si las cosas anteriores no fueran de ayuda es intentar cerrar cualquier aplicación de terceros en tu PC. Además de esto, si estás utilizando algún software antivirus, manténlo apagado temporalmente. Intenta hacer esto y ve si el problema en Outlook desaparece.
Parte 2: ¿Qué hacer cuando todos los métodos anteriores no resuelven este problema?
En caso de que ninguno de los métodos mencionados anteriormente funcione bien, te recomendamos que sigas adelante con una de las mejores herramientas disponibles. Esto es lo que debes hacer.
Paso 1: Busca el archivo PST
Instala y abre el software y presiona "Archivo PST para reparar". Seguido de esto, todo lo que necesitas es hacer clic en el botón "Buscar". Aparecerá un cuadro de diálogo donde debes elegir la unidad que es necesaria para el archivo PST. Haz clic en "Buscar" y luego en el botón "Buscar en". Verás una lista de archivos PST. Busca el que necesitas y presiona el botón "Reparar".
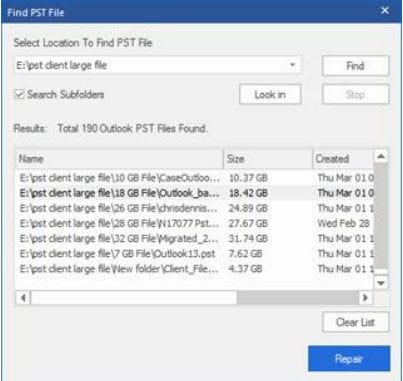
Paso 2: Repara el Archivo
Cuando se selecciona el archivo en el paso anterior, todo lo que necesitas es presionar el botón "Reparar". El escaneo del archivo comenzará ahora. Cuando se complete, mostrará un cuadro de "Reparación completa". Haz clic en "Aceptar" y obtén el privilegio de obtener una vista previa del archivo PST.
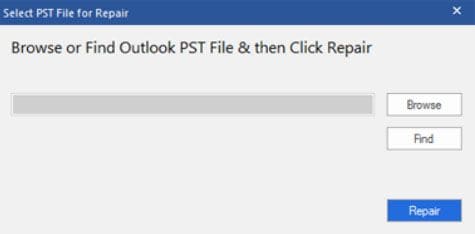
Paso 3: Guarda el Archivo
¡Ahora estás ahorrando tiempo! Puedes guardar el elemento recuperado en diferentes formatos compatibles con el programa. Todo lo que necesitas es hacer clic en el menú "Inicio" y elegir la opción "Guardar archivo reparado". Cuando aparezca el cuadro de diálogo "Guardar como", haz clic en el botón "Examinar". Busca la ubicación en la que deseas guardar el archivo. ¡Y listo! Tu archivo PST se guardará en la ubicación que acabas de elegir.

Conclusión
Encontrar una situación en la que Outlook no abre un perfil de carga puede ser un dolor de cabeza y es necesario tomar algunas medidas en serio. Si deseas que funcione sin problemas, hemos mencionado algunas de las soluciones. De algunas buenas resoluciones, todavía te recomendamos Stellar Reparación de Outlook para solucionar el problema, ya que es el medio más confiable de los métodos en el mercado. Esperamos que te sientas aliviado y nos gustaría saber de ti ahora. Dinos si este artículo te ayudó y ya no tienes problemas. Envíanos un comentario a continuación y comparte lo que tienes que decir.
Soluciones para correos
- Borrar y recuperar correos
- 1.Recuperar correos eliminados
- 2.Recuperar calendario en Outlook
- 3.Recuperar archivos eliminados del correo electrónico
- Reparar correos
- 1.Outlook no conecta al servidor
- 2.Outlook no recibe correos
- 3.Error de envío y recepción de Outlook
- Recuperar contraseña olvidada




Alfonso Cervera
staff Editor