Hace un tiempo, cuando quería cargar una hoja de cálculo importante en mi computadora, seguía recibiendo un mensaje de error en su lugar. Por ejemplo, la aplicación seguía mostrando el mensaje de error "Excel no puede abrir el archivo" debido a una u otra razón.
Como puede haber muchas razones detrás de este error lógico, es importante diagnosticarlo primero. Por lo tanto, para ayudarte a arreglar el error "Excel no puede abrir los archivos" , He venido con todo tipo de soluciones para solucionar el problema en este artículo.
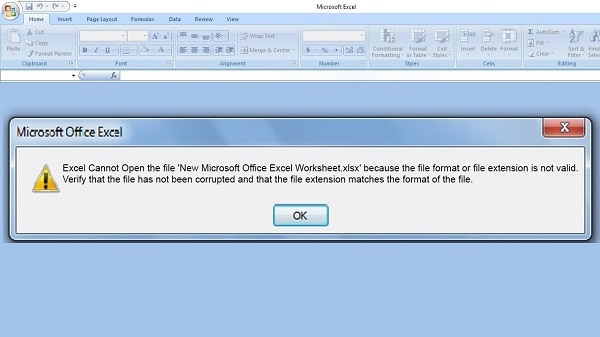
Parte 1: Cusas y Razones Comunes para Obtener Estos Errores de Excel
Antes de discutir diferentes soluciones para arreglar el error "Excel no puede abrir los archivos", echemos rápidamente un vistazo a algunos de las causas comunes detrás de este error y lo que lo podría haber causado.
-
Archivo de Excel con un formato no válido:
Este es el caso más común del error en el que la aplicación no es capaz de cargar un archivo debido a un formato no válido. Es decir, el formato de archivo del documento no es soportado por MS Excel.
-
El archivo de extensión de Excel no es válido:
Es posible que, ya sepas que, Excel sólo admite los formatos de archivo XLS y XLSX. Por lo tanto, si estás tratando de abrir los archivos de cualquier otra extensión, entonces, puedes obtener un mensaje similar en Excel.
-
Archivo de Excel corrupto:
Además, el archivo de Excel que estás intentando cargar puede estar dañado por cualquier motivo (como un mal manejo del documento, un ataque de malware, una descarga incompleta, etc.).
-
Conflicto de permisos:
Además de eso, es posible que, no tengas los permisos necesarios para acceder al documento de Excel o realizar cambios en él.
-
Otras razones:
Si no puedes cargar un archivo de Excel, entonces, puede ser, debido a, cualquier otra razón como el documento puede estar editado varias veces, o, un complemento puede estar corrupto, o cualquier aplicación de terceros puede impedir que se cargue completamente.
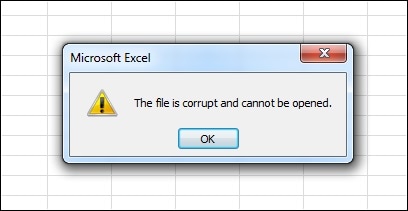
Parte 2: Soluciones Probadas para Arreglar el Error "Excel No Puede Abrir Los Archivos"
Ahora que conoces las razones más comunes detrás de este problema relacionado con Excel, vamos a aprender cómo solucionarlo aplicando las siguientes sugerencias:
Solución 1: Comprobar y Cambiar la Extensión de la Hoja de Cálculo
Una de las razones más comunes para obtener estos problemas es cuando tratamos de abrir un archivo no compatible con MS Excel. Dado que, Excel sólo admite los formatos XLS y XLSX, las hojas de trabajo de cualquier otro formato no se abrirán en él.
En un primer momento, basta con comprobar el formato/extensión de archivo actual de la hoja de cálculo. Para ello, haz clic con el botón derecho del ratón en la hoja de cálculo y ve a tus propiedades desde el menú contextual. Cuando se abra la ventana de propiedades, ve a la pestaña "General" y comprueba su extensión en la función Tipo de archivo.
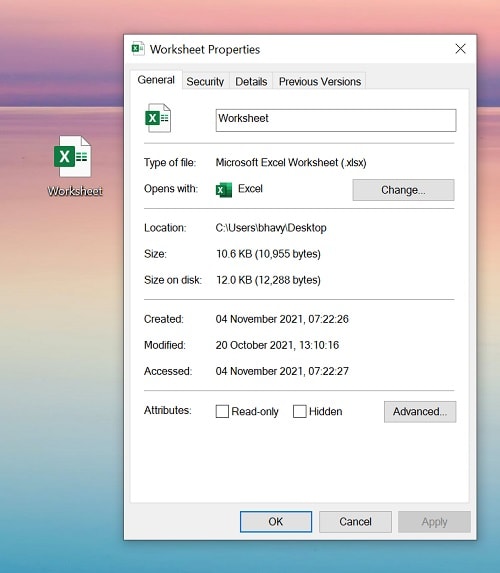
En caso de que el archivo tenga otro formato, puedes utilizar cualquier aplicación fiable, tanto en línea como sin conexión, para convertirlo a un formato compatible con Excel. Puedes, simplemente, cargar la hoja de trabajo y selecciona XLS o XLSX como un formato de destino para asegurarte de que sería apoyado por Excel.
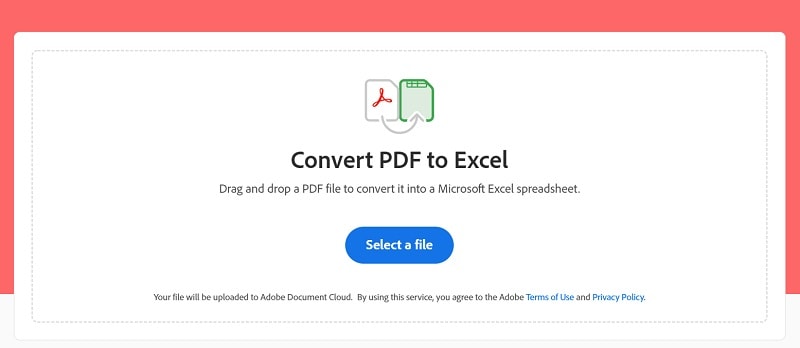
Solución 2: Utiliza la Función de Abrir y Reparar de Excel para Corregir Errores Menores
Si hay un problema menor con tus archivos de Excel, entonces, también, puedes utilizar la función incorporada de la aplicación para reparar tus documentos. Para que, sea más fácil para nosotros para arreglar problemas menores con las aplicaciones de Excel, Word y PowerPoint, MS Office ha llegado con una función de reparación incorporado.
Por lo tanto, si deseas solucionar el error "Excel no puede abrir los archivos", entonces, comienza por iniciar la aplicación de MS Excel en tu sistema. Ahora, ve a tu Menú > Archivo > Abrir y simplemente, localiza el archivo de Excel que deseas reparar.
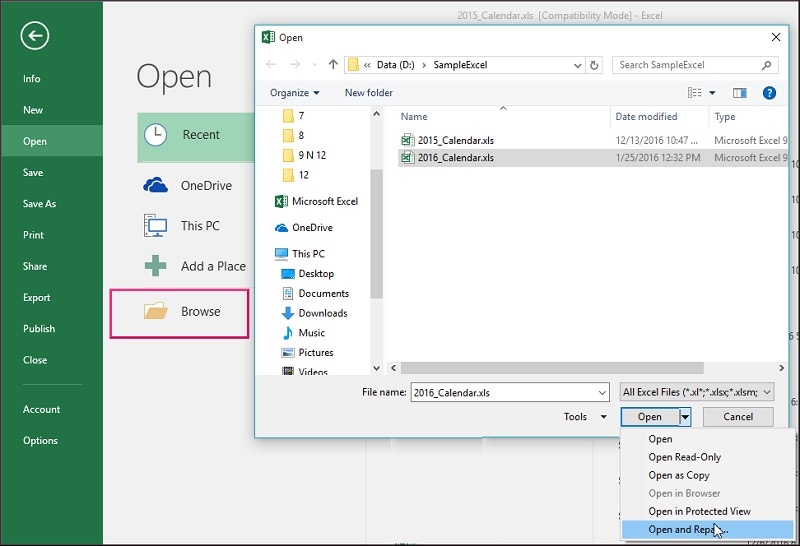
Una vez seleccionado el archivo de Excel, haz clic en el botón desplegable adyacente a la función "Abrir". Desde aquí, puedes seleccionar la función "Abrir y reparar" en su lugar que repararía el archivo de Excel seleccionado antes de cargarlo en la aplicación.
Solución 3: Cambiar la Configuración de los Permisos de Grupo del Documento de Excel
Si no eres el administrador o tienes los privilegios necesarios, entonces, puedes encontrar difícil abrir ciertos documentos de Excel. Por lo tanto, para solucionar el error "Excel no puede abrir los archivos", puedes considerar editar tus permisos de grupo.
Para ello, sólo tienes que localizar el archivo de Excel que no puedes abrir, hacer clic con el botón derecho del ratón para ir a tus propiedades y, visitar la pestaña "Seguridad". Ahora, haz clic en el botón "Editar" para cambiar las preferencias del documento de Excel.
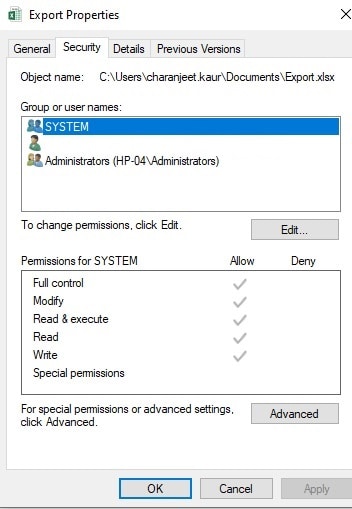
Al abrirse la ventana correspondiente, puedes hacer clic en el botón "Añadir" para seleccionar los usuarios existentes o añadir uno nuevo.
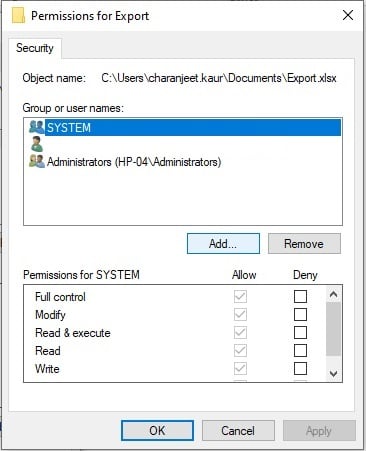
Desde aquí, puedes seleccionar la categoría "Todos" para aplicar los cambios a cualquier usuario que quiera acceder al archivo.
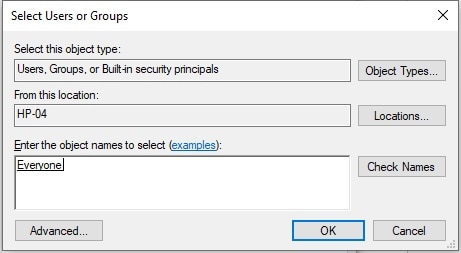
Una vez añadida esta categoría, sólo tienes que seleccionar el grupo "Todos" desde aquí. Ahora, sólo puedes proporcionar permisos para leer, escribir y realizar otras operaciones en el documento de Excel para cualquier usuario.
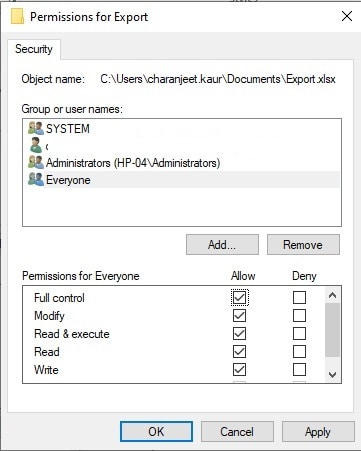
Solución 4: Utiliza Wondershare Repairit para Arreglar Archivos de Excel Dañados o Corruptos
Por último, si hay un problema más grave con tus documentos de Excel, entonces, puedes considerar el uso de Wondershare Repairit - Reparación de Archivos. La aplicación es fácil de usar y puede arreglar todo tipo de problemas con tus archivos como por ejemplo el error "Excel no puede cargar el documento", archivos corruptos, problemas de encabezados, y así sucesivamente. Además de Excel, Repairit también, puede arreglar archivos de otros formatos como Word, PowerPoint y PDF.
Para solucionar el problema de "Excel no puede abrir los archivos" con la ayuda de Wondershare Repairit - Reparación de Archivos, sólo tienes que seguir estas instrucciones:
Paso 1: Localizar y cargar tus hojas de cálculo de Excel dañadas
Puedes comenzar instalando e iniciando Wondershare Repairit en tu sistema y visitando la función "Reparación de archivos" desde el lado. Ahora, haz clic en el botón "Añadir" para localizar y cargar cualquier documento de Excel corrupto.

Paso 2: Reparar los archivos de Excel cargados en Repairit
Una vez cargados los documentos de Excel, puedes comprobar sus detalles y también, puedes añadir/eliminar cualquier cosa desde aquí. Para iniciar el proceso, sólo tienes que hacer clic en el botón "Reparar".

Ahora, puedes sentarte y esperar un rato mientras la aplicación comienza el proceso de reparación. La aplicación te informará del progreso del proceso de reparación que puede detener o parar en el medio (si lo necesitas).

Paso 3: Previsualizar el archivo Excel reparado y exportarlo
Eso es todo. Una vez que el proceso de reparación ha finalizado, Repairit te lo hará saber. Ahora, puedes hacer clic en la miniatura del archivo de Excel o en el botón de previsualizar para obtener la vista previa del archivo en su interfaz nativa.

Por último, puedes hacer clic en el botón "Guardar" para exportar simplemente, tus documentos de Excel. Aquí, puedes seleccionar cualquier ubicación preferida en tu sistema donde el archivo de Excel será exportado por Repairit.

Siguiendo estas soluciones inteligentes, puedes fácilmente arreglar el error de "Excel no puede abrir los archivos causado por todo tipo de razones posibles.
Parte 3: ¿Cómo Evitar Estos Problemas de Excel?
Como puedes ver, puede ser muy fácil arreglar el error "Excel no puede abrir los archivos" en diferentes escenarios. Sin embargo, si quieres evitar la aparición de estos problemas en el futuro, considera seguir estas sugerencias.
-
Instalar Una Copia Original del Paquete de MS Office
Muchas veces, obtenemos estos errores de MS Excel mientras trabajamos con una copia pirata o corrupta de la aplicación. Por lo tanto, debes considerar la obtención de una versión genuina de la suite de MS Office en su lugar.
-
Evitar el Mal Manejo de los Archivos de Excel
Además de eso, debes mantener tus archivos de MS Excel a salvo y evitar reiniciar o apagar tu sistema cuando el documento aún se está procesando en segundo plano.
-
Mantente Seguro
También, debes evitar conectar tu sistema a una red pública y escanear tus dispositivos externos de antemano para mantener tus datos seguros. También, puedes utilizar una herramienta antimalware confiable para escanear tus documentos XLS/XLSX con regularidad.
-
Evitar Cualquier Conversión Forzada
Para evitar aún más estos problemas lógicos, debes evitar convertir tus documentos de Excel a cualquier otro formato de archivo de forma forzada.
Lecturas Adicionales:
Aquí están los artículos útiles para ayudarte:
1. 6 Maneras Rápidas de Arreglar Documentos de Sólo Lectura de Archivos de Excel.
2. Reparar Errores de Lectura de Archivos de Excel.
3. Resolver el Error de "el Archivo No Se Puede Abrir" de MS Excel 2007.
Palabras Finales:
¡Ahí lo tienes! Estoy seguro de que, después de ir a través de estos consejos, puedes fácilmente arreglar los errores como "Excel no puede abrir los archivos".. Como puedes ver, he llegado a todo tipo de soluciones factibles que puedes seguir para arreglar estos errores lógicos con los documentos de Excel.
Aparte de un formato de archivo incompatible o un conflicto de permisos, el problema también, puede surgir, debido a un archivo de Excel corrupto. En este caso, puedes simplemente, tomar la asistencia de Wondershare Repairit para arreglar tus archivos de MS Excel dañados o corruptos sin ninguna pérdida de datos.
Preguntas Frecuentes (FAQs)
-
¿Cómo puedo solucionar el error Excel "No se puede abrir el archivo como XLSX?
Para solucionar este problema, asegúrate de que, el formato de archivo es compatible con MS Excel y que no hay ningún conflicto de permisos. Además, si el archivo XLSX está dañado, sólo tienes que recurrir a la ayuda de Wondershare Repairit para escanear y reparar los documentos dañados. -
¿Cómo puedo ver la extensión del archivo de un documento de Excel?
Para conocer la extensión de cualquier documento, sólo tienes que seleccionarlo y hacer clic con el botón derecho del ratón para obtener su menú contextual. Ahora, ve a la pestaña Propiedades > General donde puedes comprobar tu tipo de archivo y extensión exacta.

