He estado trabajando en Windows desde hace más de una década, y hay veces que tengo algunos problemas con mi PC. Por ejemplo, hace un tiempo, no pude previsualizar mis fotos o abrirlas en la aplicación Fotos. Cuando me encontré con este problema, me di cuenta de que puede ser causado por todo tipo de razones y hay numerosas maneras de solucionarlo.
Por lo tanto, si tus fotos no se pueden previsualizar o abrir en Windows, no te preocupes - sólo lee este artículo y conoce 10 maneras de solucionar este problema.
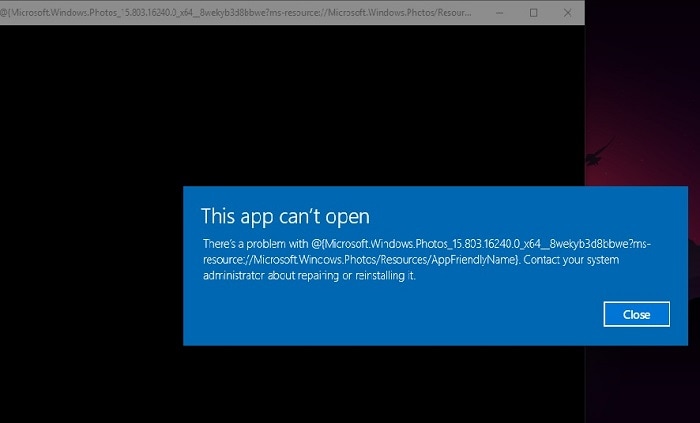
Parte 1: ¿Por Qué Mis Fotos No Se Cargan En Una PC Con Windows?
Si tus fotos no se pueden previsualizar o abrir en Windows, entonces podría ser debido a cualquiera de las siguientes razones:
-
Aplicación Corrupta: La aplicación que utilizas para abrir tus fotos (como el Visualizador de Fotos) podría estar corrupta.
-
Descarga Incompleta: La foto que estás intentando abrir no ha podido ser transferida o descargada correctamente.
-
Problemas con el Sistema: Cualquier otro proceso o componente en segundo plano de Windows podría estar bloqueando la aplicación.
-
Aplicación Incompatible: La aplicación que estás utilizando para abrir la foto podría estar obsoleta o no ser compatible con el formato de la imagen.
-
Ataque de Malware: Lo más probable es que tus fotos estén corruptas por un virus o que estén protegidas (mediante alguna técnica de encriptación). Si te encuentras con ello, ya hemos proporcionado los métodos para hacer frente a los archivos infectados por virus.
Además, podría haber cualquier otro problema relacionado con los permisos del archivo, la configuración predeterminada, el formato, etc.
Parte 2. 10 Métodos para Arreglar el Error de "Las Fotos No Pueden Previsualizarse o Abrirse en Windows".
Ahora que conoces las razones comunes que causan este problema en tu PC con Windows, puedes probar los siguientes métodos para solucionarlo.
Solución 1: Actualizar la Aplicación de Fotos en Tu PC con Windows
Si tus fotos no se pueden previsualizar o abrir en la PC con Windows, entonces podría ocurrir debido a una versión antigua o anticuada de la aplicación Fotos. La forma más fácil de solucionar esto es actualizando la aplicación instalada en tu dispositivo.
Para ello, sólo tienes que ir a la aplicación de Windows Store desde el menú Inicio de tu sistema. Ahora, haz clic en el icono de los tres puntos de la parte superior y ve a la sección "Descargas y Actualizaciones".
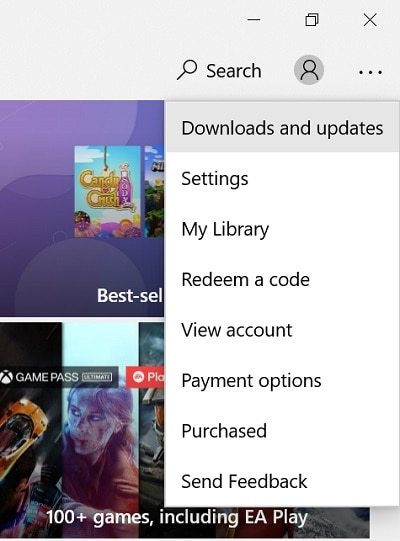
Esto simplemente mostrará una lista de todas las aplicaciones que están disponibles para una actualización. Asegúrate de que la aplicación Fotos está en la lista antes de hacer clic en el botón "Obtener Actualizaciones" de la parte superior.
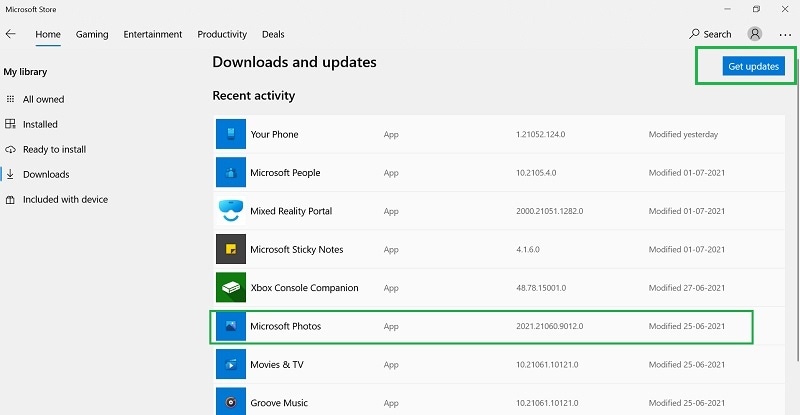
Solución 2: Carga Tus Fotos con Alguna Otra Aplicación
Otra razón por la que las fotos no se abren en tu PC con Windows podría estar relacionada con la aplicación que estás utilizando. Aparte de la aplicación Fotos o el Visualizador de Fotos de Windows, puedes utilizar cualquier otra aplicación para cargar tus imágenes.
Simplemente ve al Explorador de Windows y localiza la foto de tu elección (que no puedes cargar). Ahora, sólo tienes que hacer clic con el botón derecho del ratón en la imagen y dirigirte a la opción "Abrir con" para cargarla con cualquier otra aplicación.
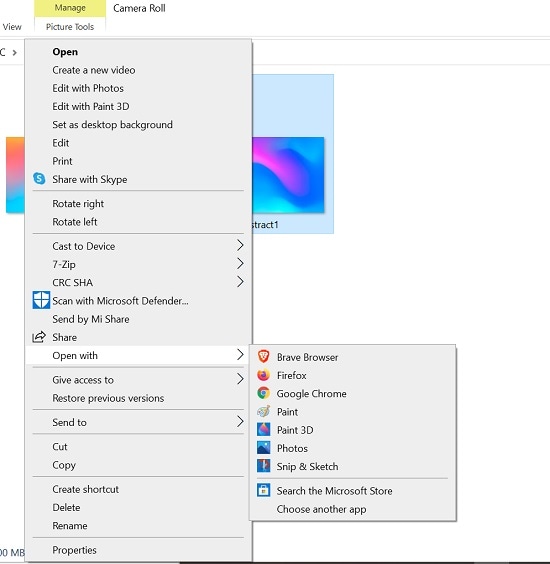
Aparte de esto, también puedes cambiar la aplicación por defecto para cargar tus fotos. Para ello, puedes ir a Ajustes > Aplicaciones > Aplicación por defecto y cambiar manualmente la herramienta por defecto para cargar las fotos.
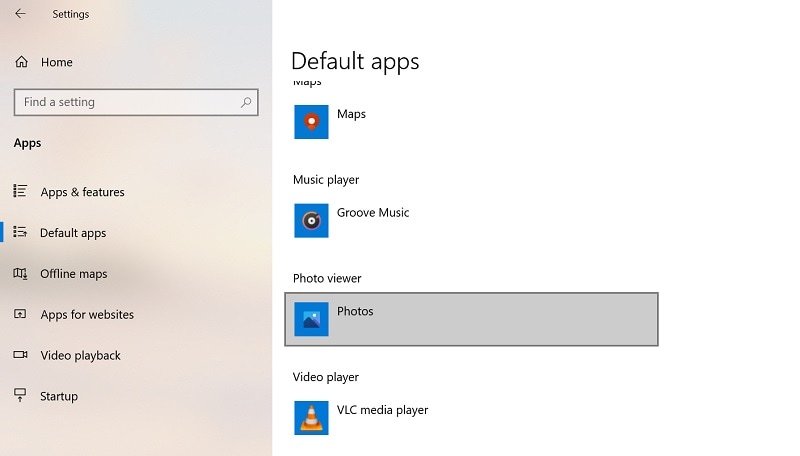
Solución 3: Repara las Fotos Que No Puedes Abrir con Wondershare Repairit
Además de la aplicación Fotos o de algunos ajustes defectuosos en tu PC con Windows, también podría haber un problema con tus fotos. No te preocupes - incluso si tus fotos están corruptas o dañadas, entonces puedes usar Wondershare Repairit para repararlas. Se trata de una aplicación profesional de bricolaje que puede reparar imágenes de todos los formatos principales, como PNG, JPG, TIFF, ARW, CR3, RAF y otros.
La aplicación cuenta con dos soluciones de reparación específicas: rápida y avanzada. Con ellas, puedes reparar todo tipo de problemas con tus fotos, como imágenes corruptas, encabezados perdidos, imágenes pixeladas, archivos que no se pueden cargar, etc. Si tampoco puedes previsualizar las fotos o abrirlas en Windows, sigue estas instrucciones:
Paso 1: Abre Repairit y carga tus fotos corruptas
Al principio, sólo tienes que iniciar el Wondershare Repairit en tu sistema, ir a la aplicación de Fotos desde el lateral y hacer clic en el botón "Añadir" para cargar tus fotos corruptas.

Paso 2: Repara tus fotos corruptas y previsualiza los resultados
Después de cargar tus fotos corruptas, puedes comprobar sus detalles y hacer clic en el botón "Reparar" para iniciar el proceso. Una vez iniciado el proceso de reparación de las fotos, sólo tienes que esperar un rato y dejar que Repairit solucione cualquier problema.
Cuando el proceso de reparación rápida de Repairit haya terminado, la aplicación te lo hará saber.

Después, sólo tienes que hacer clic en el botón de Vista Previa o en el icono del ojo para ver tus fotos en la interfaz original de Repairit.
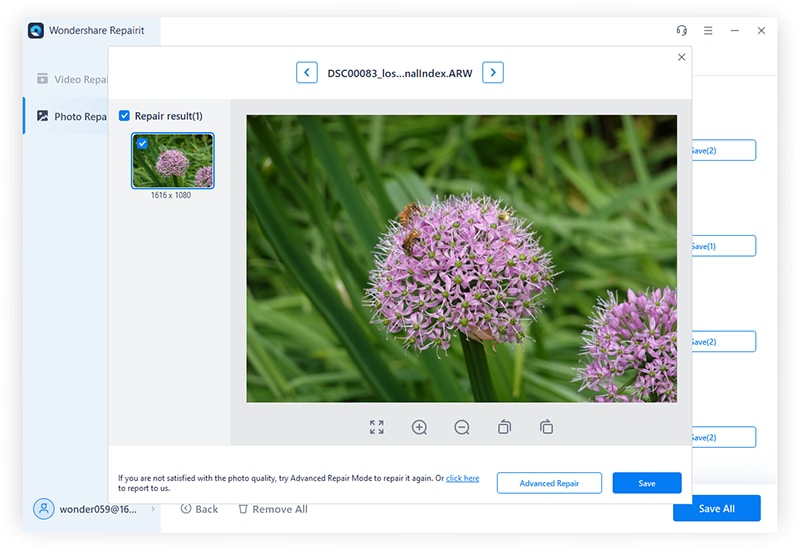
Por favor, nota que en caso de que tus fotos estén severamente corruptas, el escaneo de Reparación Rápida podría no ser capaz de arreglarlas. No te preocupes: puedes hacer clic en la opción "Reparación Avanzada" para obtener mejores resultados en la reparación de fotos.
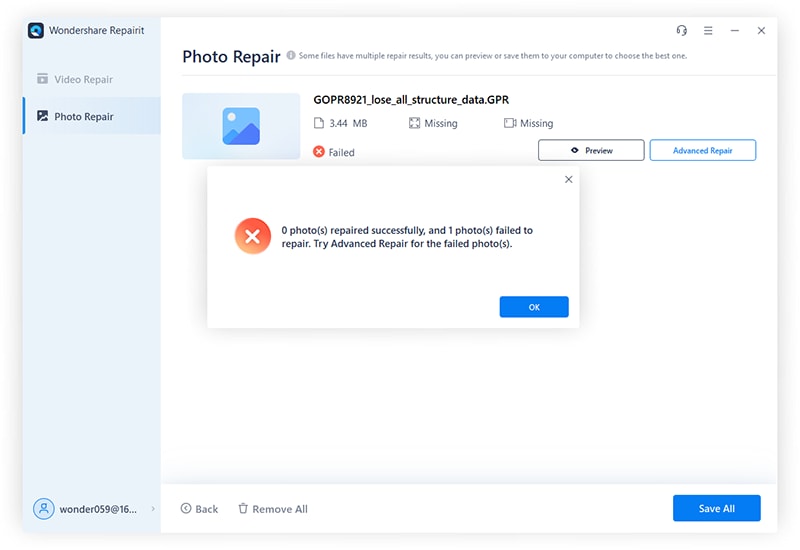
Para realizar una "Reparación Avanzada", es necesario cargar una imagen de muestra que debe tener el mismo formato que la foto corrupta y haber sido tomada en el mismo dispositivo. El modo de reparación avanzada tardará más tiempo, pero los resultados serán mucho mejores.
Paso 3: Exportar las fotos reparadas a la PC
Al final, puedes comprobar una vista previa de tus fotos reparadas y seleccionar los archivos que deseas recuperar. Ahora, sólo tienes que hacer clic en el botón "Guardar" y seleccionar una ubicación segura para exportar las fotos reparadas a tu computadora.

Siguiendo este sencillo método, podrás reparar varias fotos mediante las soluciones de Reparación Rápida y Avanzada sin ningún problema.
Solución 4: Convierte la Foto Que No Puedes Cargar a Otro Formato
Como he mencionado anteriormente, una de las principales razones de este problema es la incompatibilidad de la foto con la aplicación correspondiente. Por lo tanto, si la foto no se puede previsualizar o abrir en Windows debido a un problema de incompatibilidad, entonces puedes simplemente cambiar el formato de archivo.
Esto se puede hacer de forma gratuita con la ayuda de MS Paint. Todo lo que tienes que hacer es iniciar MS Paint y abrir la foto que no puedes cargar. Ahora, ve al Menú > Guardar como y selecciona una opción para guardar la foto en diferentes formatos (como PNG, BMP JPEG GIF, y así sucesivamente).
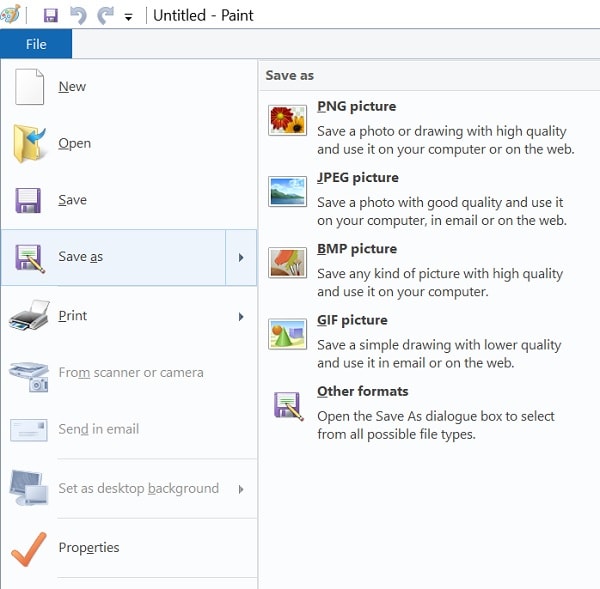
Solución 5: Desactivar Cualquier Aplicación Antivirus que se Ejecute en Windows
Si alguna herramienta antivirus o la función de seguridad incorporada en Windows ha detectado un problema con tus fotos, entonces también puede causar este error. Por lo tanto, si la foto no se puede previsualizar o abrir en Windows, puedes desactivar el análisis de malware en tiempo real en tu PC.
Si utilizas una aplicación antivirus de terceros (como AVG, Norton, McAfee, etc.), puedes iniciarla y desactivar el análisis en tiempo real. Además, también puedes ir a la configuración de tu Sistema > Actualización > Seguridad > Protección contra virus > amenazas y desactivar la protección en tiempo real en tu PC.
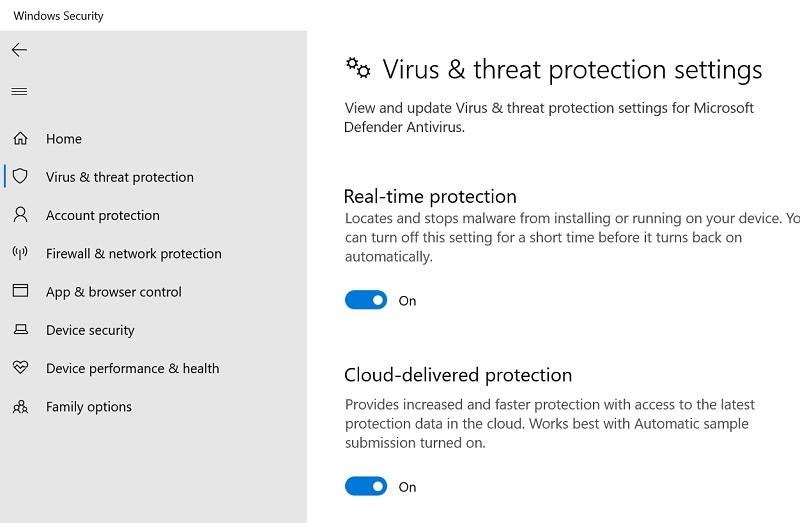
Después, puedes cargar las imágenes, arreglar el problema y volver a activar la función de protección contra amenazas en tu sistema.
Solución 6: Eliminar el Cifrado Existente para Tus Fotos
Para proteger tus fotos, es posible que hayas cifrado la carpeta en la que las almacenabas (y lo hayas olvidado después). Sin embargo, si la carpeta sigue encriptada, no podrás acceder ni previsualizar tus fotos.
En este caso, sólo tienes que seleccionar la carpeta donde están almacenadas tus fotos, hacer clic con el botón derecho del ratón e ir a las propiedades. Cuando se abra la ventana de propiedades, ve a la "Configuración Avanzada" y asegúrate de que la función de cifrado está desactivada en el campo "Comprimir o Cifrar Atributos".
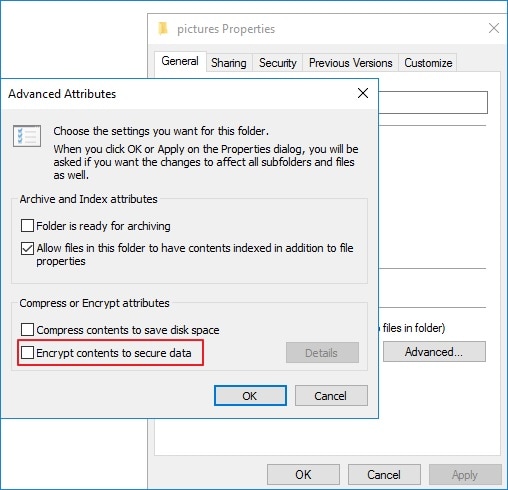
Solución 7: Reparar o Restablecer la Aplicación Fotos en Windows
Si has estado utilizando la aplicación Fotos durante un tiempo, entonces podría haber acumulado una gran cantidad de datos no deseados. Esto puede causar problemas de carga de las fotos en tu PC.
Por lo tanto, si la foto no se puede previsualizar o abrir en Windows, entonces sólo tienes que ir a la Configuración > Aplicaciones & Características para seleccionar la aplicación Fotos. Ahora, haz clic en el botón "Opciones Avanzadas" de la aplicación Fotos.
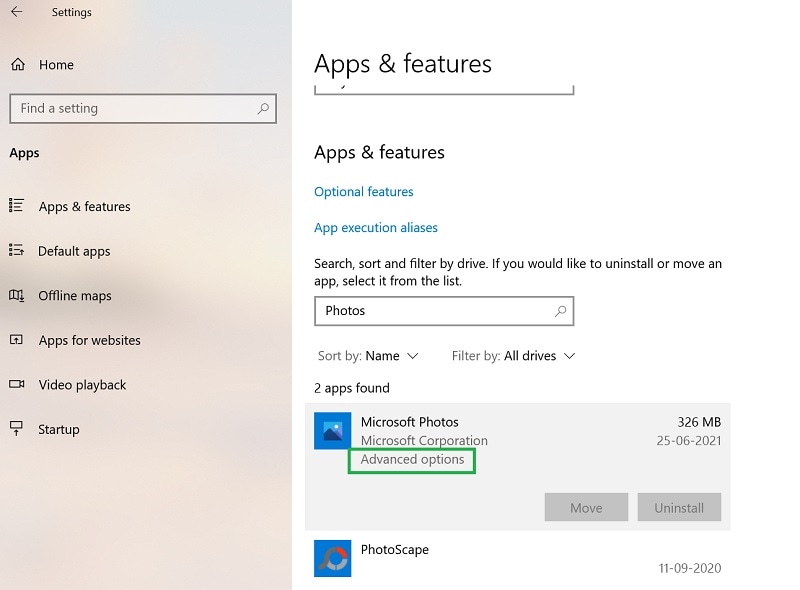
Como la configuración detallada de la Aplicación de Fotos se iniciará, puedes desplazarte hacia abajo para restablecer o reparar la aplicación.
Solución 8: Realiza una Comprobación de Errores Lógicos en tu Disco
Una de las razones por las que la foto no se puede previsualizar o abrir en Windows podría deberse a algún error lógico o a la presencia de sectores defectuosos en el dispositivo. Esto puede causar problemas relacionados con la falta de disponibilidad de todo tipo de contenido almacenado en la unidad.
Para superar este problema, puedes ir al Explorador de Windows y seleccionar la partición a reparar. Ahora, haz clic con el botón derecho del ratón para ir a la ventana de Propiedades y visitar la pestaña Herramientas. Desde aquí, puedes hacer clic en el botón "Comprobar" de la función de comprobación de errores para reparar cualquier problema con la unidad en la que están guardadas tus fotos.
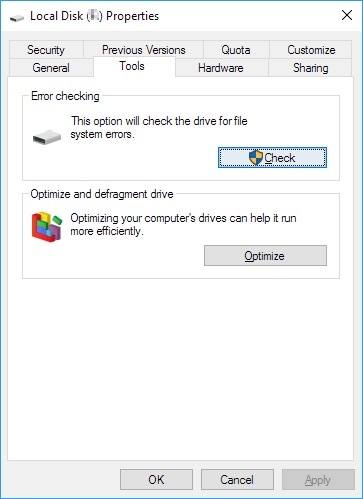
Solución 9: Reinstalar la Aplicación de Fotos en Windows
Cuando mis fotos no se pueden previsualizar o abrir en Windows, me di cuenta de que el problema estaba en la aplicación Fotos. Si también piensas lo mismo, entonces puedes solucionar fácilmente este problema reinstalando la aplicación Fotos.
Como es una aplicación incorporada en Windows, tienes que usar PowerShell para desinstalarla. En primer lugar, ve al menú Inicio, busca PowerShell y ábrelo como administrador. Ahora, introduce el siguiente comando que desinstalará la aplicación Fotos del sistema.
get-appxpackage *Microsoft.Windows.Photos* | remove-appxpackage
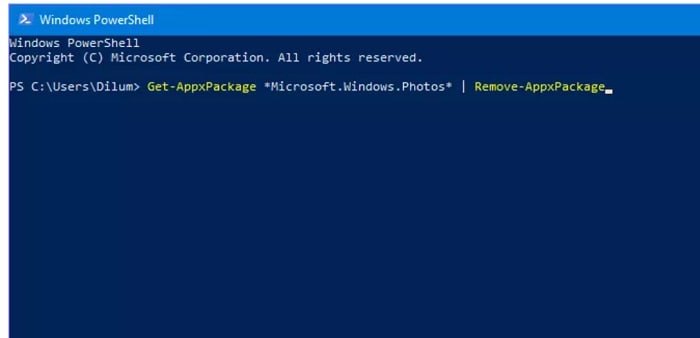
¡Eso es todo! Una vez desinstalada la aplicación Fotos, puedes ir a Microsoft Store desde el menú Inicio. Aquí puedes buscar la aplicación Fotos y volver a instalarla en tu PC.
Solución 10: Desactivar la Configuración Predeterminada en Windows
Por último, tus datos podrían haber adoptado algunas propiedades relacionadas con los permisos de los archivos que también pueden causar este problema. Si la foto no se puede previsualizar o abrir en Windows, basta con abrir el indicador de ejecución e introducir el comando '%temp%' para abrir la carpeta Temp en el Explorador de Windows.
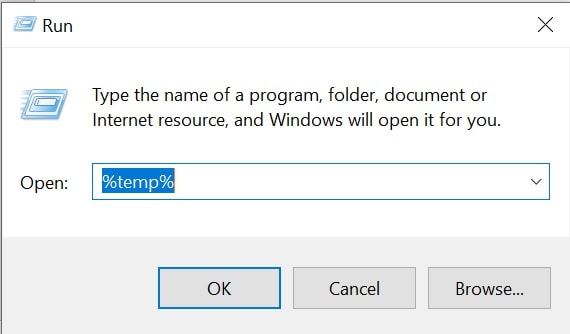
Ahora, haz clic con el botón derecho del ratón en cualquier lugar para ir a la ventana de Propiedades y ve a la pestaña Seguridad. Desde las opciones listadas, puedes ir a la Configuración Avanzada en las Propiedades de Seguridad.
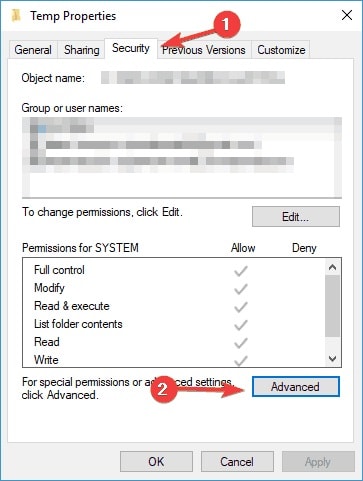
Aquí, debes asegurarte de que has desactivado las propiedades intrínsecas y de que la opción de implementarlas a los objetos secundarios está activada. Al final, sólo tienes que hacer clic en el botón "Aplicar" que deshabilitará los permisos predeterminados para tus fotos.

Lecturas Adicionales:
Aquí están los artículos útiles para ayudarte.
1. Arreglar Videos Borrosos en Instagram.
2. Reparar Fotos de Baja Resolución.
3. Encuentra un Tipo de Marcador JPEG Inválido.
Palabras Finales
Estoy seguro de que después de leer este artículo, serás capaz de solucionar todo tipo de problemas con la aplicación Fotos en tu PC con Windows. Aparte de una aplicación corrupta o de una configuración contradictoria, es posible que tus fotos no se abran en Windows debido a archivos dañados. En este caso, puedes simplemente considerar la reparación de tus fotos corruptas o dañadas con una herramienta avanzada como Wondershare Repairit. No dudes en probar estas soluciones y compartir la guía de reparación de fotos con tus amigos para ayudarlos.
Preguntas Frecuentes
-
¿Qué debo hacer si la vista previa de la foto en miniatura no funciona en Windows 10?
En este caso, puedes intentar abrir la foto con cualquier otra aplicación (como Photo Viewer o MS paint). También puedes cambiar los formatos o simplemente utilizar una herramienta específica como Wondershare Repairit para repararla. -
¿Por qué no puedo previsualizar una foto en Google Drive?
Lo más probable es que no estés conectado a una conexión de Internet estable o que Google Drive no admita el formato de la imagen. Considera descargar el archivo en el almacenamiento local de tu sistema primero y luego abrirlo con una aplicación compatible. -
¿Cómo puedo abrir un archivo PNG en Windows?
Los archivos PNG y JPG son compatibles con la aplicación Fotos incorporada en Windows. Puedes hacer doble clic en el archivo o hacer clic con el botón derecho y elegir abrir el archivo con la aplicación Fotos (o incluso con MS Paint).

