Microsoft Word forma parte del paquete Office y está disponible en Windows y Mac. Tiene muchas funciones útiles que la convierten en una aplicación muy completa. En ocasiones, Microsoft Word se congela o bloquea en Mac, resultando difícil de utilizar y guardar los archivos generados. Si este problema te ha pasado, estás de suerte.
En este artículo te explicaremos cómo arreglar el problema de que Microsoft Office se congela o bloquea en Mac. Vamos a analizar cómo podemos reparar los archivos dañados a causa del bloqueo de Microsoft Office; echemos un vistazo.
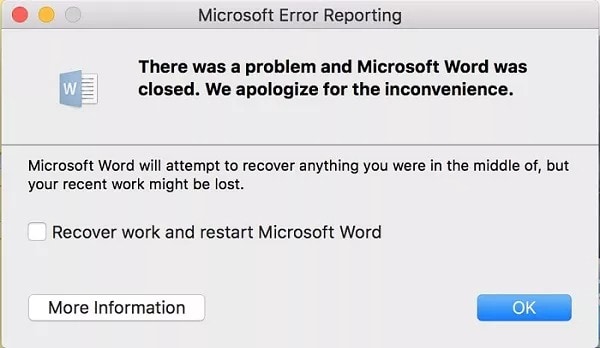
Todos conocemos Microsoft Word como un programa de edición de textos. Es la herramienta más conocida y utilizada por estudiantes, profesores, escritores y cualquier persona que necesite tratar con archivos de texto con frecuencia. Microsoft Word es compatible con muchos sistemas operativos y forma parte del progreso industrial moderno actual.
Como algunos otros programas que utilizamos, Microsoft Word a veces se congela y deja de funcionar por razones desconocidas. Las víctimas de estos problemas pueden perder información de varias horas de trabajo en algunos segundos, incluso cuando se ha autoguardado.
Cuando la pérdida de datos no llega a ser un problema, el retraso originado por la congelación de pantalla o el bloqueo de Microsoft Office puede convertirse en uno. Saber qué causa el problema y cómo se puede arreglar cuando Microsoft Office se congele o se bloquee en Mac es esencial y en este artículo se explica. Sigue leyendo para descubrirlo.
Parte 1: 6 Soluciones comprobadas para el problema de Word
Por suerte para ti, existen varias soluciones disponibles para solucionar el problema de Word en tu Mac. A continuación encontrarás las principales soluciones para ayudarte a arreglar los bloqueos de Microsoft Word; empecemos.
Solución 1: Arrancar Mac en modo seguro
Al igual que el sistema operativo Windows, Mac también tiene un modo seguro que puedes utilizar cuando necesitas arreglar los bloqueos o fallos de Microsoft Office en Mac. Cuando cambias al modo seguro, permites a Mac OS omitir algunas aplicaciones que no son tan importantes. Gracias a esto, se reduce la carga del sistema operativo. A veces, cambiar a modo seguro puede solucionar bloqueos y errores en Microsoft Word en Mac. Esto te ayudará para determinar cuál es el problema y poder eliminarlo. A continuación encontrarás los pasos que debes seguir para arreglar los bloqueos o congelaciones de MS Word en Mac.
-
En primer lugar, debes reiniciar tu Mac.
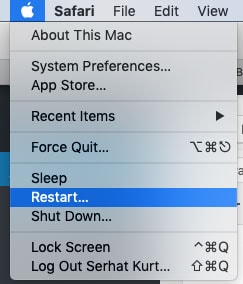
-
Pulsa la tecla de mayúsculas en cuanto percibas el sonido de inicio o aparezca el logotipo de Apple.
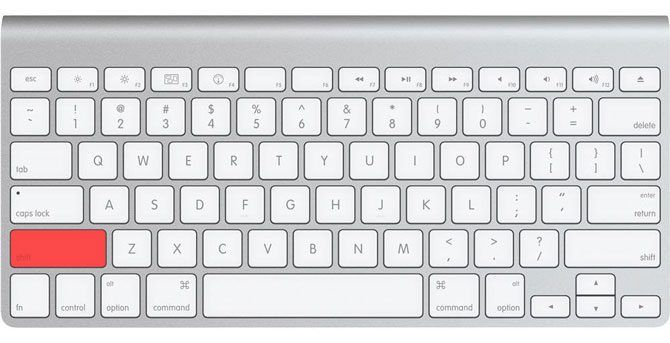
-
Mantén la tecla pulsada un momento, esto hará que Mac se reinicie en modo seguro.
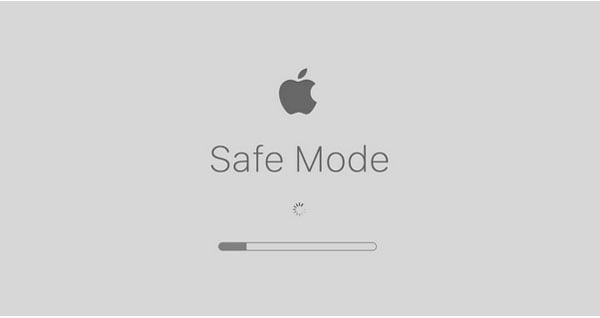
-
En la esquina superior derecha de la pantalla del Mac, verás el icono de "modo seguro" cuando tu Mac se inicie.
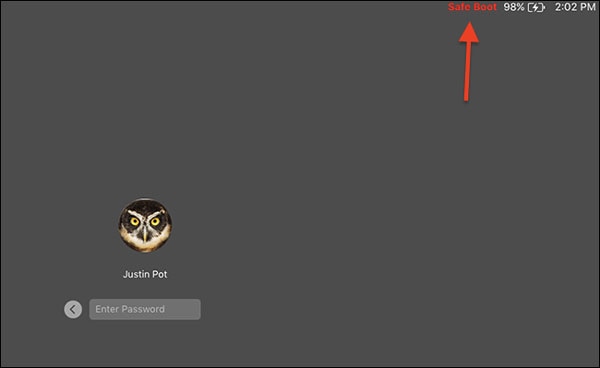
-
Inicia sesión con la cuenta que desees y ejecuta la aplicación Microsoft Word.
Esto debería de solucionar el problema y evitar que Microsoft Word se bloquee o congele. Si con esto se soluciona el problema, las aplicaciones en segundo plano eran las que generaban el problema. Si el problema no se soluciona, puedes intentar cualquiera de las siguientes soluciones.
Solución 2: Eliminar la carpeta de Recuperación Automática
Ya conocemos la función de autoguardado de MS Word, la cual permite guardar los documentos automáticamente en caso de que el programa se bloquee. Una vez abierto el archivo después del bloqueo, la función de autoguardado te permitirá reanudar el trabajo sin perder los avances que se generaron. En ocasiones la carpeta de autoguardado provoca algún fallo en Microsoft Word.
La razón es que la carpeta de autoguardado almacena todos los archivos, incluyendo los dañados. Si esto es lo que origina el error, lo mejor es eliminar la carpeta de Microsoft Word en Mac. Sigue los pasos siguientes para borrar la carpeta de autoguardado.
-
Inicia el Buscador en tu Mac y luego navega a "Ir" > "Ir a la Carpeta".
-
En tu Mac, pega la dirección que aparece a continuación en la barra de búsqueda de la esquina derecha de la ventana:
"~/Library/Containers/com.Microsoft.Word/Data/Library/Preferences/AutoRecovery/"
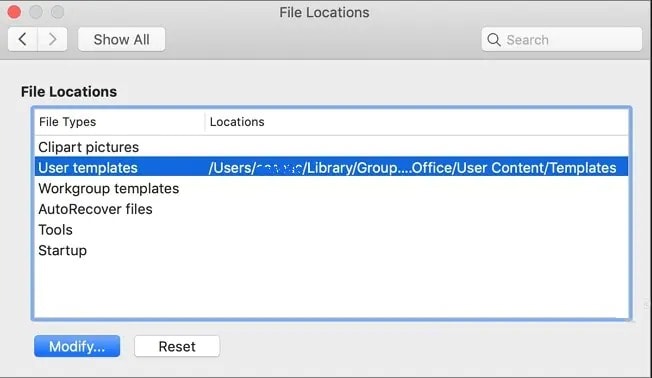
-
Una vez que hagas clic en "Ir", aparecerá la carpeta de autoguardado de tu Mac.
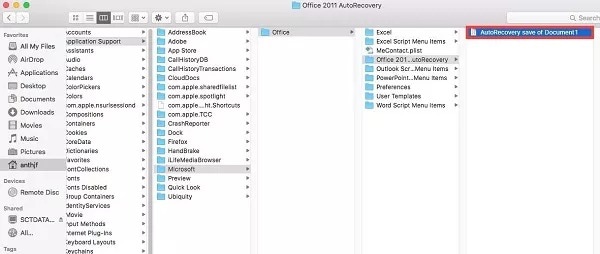
En este punto, puedes empezar a borrar los archivos autoguardados. Una vez que hayas eliminado la carpeta, reinicia MS Word para ver si el problema se ha solucionado.
Solución 3: Restablece las Preferencias de Word
El siguiente paso que debes seguir si Microsoft Word se congela o se bloquea en Mac, es restablecer las Preferencias de Word. Los pasos siguientes te podrán ayudar a conseguirlo.
-
Primero, selecciona el icono de Word que se encuentra en la parte superior de la página.
-
A continuación, ve a "Opciones de palabra" y elige las preferencias en el menú.
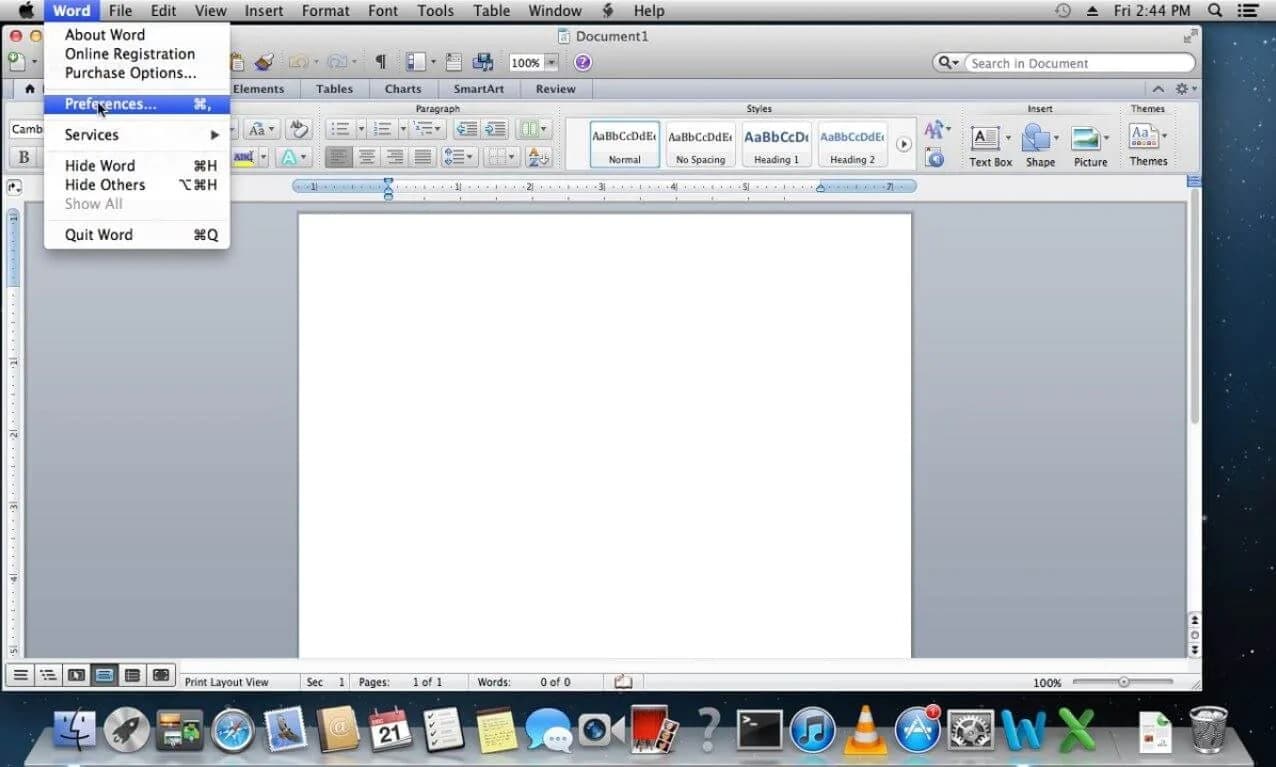
-
Después, haz clic en "Ubicaciones de archivos" en las preferencias.
-
Esta opción abrirá la ubicación del archivo en la pantalla. Haz clic en "Diseños de usuario" y selecciona "Restablecer" en las opciones.
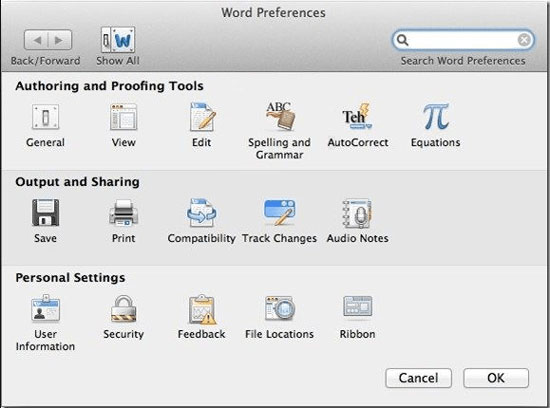
-
Ahora puedes cambiarla a otra carpeta o moverla a la papelera.
Esto debería solucionar el problema del bloqueo y congelación de MS Word en Mac si las preferencias de Word son el problema.
Solución 4: Wondershare Repairit
Es molesto cuando MS Word se congela o se bloquea en Mac. A veces, se puede dañar el archivo o hacer que se altere. En estos casos, el mejor método para solucionar el problema es utilizar Wondershare Repairit. Esta herramienta es efectiva y fácil de usar para reparar archivos dañados y en mal estado en Mac. Los pasos que debes seguir para utilizar Wondershare Repairit y poder reparar archivos de MS Word dañados son sencillos y se describen a continuación:
Primero, tienes que ejecutar Wondershare Reparit en Mac. Puedes hacerlo en el sitio web de Repairit. Alternativamente, puedes descargarlo visitando "Buscador" > "Aplicaciones".
-
Luego haz clic en el icono de Wondershare Repairit.
-
A continuación, visita la sección de reparación de archivos que se encuentra en la barra lateral de la pantalla. Una vez que hayas hecho clic en él, aparecerá el botón "Añadir".

Pulsa sobre él y ve a la ubicación del archivo en Mac y selecciónalo. Por suerte, el Wondershare Repairit permite reparar varios archivos a la vez.
-
Una vez que los archivos se hayan cargado en Repairit, haz clic en el botón "Reparar" que se encuentra al final de la página.

El programa comenzará a escanear los documentos e iniciará el proceso de reparación. Cuando el proceso sea completado, la aplicación te lo notificará.
-
Previsualiza uno de los archivos para asegurarte de que el archivo vuelve a su estado original. Si el archivo está reparado, haz clic en "Guardar" y elige la ubicación para almacenar tus archivos.

Si Microsoft Word se bloquea o se congela a causa de un archivo dañado, esto debería solucionar el problema.
Solución 5: Guardar el documento en otra ubicación
Si la unidad de almacenamiento de tu Mac está dañada y tratas de guardar un documento de Word en ella, podría hacer que Microsoft Word se congele o se bloquee. Por lo que, para arreglar que Microsoft Word se congele o se bloquee en Mac, debes almacenar el documento en una ubicación distinta. Si esta parte del disco duro está dañada, deberás guardar el documento en una ubicación diferente para solucionar el problema.
-
En la página de Microsoft Word, haz clic en el icono de archivo que aparece en la parte superior de la página.
-
En el menú que aparece, selecciona "Guardar como" para continuar.
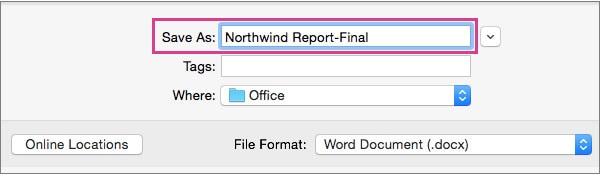
-
A continuación, ve la ubicación en la que quieres guardar tu documento de Word y nómbralo como prefieras.
-
Pulsa "Guardar" y tu archivo quedará almacenado en la nueva ubicación.
También puedes duplicar el archivo en una nueva ubicación y abrirlo después. Esto debería arreglar el problema.
Solución 6: Instala las actualizaciones de Word
A veces, Microsoft Word se bloquea o se congela en Mac porque es una versión antigua. En estos casos, la mejor manera de arreglar los bloqueos de Microsoft Word en Mac es instalando las nuevas actualizaciones. Hacer esto es bastante sencillo; solo sigue los siguientes pasos.
-
En primer lugar, abre la aplicación de Word en Mac y, en el menú, haz clic en "Ayuda".
-
Selecciona "Buscar actualizaciones" en la siguiente ventana de Word para continuar.
-
A continuación, debes confirmar tu elección haciendo clic por segunda vez en el botón "Buscar actualizaciones".
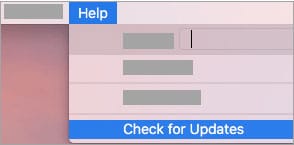
-
Ahora Microsoft Word se conectará con el servidor y te informará de las nuevas actualizaciones. Selecciona la actualización que desees y, a continuación, selecciona "Actualizar".
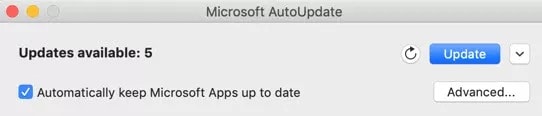
-
Cuando la actualización esté instalada, vuelve a iniciar Microsoft Word para ver si esto soluciona el problema.
Parte 2: ¿Por qué Microsoft Word se congela o bloquea en Mac?
Hay muchas razones por las que Word se congela o se bloquea en Mac. Para solucionar los problemas de bloqueo de Microsoft Word en Mac, es importante conocer las razones para así poder evitarlos. A continuación presentamos algunas de las causas a las que debemos prestar atención; echemos un vistazo
1. Instalación incorrecta
Una de las razones por las que Microsoft Word se bloquea o se congela en Mac es una mala instalación. MS Word se bloqueará si no descargas la aplicación desde la dirección correcta. Esto puede ocurrir también cuando existe una autorización incompleta de Microsoft Word para utilizar las diferentes funciones de Mac OS. Estas funciones pueden hacer que Microsoft Word se bloquee.
2. Archivos dañados
Un ataque de virus es la razon más común por la que los archivos se bloquean en Mac OS. A veces, un ataque de virus en tu computadora podría afectar las aplicaciones, haciendo que se bloqueen o se congelen, incluyendo Microsoft Word. Además, al intentar iniciar un archivo dañado en Mac, la aplicación de MS Word podría bloquearse o congelarse. Los problemas externos, como los errores del sistema, también pueden hacer que el programa se bloquee. Si esto ocurre, el utilizar herramientas de reparación como Wondershare Repairit te ayudará a solucionar el problema.
3. Problema en el disco duro
Dos problemas de disco duro pueden hacer que Microsoft Word se congele o se bloquee en Mac. Si hay un disco duro defectuoso, podría causar un mal funcionamiento de Word. Mac OS ofrece una forma fácil para nombrar al disco duro, a diferencia de Windows, que conserva más restricciones. A veces, hay que cambiar el disco duro para solucionar el problema de Microsoft Word.
Si el disco duro no es compatible con Word, podría provocar bloqueos. Otra forma en que el disco duro puede causar que Microsoft Word se congele o se bloquee en Mac es si está dañado. Si esto sucede, puede hacer que Microsoft Word se bloquee cuando intentes abrir un archivo.
Parte 3: Lista para tener buenos hábitos en tus documentos
Para crear documentos de calidad, hay algunos métodos que puedes poner en práctica. Existen diferentes trucos de optimización en Word, y algunos de ellos te ayudan a mantener tus documentos a salvo en todo momento. También es posible evitar los bloqueos de Microsoft Word en Mac.
Siempre crea una copia de seguridad automática: La creación de una copia de seguridad automática es una buena manera para garantizar que nunca se pierda el archivo. Es un buen hábito para mantener a salvo los documentos.
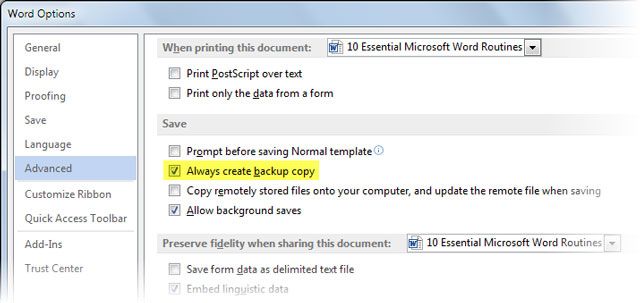
Utiliza "Guardar todo" para cerrar todos tus documentos abiertos: Microsoft tiene un truco disponible para la multitarea. Puedes abrir y trabajar en varios documentos, pero Microsoft Word puede congelarse o bloquearse a la hora de su cierre. Sin embargo, guardar todo y cerrar son comandos que te pueden agilizar el proceso.
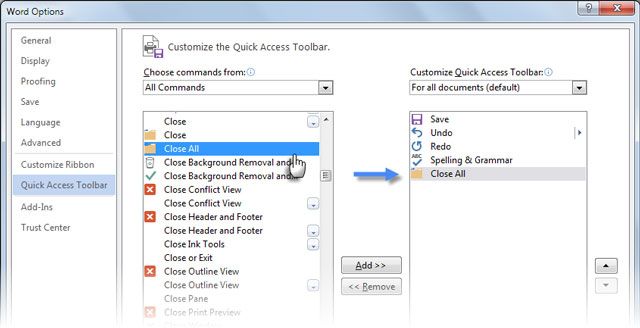
Elige el nombre de archivo: Asegúrate de que el nombre de tu archivo no contenga ningún símbolo no admitido por Microsoft Word. Este es importante para evitar errores al abrir los documentos de Word.
Utiliza los marcadores para alinear el texto:Una práctica importante para la mayoría de la gente es la de establecer tabulador y fijar sangrías. Puede establecer una sola tabulación en el diálogo de alineación de párrafos para alinear las palabras la siguiente vez que pulses el botón.
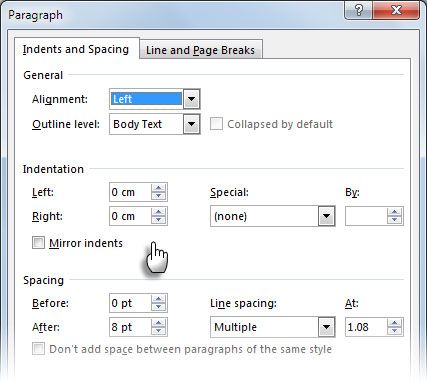
Conclusión
Los congelamientos o bloqueos de Microsoft Word en Mac al parecer son bastante comunes, y se han generado muchas quejas sobre este tema Este artículo explica por qué se producen estos problemas y las mejores soluciones. Ahora que sabes cómo arreglar estos problemas o fallos de Microsoft Word en Mac, puedes resolver el problema de manera fácil. También te hemos mostrado la mejor manera para arreglar los archivos que se encuentran dañados usando Wondershare Repairit. Es una solución única para la mayoría de los problemas vinculados a la congelación o el bloqueo de Microsoft Word en Mac.
Preguntas frecuentes
-
1. ¿Cómo evitar que Word no responda?
Una de las maneras para evitar que Microsoft Word no responda es pulsando la tecla "Esc" dos veces. También puedes pulsar simultáneamente las teclas "Ctrl", "Supr" y "Alt". Este paso puede hacer que el administrador de tareas muestre el mensaje indicando que ha descubierto una aplicación inactiva. -
2. ¿Cómo forzar el cierre de Word en Mac?
A veces, hay que forzar el cierre de Mac cuando se congela. Estas son dos maneras de hacerlo. Haz clic con el botón derecho en el icono de Word en el documento y selecciona "Forzar salida". Si se congela toda la pantalla, pulsa simultáneamente "comando" + "opción" + "Esc" y navega por la página de Word con la tecla de las flechas. Una vez que lo localices, pulsa "Enter" y espera a que la aplicación se cierre.

