Como con cualquier otro software de tu computadora, es normal que mientras trabajas en un documento o abres el programa, se presenten errores con Microsoft Excel. A veces el programa no inicia, en otras ocasiones, se muestra en pantalla un mensaje de "Microsoft Excel no responde".
En ocasiones, basta con esperar un momento a que el programa funcione, pero esto no es efectivo todo el tiempo. En esta guía, vamos a mostrarte algunas soluciones prácticas para cuando Microsoft Excel deja de responder. Estas soluciones te serán de ayuda para reparar los problemas de Excel mientras trabajas en una hoja de cálculo; empecemos.
Problemas comunes relacionados a la falta de respuesta de Excel
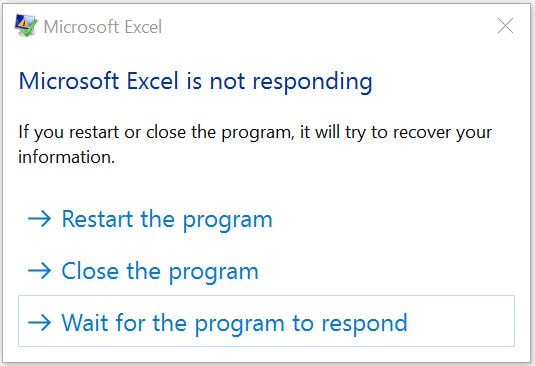
Son varias las razones por las cuales Excel puede dejar de funcionar. Aparecen diferentes mensajes de error de Microsoft Excel. Los dos mensajes comunes son:
-
"Excel no responde"
-
"Excel ha dejado de funcionar"
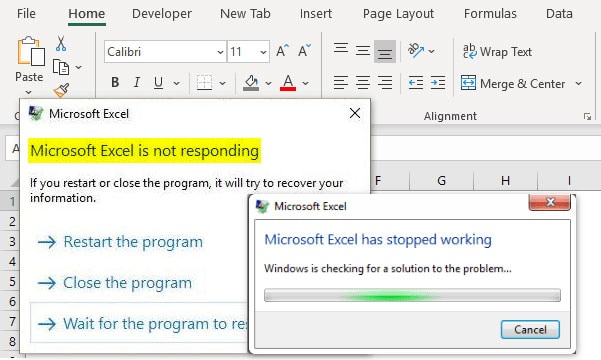
Son diversos los factores relacionados a que Excel deje de responder; estos problemas también están asociados al registro de errores de Excel 2013. Una de las causas del error puede ser el no tener instalada la última versión de Microsoft Excel. Por tal motivo, el error se puede mostrar al iniciar o intentar guardar una hoja de cálculo en dicho programa. Otro factor relacionado al error de "Microsoft Excel no responde" es tener instalado un antivirus obsoleto. Un antivirus no compatible con Microsoft Excel podría generar que el programa no funcione.
Para encontrar una solución, es de utilidad conocer cuáles son los problemas más comunes asociados a que Microsoft Excel deje de funcionar. Otro problema que puede causar que Excel no responda, son los complementos defectuosos. Además, un paquete de MS Office defectuoso es uno de los problemas asociados a que Excel no responda y podría ser la razón principal del mensaje de error. En la siguiente sección encontrarás diversas soluciones que podrás utilizar para reparar en tu computadora el error de "Microsoft Excel no responde".
¿Cómo arreglar el error de "Microsoft Excel no responde"?
Ya que conoces las causas más comunes por las que Excel deja de responder, a continuación te presentamos algunas soluciones a ese problema. Puedes probarlas de una en una hasta que encuentres la ideal para tu problema.
Método 1: Abrir Excel en Modo seguro
Si notas que Excel no está funcionando de manera normal o deja de responder continuamente, prueba iniciarlo en Modo seguro. Este es una alternativa clásica para solucionar el error de que Excel no responde. Al iniciar Excel en Modo seguro, solo tendrás a tu alcance las herramientas básicas, sin algunas funciones y complementos. Las funciones suprimidas podrían ser la razón del error de Excel. Para iniciar Microsoft Excel en modo seguro, sigue estos pasos.
-
En primer lugar, pulsa las teclas "Windows" + "R" al mismo tiempo. Otra forma es dar clic con el botón derecho del ratón en el menú de inicio y elegir "Ejecutar" entre las opciones disponibles.
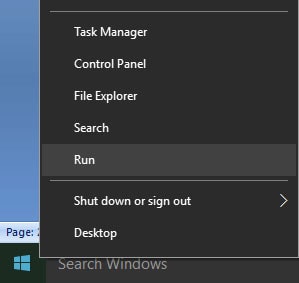
-
Escribe "excel.exe/safe" en el cuadro de diálogo y pulsa "Intro".
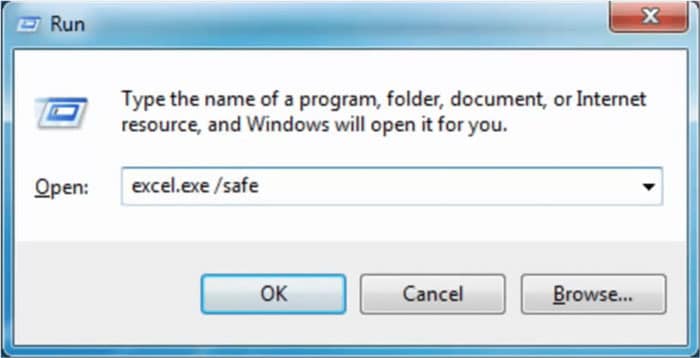
-
Prueba abriendo el documento de Excel y observa si se bloquea.
Si funciona normalmente, quiere decir que el problema son los complementos, el formato o el estilo elegido. Si aún presentas errores, necesitas probar con la siguiente solución de la lista para reparar el error de "Microsoft Excel no responde".
Método 2: Instalar las últimas actualizaciones
Actualizar a la última versión de Microsoft Office podría arreglar el error en cuestión. También podría ser porque Windows no está actualizado con la última versión. Tener instalada la última versión de Microsoft Office y Windows debería solucionar el problema. Puedes configurar la opción de instalación y actualización como "automática" en Windows. Así garantizas tener descargadas las actualizaciones de Microsoft Office de manera inmediata. Sigue los pasos que se indican a continuación.
-
Ve a la configuración y luego da clic en "Actualización y seguridad".
-
En la siguiente página, haz clic en "Actualización de Windows" para continuar.
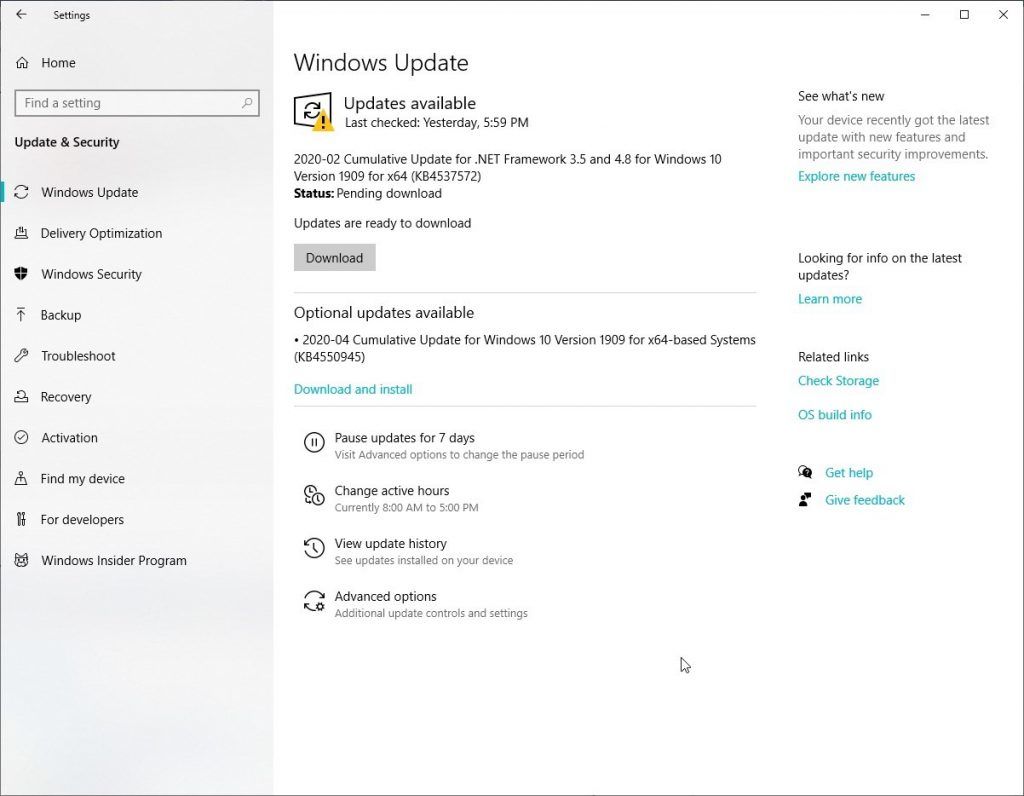
-
Para instalar las actualizaciones de Windows y otros productos de Microsoft de forma automática, selecciona la "opción avanzada" y activa todos los interruptores.
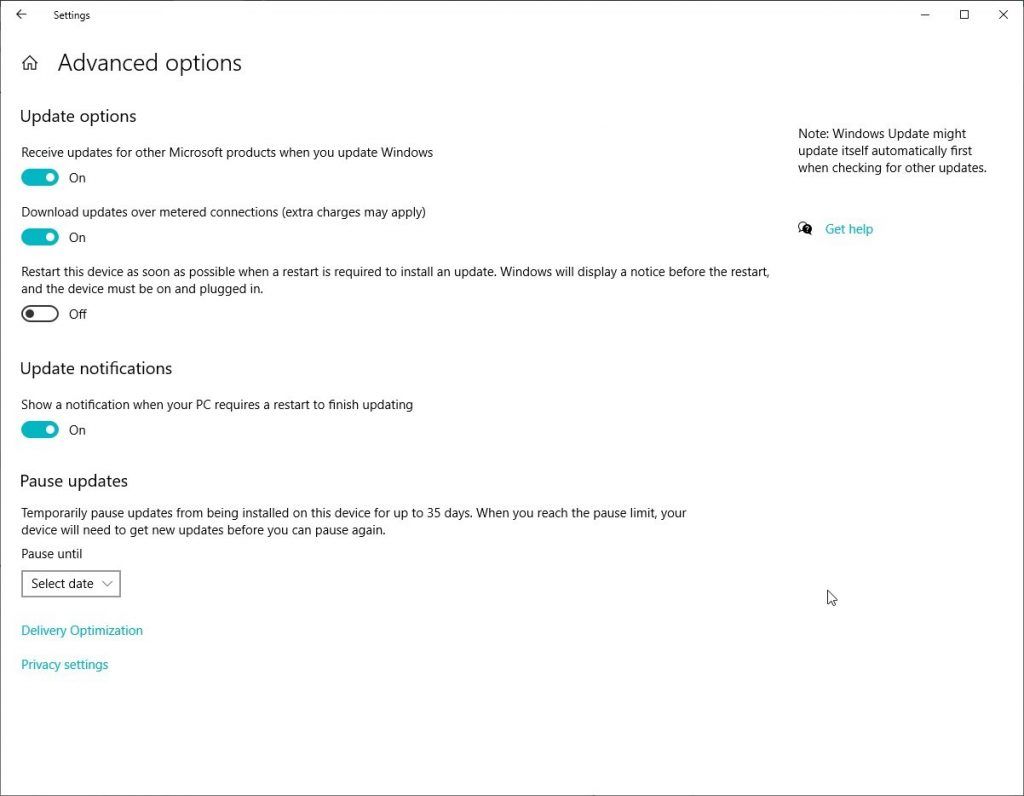
-
Reinicia Microsoft Excel cuando las actualizaciones estén instaladas para verificar si se solucionó el problema.
A partir de este punto no tendrás que intervenir, Microsoft Office se actualizará automáticamente.
Método 3: Comprobar y eliminar los complementos no deseados
Hay dos tipos de complementos en Microsoft Excel: los complementos de Excel y los complementos COM. Ambos pueden provocar que Microsoft Excel deje de responder. Eliminarlas te puede ayudar a solucionar el problema de "Microsoft Excel no responde". Para desactivar los complementos no deseados, sigue estos pasos.
-
Primero, da clic en la pestaña "Archivo" de la parte superior de la pantalla y elige "Opciones de Excel" en la lista.
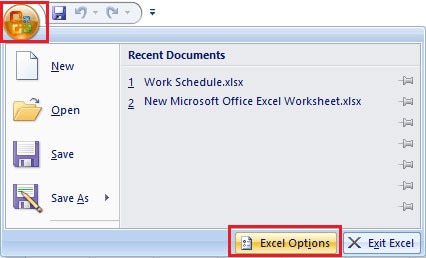
-
En el menú lateral de la ventana, da clic en "Complementos", y aparecerán nuevas opciones en la parte derecha.
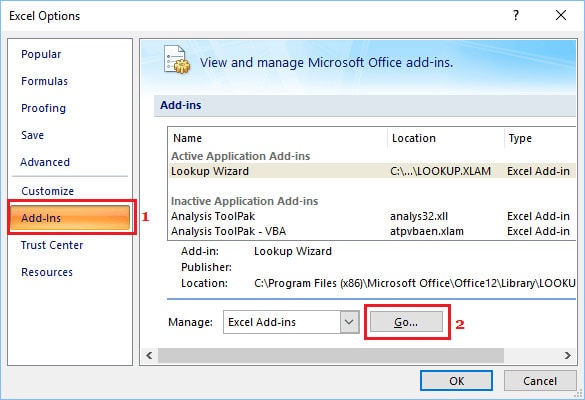
-
A continuación, selecciona "complementos de Excel" y da clic en "Ir" para pasar a las ventanas de selección.
-
Podrás desactivar todos los complementos que desees en esta página. Para desactivar los complementos, solo desmarca la casilla junto a ellos.
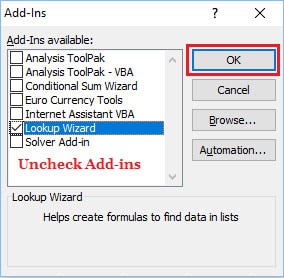
-
Guarda los cambios y reinicia Microsoft Excel.
Si Excel funciona correctamente, entonces el problema eran los complementos. Para encontrar el complemento defectuoso, tendrás que activarlos de uno en uno hasta encontrar al causante del problema.
Método 4: Comprobar y desactivar el antivirus
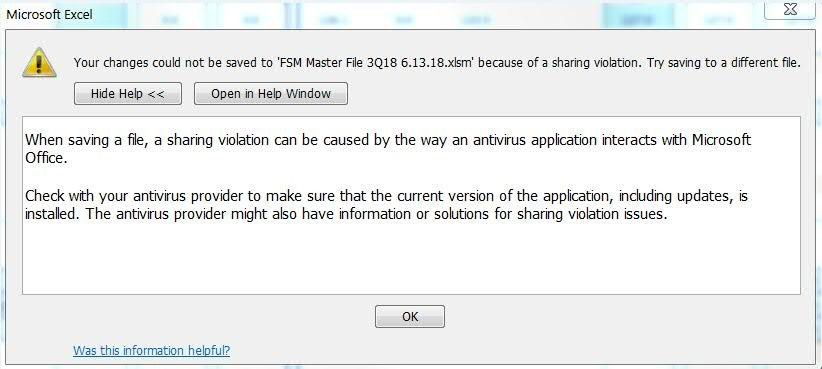
El antivirus ayuda a mantener nuestra computadora segura. Sin embargo, hay veces que el antivirus puede tener interferir con Microsoft Excel. Si esto sucede, Excel se congelará y dejará de responder.
Desactiva el antivirus y reinicia Excel para confirmar si este es el motivo del problema. Si al hacer esto, tu problema se soluciona, ponte en contacto con el proveedor de tu antivirus para obtener ayuda. Intenta probando otro antivirus que no interfiera con tu aplicación de Microsoft Office.
Método 5: Prueba el Wondershare Repairit
Muchas veces, un archivo de Microsoft Excel que está dañado es el causante del problema. A veces también provoca el error "Objeto fijo se moverá" en la versión de Excel 2016. Utiliza una herramienta de reparación avanzada llamada Wondershare Repairit para solucionar cuando Microsoft Excel deja de responder.
Sin mucho esfuerzo, podrás resolver el problema de congelación en Excel usando esta herramienta. Repairit permite añadir varios archivos para reparar a la vez, y no hay límite de tamaño de archivo. A continuación te explicamos los tres pasos para reparar archivos de Excel en Wondershare Repairit.
Para Windows XP/Vista/7/8/10/11
Para macOS X 10.10 - macOS 13
Paso 1: Añadir archivos de excel dañados

En tu computadora, descarga el programa Wondershare Repairit desde su página oficial. Después de la descarga, ve a la sección de "Reparación de archivos" y haz clic en ella. Aparecerá una nueva ventana, da clic en "Añadir archivos" en el centro de la página. Se mostrará una ventanta que te perimitirá navegar hasta la ubicación del archivo. Selecciona el archivo de Excel dañado que quieres reparar; si así lo deseas, podrás seleccionar varios tipos de archivo.
Paso 2: Hacer clic en "Reparar"

Una vez que tengas seleccionados los archivos dañados, da clic en "Reparar" al final de la pantalla para iniciar la reparación. Wondershare Repairit escaneará cada archivo y luego arreglará el daño. Cuando todos los archivos vuelvan a su estado original, la interfaz de usuario te norificará.
Paso 3: Guarda los archivos reparados

Cuando el proceso finalice, previsualiza tus archivos para confirmar que están en excelente estado y libres de daño. Si no lo están, puedes realizar una reparación avanzada de los archivos. Después de confirmarlo, da clic en "Guardar archivos". Esto abrirá una ventana del navegador que te permitirá elegir la ubicación para guardar los archivos que reparaste. Selecciona una ubicación y da clic en "Guardar" para confirmar tu elección.
Método 6: Cambiar la impresora por defecto
Por más extraño que parezca, el cambiar la impresora predeterminada podría ser la solución al problema de "Microsoft Excel no responde". Para encontrar los márgenes adecuados, Excel se comunica con tu impresora predeterminada al abrir una hoja de cálculo. Si no encuentra el margen correcto, puede hacer que Excel se bloquee. Esta solución también podría ayudarte a arreglar el registro de errores de Excel 2013. Sigue estos pasos para cambiar la impresora predeterminada.
-
Comienza por entrar al panel de control y seleccionar "Impresoras y dispositivos".
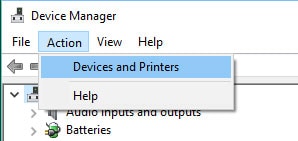
-
A continuación, haz clic con el botón derecho del ratón en Microsoft XPS Document Writer de la lista de impresoras y establécela como impresora predeterminada.
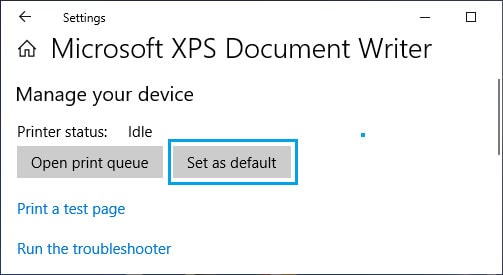
Para comprobar si esta solución arregla el problema de congelación, reinicia Microsoft Excel.
Método 7: Reparar o reinstalar Microsoft Office
El problema de "Microsoft Excel no responde" a veces puede ser causado porque el programa de Microsoft Office está dañado. Puedes solucionarlo reparando Microsoft Office. A continuación te indicamos cómo hacerlo.
-
Cierra todos los programas de Microsoft Office que estén en funcionamiento.
-
Después, ve al panel de control del sistema de Windows y selecciona "Programas".
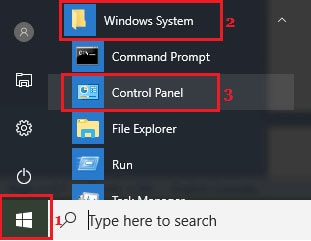
-
Elige "Programas y características" y da clic con el botón derecho en "Microsoft Office".
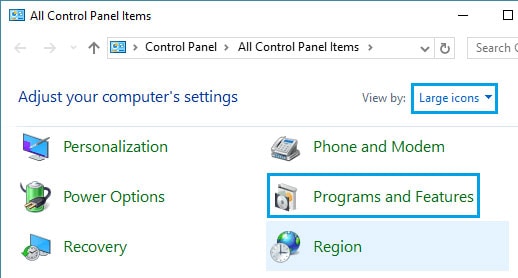
-
En el menú que se despliega, da clic en "Cambiar" y luego selecciona la opción de reparación.
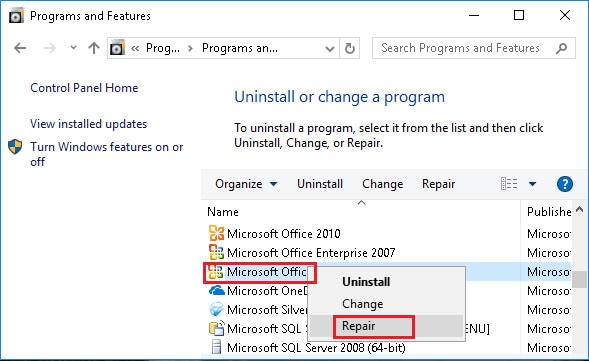
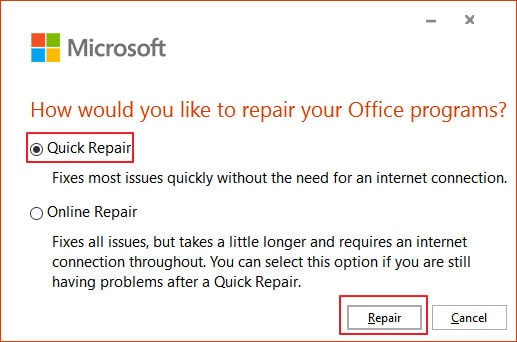
De esta forma iniciará el proceso de reparación. Reinicia Excel para comprobar si se solucionó el problema. Si no lo hace, intenta reinstalarlo siguiendo los pasos a continuación.
-
Cierra todos los programas de Microsoft Office que se estén ejecutando.
-
Ve al panel de control y haz clic en "Programas".
-
De las opciones que se muestran, selecciona los programas y las funciones.
-
En la lista de programas, haz clic con el botón derecho en Microsoft Office y selecciona la opción "Desinstalar".
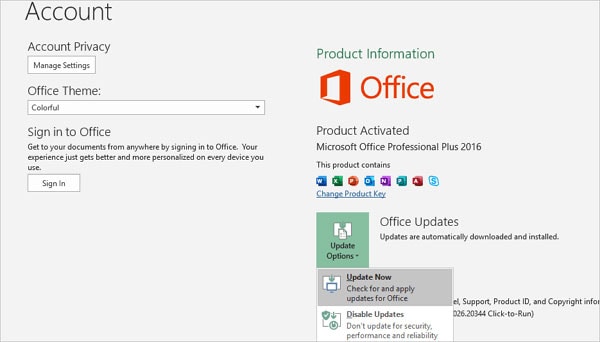
Una vez desinstalado, ejecuta la instalación de MS Office para reincopororar los archivos de Microsoft Office en tu equipo.
Consejos adicionales de Excel
A la hora de crear una hoja de cálculo para tu negocio, Excel es muy útil. Todo se vuelve automático y más rápido para ti, ya que en muchas ocasiones, basta con introducir una fórmula. Excel te ayuda a fusionar dos hojas de cálculo y también a trabajar con matemáticas sencillas. Pero, ¿y si existiera un método para llevar tus conocimientos de Excel al siguiente nivel? Afortunadamente, puedes utilizar estas habilidades sin tener conocimientos avanzados de Excel. Esta sección mostrará los mejores consejos para actualizar tu Excel.
-
Abrir varios archivos de Excel: En lugar de abrir tus archivos de Excel uno por uno, puedes hacerlo simultáneamente. Selecciona los archivos que quieras abrir y pulsa la tecla "Intro". Todos los archivos se abrirán al mismo tiempo.
-
Pasar de un archivo de Excel a otro: El cambio de un archivo de Excel puede ser confuso porque a veces lleva a trabajar en la hoja equivocada. Usa las teclas "Ctrl" + "tab" para pasar libremente de un archivo de Excel a otro.
-
Crear menús de acceso rápido: Si lo que quieres es agregar menús de acceso directo al menú superior, como cortar y copiar, ve a las opciones en la pestaña "Archivo" y selecciona "Barra de herramientas de acceso rápido". Elige el acceso directo que quieras agregar y guarda tu opción.
-
Transponer datos de una fila a una columna: Copia los datos que deseas transponer y llevalos a un lugar en blanco en lugar de volver a escribirlos. Primero, da clic en "Inicio" y selecciona "Pegar". En las opciones de pegado elige "Trasponer" y ¡listo!
Conclusión
Ahora que conoces todas las alternativas para reparar el problema de "Microsoft Excel no responde", prueba todas las soluciones para descubrir cuál te funciona. Si la causa del problema es un archivo de Excel dañado, la única solución es reparar el archivo. En ese momento tu mejor opción para arreglar los problemas de congelación de Excel es Wondershare Repairit.
Con este programas podrás reparar todos los objetos de tu hoja de cálculo de Excel manteniendo las propiedades, el formato de las celdas y el diseño. Incluso es posible reparar múltiples archivos dañados de manera simultánea utilizando Wondershare Repairit.
Para Windows XP/Vista/7/8/10/11
Para macOS X 10.10 - macOS 13
Preguntas frecuentes
-
1. ¿Cómo descongelar Excel sin perder el trabajo?
Puedes probar las soluciones indicadas anteriormente para descongelar el programa sin perder tu trabajo. Para descongelar Excel sin perder avances, abrir el programa en Modo seguro o desactivar los complementos puede ayudar enormemente. También puedes probar a reparar el archivo de Excel con "Repairit" si se encuentra dañado. -
2. ¿Debo esperar a que Excel responda?
Puedes probar las soluciones indicadas anteriormente para descongelar el programa sin perder tu trabajo. Para descongelar Excel sin perder avances, abrir el programa en Modo seguro o desactivar los complementos puede ayudar enormemente. También puedes probar a reparar el archivo de Excel con "Repairit" si se encuentra dañado.

