Aug 14, 2025 • Categoría: Reparación de Archivos • Soluciones probadas
Si has estado buscado algo similar para resolver los mensajes de error de Excel y has aterrizado aquí, entonces resolverás tus dudas al instante. En el mejor de los casos, los errores de Microsoft Excel pueden estar relacionados con el bloqueo del programa o con la utilización de sus fórmulas. La buena noticia es que puedes fácilmente resolver estos problemas comunes de Excel. En esta guía completa, te familiarizarás con algunos consejos profesionales de Excel para resolver todo tipo de errores como un experto.
Parte 1. ¿Cuáles Son las Principales Características de Excel?
Como sabes, Excel es una parte de la suite de Microsoft Office que se utiliza para manejar y administrar todo tipo de datos. Si te dedicas a la recopilación, gestión y predicción de datos, entonces MS Excel será una herramienta esencial para ti. Estas son algunas de las utilidades y características de Excel más utilizadas:
- Las fórmulas de Excel son, sin duda, las funciones más utilizadas, ya que nos automatizan las cosas y nos permiten calcular datos complicados.
Sin embargo, a veces los usuarios obtienen el error de que la fórmula de Excel no está calculando mientras trabajan con esta característica.
- Muchas personas disfrutan creando tablas y gráficos automáticos en Excel a través de los datos proporcionados.
- Las tablas dinámicas son otra característica común que nos ahorra tiempo y automatiza los cálculos.
- Excel también se utiliza con frecuencia para clasificar, gestionar y dar formato a nuestros datos.
- Algunas otras características comunes de Excel son el formato de condición, la validación desplegable, las fórmulas de búsqueda, el análisis de datos, la referencia estructural, y mucho más.
Parte 2. Causas Comunes de los Mensajes de Error de Excel
Antes de aprender a realizar el proceso para solucionar los problemas de Excel, es importante diagnosticar el problema. Aunque puede haber varias razones que provoquen el bloqueo de Excel, los siguientes son algunos de los principales desencadenantes:
- Un cierre inesperado del sistema mientras MS Excel está en uso.
- Un ataque de virus o malware también puede hacer que tu archivo se dañe.
- El archivo también puede dañarse por un mal uso de alguna herramienta de terceros.
- Si la extensión del archivo se cambia a la fuerza, entonces puede hacer que Excel se dañe.
- Un sector defectuoso o una unidad de Windows corrupta también pueden hacer que Excel se congele.
- Si tu Excel funciona con lentitud, entonces puede haber algún problema de sobrecarga en tu Windows o una mala gestión de la memoria RAM del sistema.
- Una fórmula incorrecta o una entrada de datos no válida también puede ser una de las principales razones para que Excel no calcule el problema.
- La fórmula se refiere a alguna celda o dato que ya no está presente.
Estas son sólo algunas de las razones más comunes para los problemas de Excel. Lo más probable es que también te encuentres con cualquier otra razón, dependiendo de la situación. Cuando te encuentres con mensajes de errores de Excel, envía tus comentarios a Microsoft. De esta manera, puedes hacer que los desarrolladores conozcan sobre el problema.
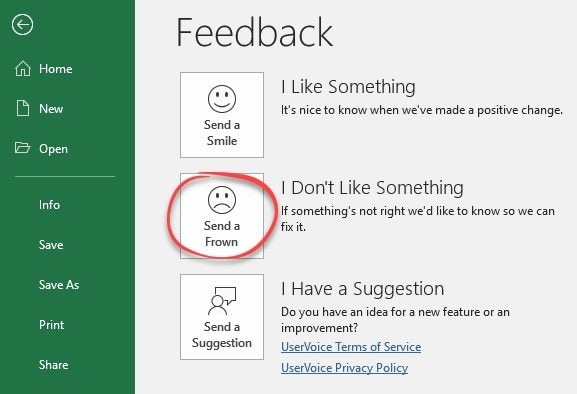
Parte 3. Errores Comunes Típicos en Excel
Algunos errores de Excel son más comunes que otros. Si eres un usuario habitual de MS Excel, es posible que también te hayas encontrado con estos problemas de Excel.
1. Excel se bloquea constantemente:
Mientras trabajas con Microsoft Excel, es probable que la aplicación deje de funcionar de repente. Los usuarios suelen recibir el siguiente mensaje indicando que Excel no funciona. El programa intenta autoguardar los datos en el proceso. Esto puede ocurrir si el programa no se ha instalado correctamente o se ha dañado.
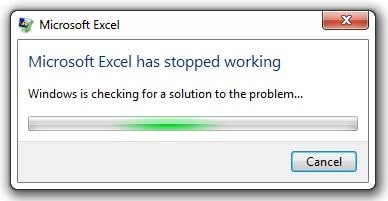
2. Excel no abre:
También puede aparecer el aviso de que Excel no abre cuando el sistema no puede acceder al archivo. Un cambio en su extensión o cualquier problema de compatibilidad también podría ser una razón. Si el archivo de Excel está dañado, el programa puede tener problemas para abrirlo.
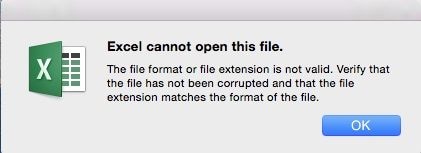
3. Excel se congela:
Esto suele ocurrir cuando el sistema está funcionando con poco almacenamiento o la memoria RAM se ha agotado. Esto hace que Excel se congele y el programa no responda.
4. El archivo de Excel se ha dañado:
Si el archivo de Excel se ha dañado, el programa no podrá acceder a tus datos y mostrará un mensaje como éste. Esto puede ocurrir debido a un ataque de malware o cuando la aplicación se cierra inesperadamente.
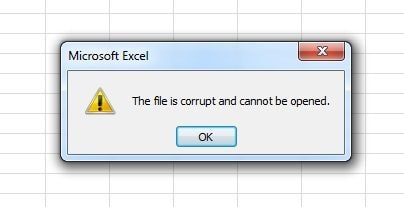
5. Excel funciona con lentitud:
Si se están ejecutando demasiadas aplicaciones al mismo tiempo en tu sistema o se ha ocupado la memoria primaria, entonces puede hacer que Excel funcione lentamente. La mayoría de las veces, un simple reinicio resuelve este problema.
6. Excel no responde:
Es un problema similar al de Excel bloqueado. Muchas veces, Excel deja de responder cuando hay un conflicto, un complemento defectuoso o cualquier otro problema de procesamiento. Intenta cerrar la aplicación y volver a iniciarla para resolverlo.
7. Las fórmulas de Excel no funcionan:
Si estás trabajando con fórmulas, es posible que Excel no las ejecute. La mayoría de las veces ocurre cuando los datos proporcionados no son uniformes o son de diferentes tipos. En este caso puedes comprobar tu fórmula y validar los datos introducidos.
8. Las fórmulas de Excel no calculan correctamente:
Esto suele ocurrir debido a un error humano. Lo más probable es que la fórmula que has introducido sea incorrecta o que también haya problemas con su rango en el programa.
9. Problema de memoria de Excel (problema de memoria insuficiente):
Si tu sistema se está quedando sin espacio, entonces puedes encontrarte con este problema. Intenta reabrir Excel y cerrar las otras aplicaciones no deseadas. Además, deja suficiente espacio libre en el almacenamiento primario para evitar este problema.
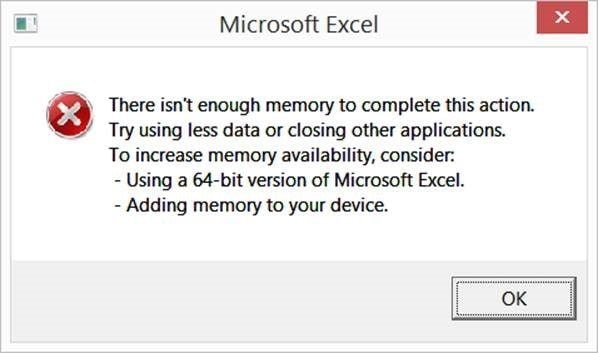
10. Error de valor en Excel:
Este es otro error importante de Excel. Suele ocurrir cuando hay un desajuste en el tipo de datos o debido a espacios adicionales o caracteres especiales en ciertas celdas. Por ejemplo, si estás calculando una fórmula y una celda contiene texto, entonces obtendrá un error de valor en Excel.
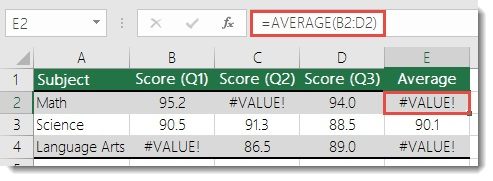
Como puedes ver, la mayoría de los problemas de Excel pueden estar directamente relacionados con el programa o con las fórmulas. Aquí están algunos de estos problemas comunes y su clasificación:
Problemas de bloqueo de Excel y Problemas con las fórmulas de Excel.
Excel sigue fallando y Error de valor de Excel.
El archivo de Excel no responde y Las fórmulas de Excel no funcionan.
El archivo se ha dañado y Las fórmulas de Excel están fuera de los límites/memoria.
Excel se ejecuta lentamente y Excel no puede encontrar referencias para la fórmula.
La hoja de cálculo de Excel está congelada y Excel no calcula la fórmula.
El archivo de Excel no responde y Error de división por cero.
Excel no puede completar esta tarea con los recursos disponibles y Error nulo o sin referencia.
Más Artículos Relacionados:
¿Cómo Resolver Errores de Bloqueo en Excel?
Si estás recibiendo mensajes de errores de Excel o no eres capaz de recuperar un archivo dañado de Excel, entonces considera usar Repairit Excel Repair. Es una herramienta de reparación de datos especializada que puede arreglar todo tipo de problemas relacionados con su archivo de Excel. La aplicación funciona notablemente en diferentes escenarios y conservará tus datos, así como el formato durante el proceso.
- Siguiendo un sencillo proceso de clics, cualquiera puede reparar un archivo de Excel dañado o resolver todo tipo de errores de Microsoft Excel.
- El formato de los datos, las fórmulas y otras características de validación de datos también se resuelven y permanecen intactas.
- También puede recuperar las fórmulas aplicadas, las imágenes, los gráficos, las tablas, el diseño y otras propiedades de la hoja de cálculo.
- Se proporciona una vista previa del archivo de Excel recuperado de antemano para cualquier verificación.
- La herramienta es totalmente compatible con todo tipo de archivos XLS o XLSX (Excel 2000 y versiones más recientes).
- Puede reparar varios archivos de una sola vez sin ninguna complicación.
- Compatible con todas las versiones principales de Windows como Windows 10, 8.1, 8, 7, Vista y XP (versión de prueba gratuita disponible).
Si quieres conocer los mejores consejos de Excel, entonces empieza a usar Repairit Excel Repair para arreglar todo tipo de problemas relacionados con MS Excel. Para utilizarlo, sólo tienes que seguir estos pasos básicos:
1. Visita el sitio web oficial de Repairit Excel Repair e instálalo en tu computadora. Inícialo cuando desees arreglar un error de Excel. Asegúrate de que el archivo de Excel dañado está cerrado antes de empezar.
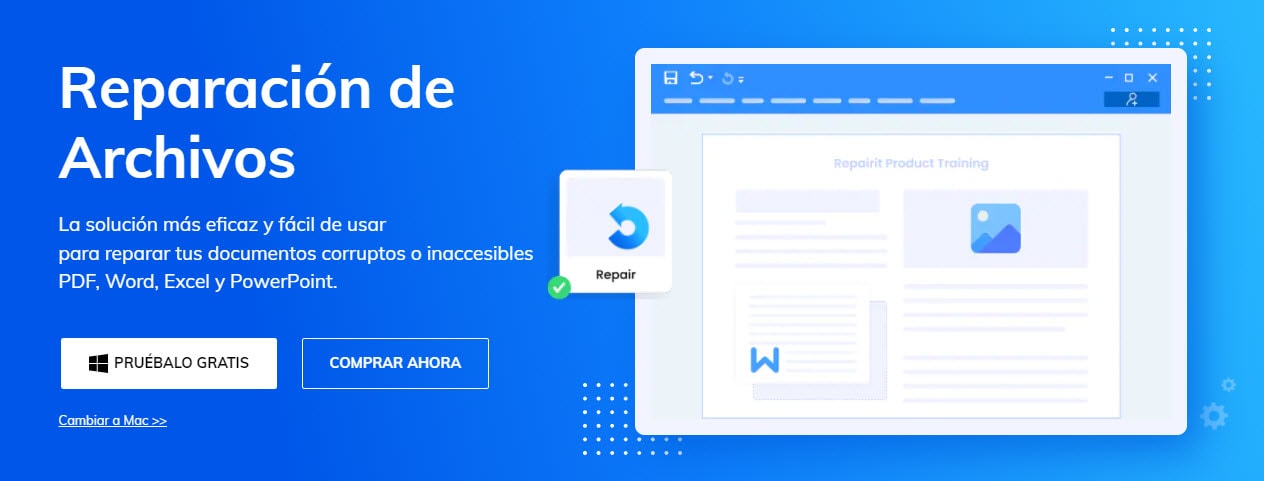
2. Ahora, debes cargar el archivo de Excel dañado en la aplicación. Selecciona la unidad y la ubicación del archivo. Una vez localizado, haz clic en el botón Seleccionar archivo/carpeta. Si lo deseas, puedes cargar varios archivos al mismo tiempo.

3. Una vez que hayas seleccionado los documentos de Excel dañados, haz clic en la opción "Escanear". Esto iniciará el proceso de reparación del archivo. Espera un tiempo hasta que se complete el proceso, no cierres la aplicación.

4. Tan pronto como el archivo haya sido reparado, se te proporcionará una vista previa en la misma interfaz. Esto te permitirá verificar si los mensajes de error de Excel se han resuelto o no.
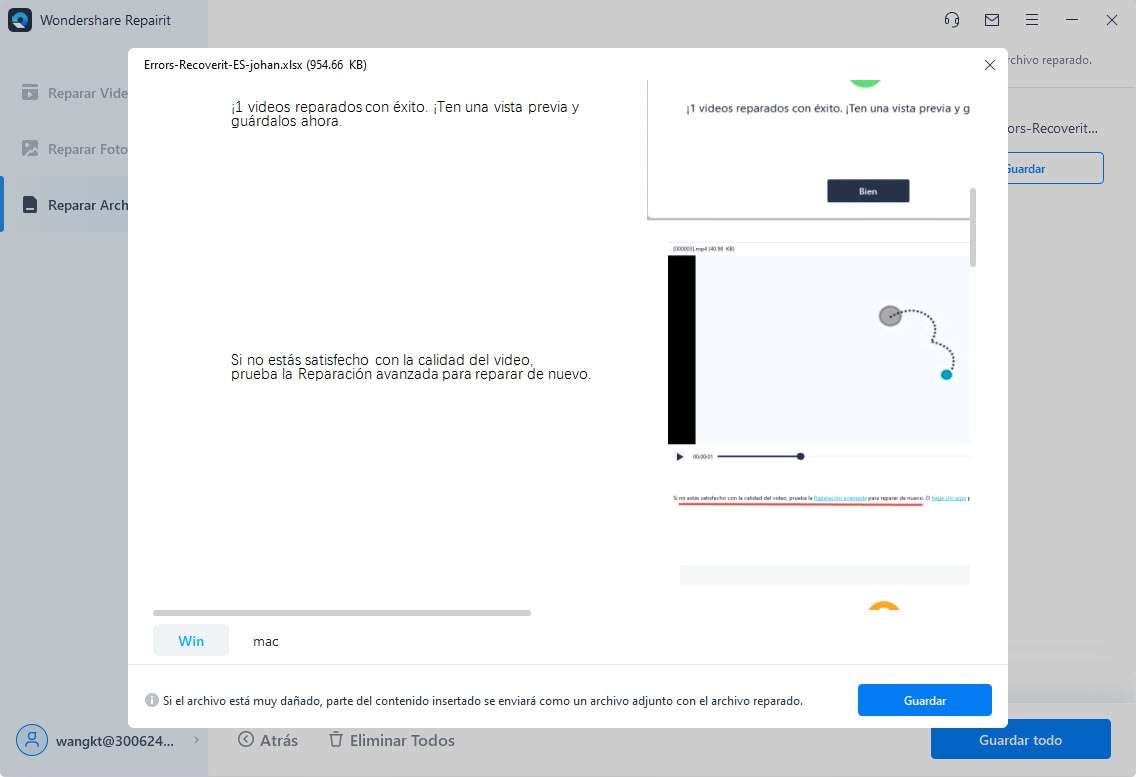
5. Si estás satisfecho con los resultados, haz clic en el botón "Guardar". Puedes guardar el archivo en la misma ubicación o en cualquier otra de tu elección.

6. Al final, se te notificará que el archivo de Excel se ha guardado con éxito. Ahora puedes utilizarlo de la forma que desees sin enfrentarse a ningún problema no deseado de Excel que no funcione.
Siguiendo este sencillo proceso de clics, puedes resolver todo tipo de problemas de Excel en minutos. Es una herramienta altamente profesional que se puede utilizar para resolver todo tipo de documentos de Excel corruptos o dañados en minutos.
Parte 5. ¿Cómo Resolver Errores de Valor en Excel?
Muchas veces, los usuarios se enfrentan a errores de valores no deseados y a problemas relacionados con las fórmulas en Excel. Dado que estos problemas se pueden resolver fácilmente, puedes seguir estos consejos de Excel para hacer lo mismo:
1. #VALUE!
El error de Excel #Valor! se produce cuando hay una falta de coincidencia de valores en los datos. Podría haber un espacio extra en medio o podrías estar comparando entre datos textuales y numéricos. Para evitarlo, asegúrate de que los datos que has proporcionado son uniformes y la fórmula es correcta.
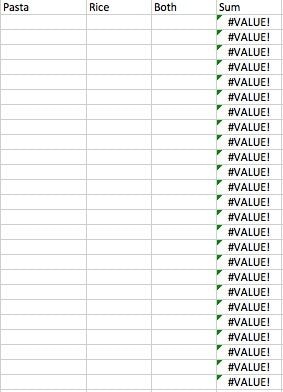
2. #REF!
Este problema de Excel surge cuando hacemos referencia a una celda que no existe o que tiene información no válida. Para evitarlo, simplemente asegúrate de que la celda, columna o fila a la que hace referencia tu fórmula existe en la hoja de cálculo con datos válidos. Por ejemplo, considera este ejemplo. La fórmula hace referencia a la suma de tres columnas. ¡Si eliminamos cualquier columna, obtendremos el error #REF!.
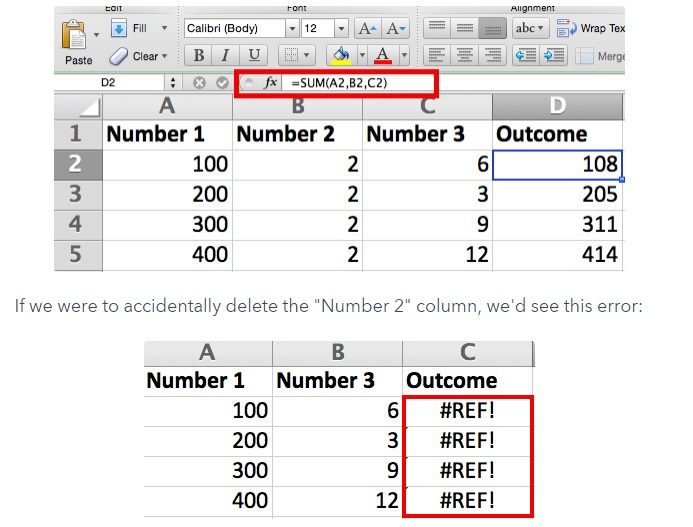
3. #DIV/0!
Puede que ya estés familiarizado con este problema en matemáticas. En matemáticas, no podemos dividir un número por cero. Si intentas hacer lo mismo en Excel, entonces obtendrás este aviso. Mientras trabajas en cualquier fórmula, asegúrate de que los valores proporcionados son correctos y que no divides un número por 0.
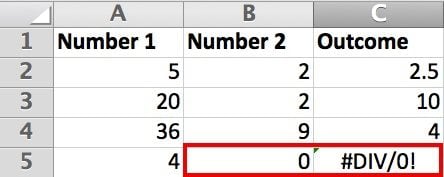
4. #NAME?
Este es un error más complejo de Microsoft Excel. Suele ocurrir cuando los valores introducidos en la fórmula son erróneos o cuando se le ha dado un nombre incorrecto. Para evitarlo, asegúrate de que has escrito todo de forma correcta. También puedes utilizar la función nativa de Excel, Formula Builder, para evitarlo.
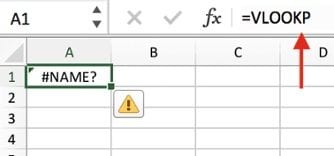
5. #NULL!
El error #NULL! se produce cuando definimos un rango de intersección en Excel que no existe. Utilizamos símbolos especiales como la coma, el punto y coma, el espacio y los dos puntos para definir un rango en Excel. Por ejemplo, usa una coma para referirse a dos celdas o usa dos puntos para separar dos celdas. El espacio se referirá a la intersección.
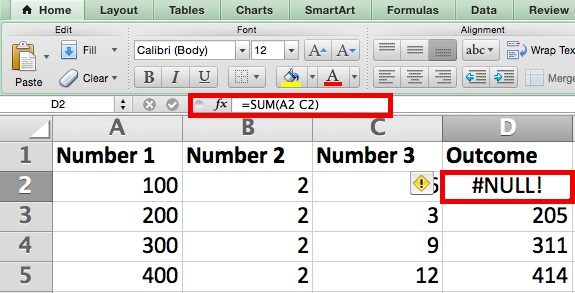
6. #N/A
El error no aplicable puede ocurrir debido a diferentes escenarios. Por ejemplo, puede ocurrir si te refieres a una fórmula que ya no existe, si la columna o fila a la que te refieres ha sido eliminada, o si te refieres a una hoja de cálculo que ya no existe. Para evitarlo, basta con comprobar la fórmula y las referencias.
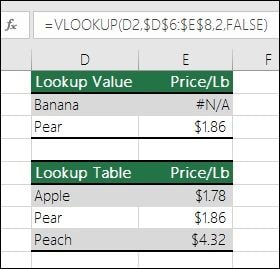
7. #NUM!
Aunque el error #NUM! de Excel es común, puede resolverse fácilmente. Ocurre cuando un valor numérico ha sido introducido de forma incorrecta o no es válido. Suele ocurrir cuando introducimos algo adicional (como $, -, %, etc.) antes o después de los valores numéricos. Para evitarlo, basta con introducir los datos numéricos básicos. Por ejemplo, en lugar de escribir $10 simplemente escribe 10.
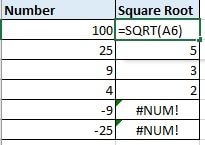
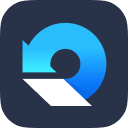
Características:
- Repara perfectamente archivos PDF, Word, Excel y PowerPoint corruptos en tres sencillos pasos en todo tipo de circunstancias..
- Repara los archivos que no se abren e ilegibles.
- Previsualiza y recupera todos los datos contenidos en los archivos corruptos.
- Repara archivos dañados por diferentes causas y desde todos los dispositivos.
Parte 6. Consejos de Excel para Evitar Errores Comunes
Para evitar los problemas de Excel mencionados anteriormente o cualquier otro problema relacionado, considera seguir estos consejos de Excel:
- Si quieres asegurarte de que tu archivo de Excel no se dañe, entonces siempre mantén una segunda copia.
- La unidad en la que está instalado Excel debe tener suficiente espacio libre y no estar dañada.
- La memoria principal de tu sistema debe estar libre y no sobrecargada mientras se ejecuta Excel.
- No reinicies el sistema a la fuerza cuando se esté utilizando o accediendo a un archivo de Excel.
- Al utilizar una fórmula de Excel, asegúrate de que los datos proporcionados están correctamente formateados.
- Si eliminas alguna columna, fila o incluso una hoja, comprueba que no afecta a ninguna otra fórmula a la que se haya hecho referencia.
- Toda la información introducida en la hoja de Excel debe ser uniforme.
- Si trabajas en un rango, utiliza los símbolos adecuados (como los dos puntos o la coma) para especificar correctamente el rango.
- No cambies a la fuerza la extensión de un archivo de Excel ni lo modifiques utilizando herramientas de terceros demasiadas veces, ya que podrías afectarlo y hacer que se dañe.
- Mantén una herramienta antivirus activa para asegurarte de que tus archivos no se dañen de repente.
- Intenta trabajar con una herramienta de Microsoft Office actualizada para evitar cualquier problema no deseado con tus hojas de trabajo.
Siguiendo esta extensa guía, serás capaz de resolver todo tipo de problemas comunes de Excel. Para tener una experiencia libre de problemas y resolver varios mensajes de error de Excel, puedes simplemente usar Repairit Excel Repair. Es utilizado por expertos y puede arreglar automáticamente incluso archivos de Excel gravemente dañados en minutos. Descárgalo en tu sistema cuando quieras y no vuelvas a sufrir de ningún error de Excel.
Reparación de Archivos
- Reparación de Documentos
- 1.Cómo reparar archivos de PowerPoint
- 2.Cómo reparar archivos de Word
- 3.Cómo reparar archivos de Excel
- 4.Cómo reparar archivos PDF
- Reparación de Videos
- 1.Cómo reparar archivo MP4 dañado
- 2.Cómo reparar videos pixelados o granulados
- 3.Cómo reparar video sin sonido
- 4.Cómo arreglar un video borroso o desenfocado
- Reparación de Fotos
- Reparación de Audios y Más




Alfonso Cervera
staff Editor