Aug 14, 2025 • Categoría: Recuperación de archivos • Soluciones probadas
MS Excel es un programa que es muy útil para insertar datos que se pueden utilizar en la contabilidad y las finanzas, los negocios y muchos otros ámbitos de la vida. Sin embargo, mientras se usa Excel, hay algunos casos en los que puedes encontrarte con problemas. Tales problemas pueden incluir la corrupción de los datos, el bloqueo del archivo de Excel, o incluso el programa es lento, poco dinámico, y no responde.
En este artículo de hoy, nos centraremos en asuntos relacionados con MS Excel 2016 al no responder y a algunas de las maneras de cómo reparar Excel.
Parte 1: Errores de MS Excel 2016
Ahora, antes de pasar a las soluciones, vamos a conocer sobre los errores que MS Excel 2016 puede presentar. Dependiendo de la acción que se ejecuta, algunos errores pueden ser como por qué Excel no responde, no se abre, etc. Otros errores pueden ser de trabajo como Añadir Mensajes de Error.
Algunos de estos errores pueden ser:
Nota: El número de error no está asociado al tipo de error, más bien es una numeración o listado de los errores dados.
Error 1: Bloqueo del Programa
Cuando se utiliza Excel, todo puede ir bien hasta el final y después de iniciar el programa, puedes recibir un mensaje de error "Excel Se Ha Bloqueado" o tal vez otro que dice "Microsoft Excel No Responde". Este error suele deberse a algunas razones. Algunas de las cuales incluyen, complementos instalados incorrectamente o no deseados, virus o algunos componentes, también podría ser que ciertos controladores de programas estén desactualizados. Por lo tanto, para solucionar este problema por completo, se ha proporcionado una guía sobre cómo reparar Excel 2016 en la parte 2 de este documento.
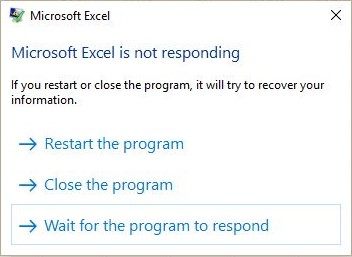
Error 2: Corrupción de Archivos
Excel puede abrirse sin ningún problema, pero cuando se procede a abrir un determinado archivo, aparece el mensaje "Microsoft No Responde". Un archivo corrupto puede tener muchas razones de por qué es corrupto. Se debe a que, se ralentiza el programa o, a veces se bloquea y al final se obtiene el mensaje de error.
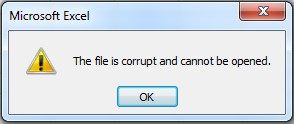
Error 3: Tamaño del Archivo
Mientras se trabaja con archivos enormes, el programa también puede bloquearse accidentalmente. Esto se debe a que utiliza una gran cantidad de memoria que puede, a su vez, ralentizar Excel. Otros programas también pueden entrar en conflicto con el programa debido al espacio, por lo que se recomienda cerrar dichos programas, aunque esto no ocurre todo el tiempo. La solución a este problema puede ser cambiar la versión de MS Office que utilizas, si es de 32 bits, puedes cambiar a 64 bits lo que limitará la cantidad de espacio que Excel utiliza no en los archivos, sino en lo que respecta a la memoria disponible y los recursos del sistema.
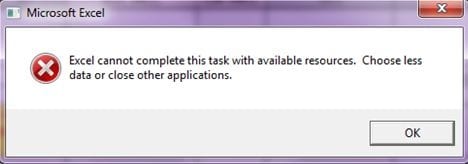
Parte 2: ¿Cómo Reparar un Archivo de Excel con Repairit Excel Repair?
1. Reparar un archivo de Excel con Repairit Excel Repair
Si en el pasado has tenido problemas con un archivo de Excel y no quieres perderlo, sigue leyendo para saber cómo reparar el archivo de Excel 2016. Esta es la solución principal del mundo y la forma es a través del uso de un programa diseñado con tecnología de punta el cual es Repairit Excel Repair Tool para reparar el archivo de Excel 2016 y superar el problema de Excel 2016 que no responde.
Esta herramienta tiene algunas características excéntricas como se detalla a continuación.
- Soporta Diferentes Sistemas Operativos, Versiones de MS Office y Formatos de Archivo.
Repairit Excel Repair es compatible con diferentes sistemas operativos. El programa también es compatible con MS Office desde la versión 2000 hasta la versión 2016. Algunos de los formatos de archivo de Excel compatibles son los formatos de archivo XLS y XLSX.
- Informe de Registro
Durante el proceso de reparación, se crea un informe de lo realizado. Este es el informe de registro y contiene detalles de todo el proceso desde el principio hasta el final.
- Repara Todos los Errores de Corrupción de Archivos de Excel
Aunque hay muchos errores asociados a los archivos corruptos, Repairit Excel Repair reparará completamente el archivo de Excel 2016. Así conseguirás que tu archivo reparado quede como nuevo.
- Función de Vista Previa
El programa también contiene una función de vista previa. Esta es muy útil durante el proceso de reparación. Tendrás que comprobar si los archivos seleccionados han sido reparados utilizando la función de Vista Previa. Utilizando esta función para previsualizar los archivos reparados, podrás decidir qué archivos guardar.
- Proceso de Reparación Fácil y en Tiempo Real
El proceso de reparación se ejecuta al instante. Además, la herramienta tiene capacidad para trabajar en numerosos archivos simultáneamente y proporcionar el resultado deseado.
2. ¿Cómo Reparar Archivo Excel 2016?
Paso 1: Seleccionar los Archivos
Antes de comenzar el proceso de reparación de Excel 2016, primero tendrás que descargar el programa Repairit. Después de instalar e iniciar el programa, procede a añadir archivos. Al agregar archivos, tendrá tres opciones distintas. Para agregar un solo archivo con la opción "Agregar", que hará un barrido completo de un disco duro seleccionado para encontrar el archivo de Excel que se reparará.

A continuación, puedes pulsar el botón de escaneo y empezar a reparar el archivo de Excel 2016 o escanear en busca de cualquier otro archivo(s) dañado(s).

Paso 2: Comprobar para Confirmar los Archivos Escaneados
En este punto, los archivos seleccionados habrán sido escaneados y todo lo que necesita hacer es comprobarlos usando la función de Vista Previa para asegurarte de que son los archivos que querías.
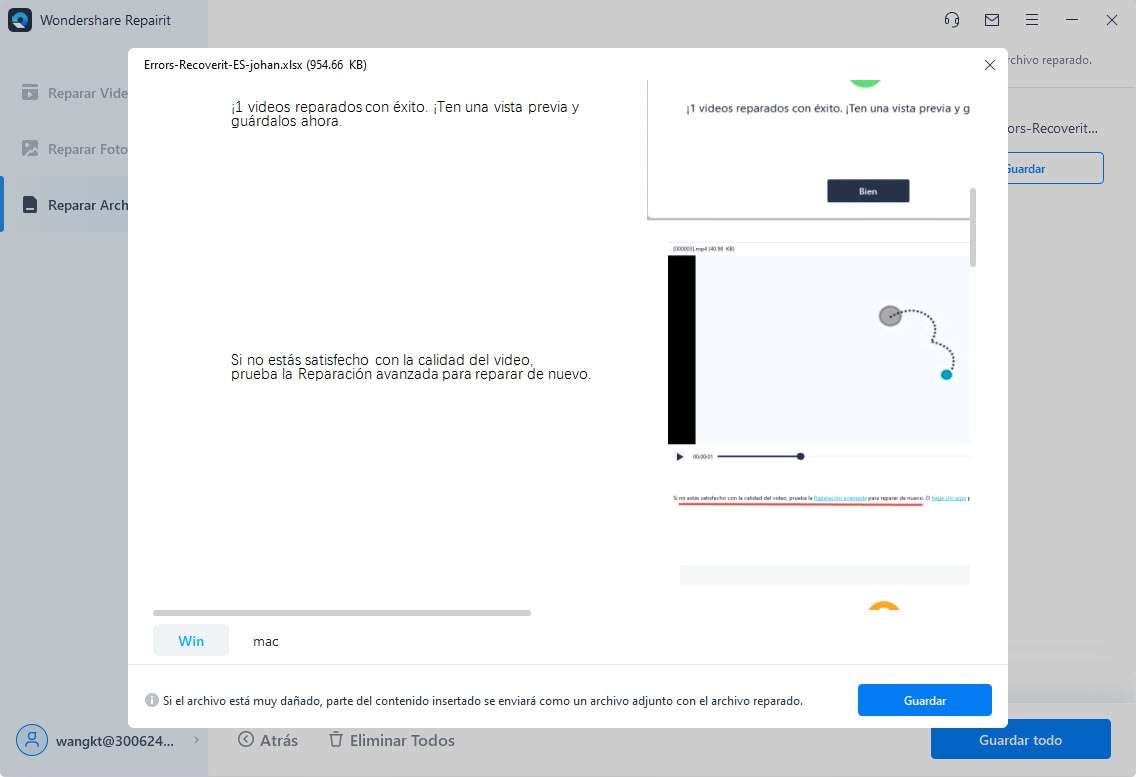
Paso 3: Guardar los Archivos
Por último, tendrás que guardar los archivos reparados después de comprobarlos. Esto se hará eligiendo la carpeta de destino deseada para guardar los archivos. Así es como se repara el archivo de Excel 2016.

Más Artículos Relacionados:
Parte 3: ¿Cómo Abrir y Reparar el Archivo de Excel 2016?
1. Reparar Excel 2016 con "Abrir y Reparar"
Aquí están los pasos para reparar el archivo de Excel 2016:
Paso 1:
Si no tienes acceso a Excel, puedes iniciar MS Office. Una vez que se ha abierto, puedes proceder a buscar el archivo corrupto. Si Excel se puede abrir, entonces puedes abrir de manera similar el cuadro de diálogo para seleccionar un archivo.
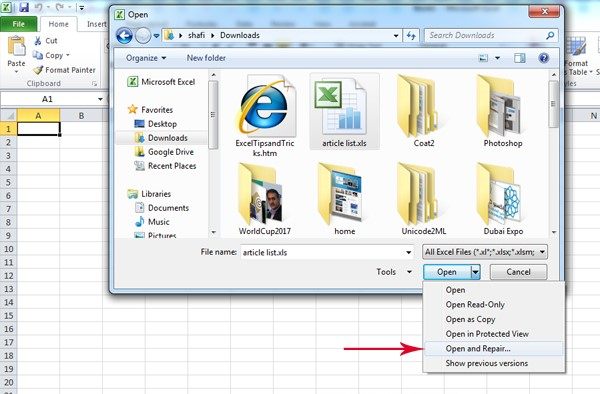
Paso 2:
Con el cuadro de diálogo abierto, selecciona el archivo que deseas reparar y haz clic en la flecha desplegable junto a "Abrir". A continuación, selecciona la opción "Abrir y Reparar".
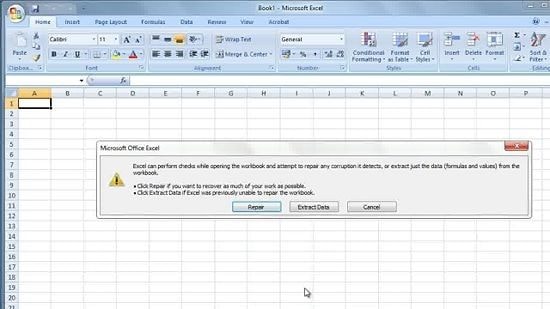
Paso 3:
Puedes comenzar haciendo clic en "Reparar" en la alerta que aparece. Si esto no repara todo el archivo, utiliza la opción "Extraer Datos" para recuperar tanto la información como las fórmulas.
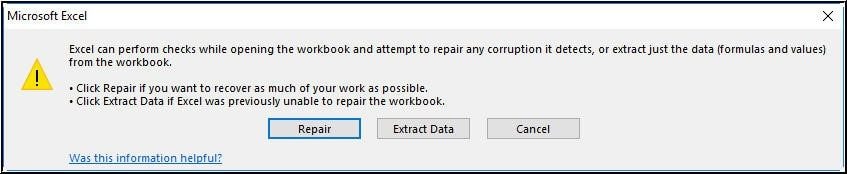
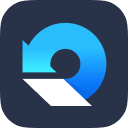
Características:
- Repara perfectamente archivos PDF, Word, Excel y PowerPoint corruptos en tres sencillos pasos en todo tipo de circunstancias..
- Repara los archivos que no se abren e ilegibles.
- Previsualiza y recupera todos los datos contenidos en los archivos corruptos.
- Repara archivos dañados por diferentes causas y desde todos los dispositivos.
2. Reparar Excel 2016 en el Panel de Control
Aquí, el método se centrará específicamente en cómo reparar Excel, el programa, no el archivo. Funciona reparando toda la suite ofimática. Los pasos se han proporcionado a continuación.
Paso 1
En el sistema Windows, ve al "Panel de control". En esta ventana, haz clic en "Programas y Características".
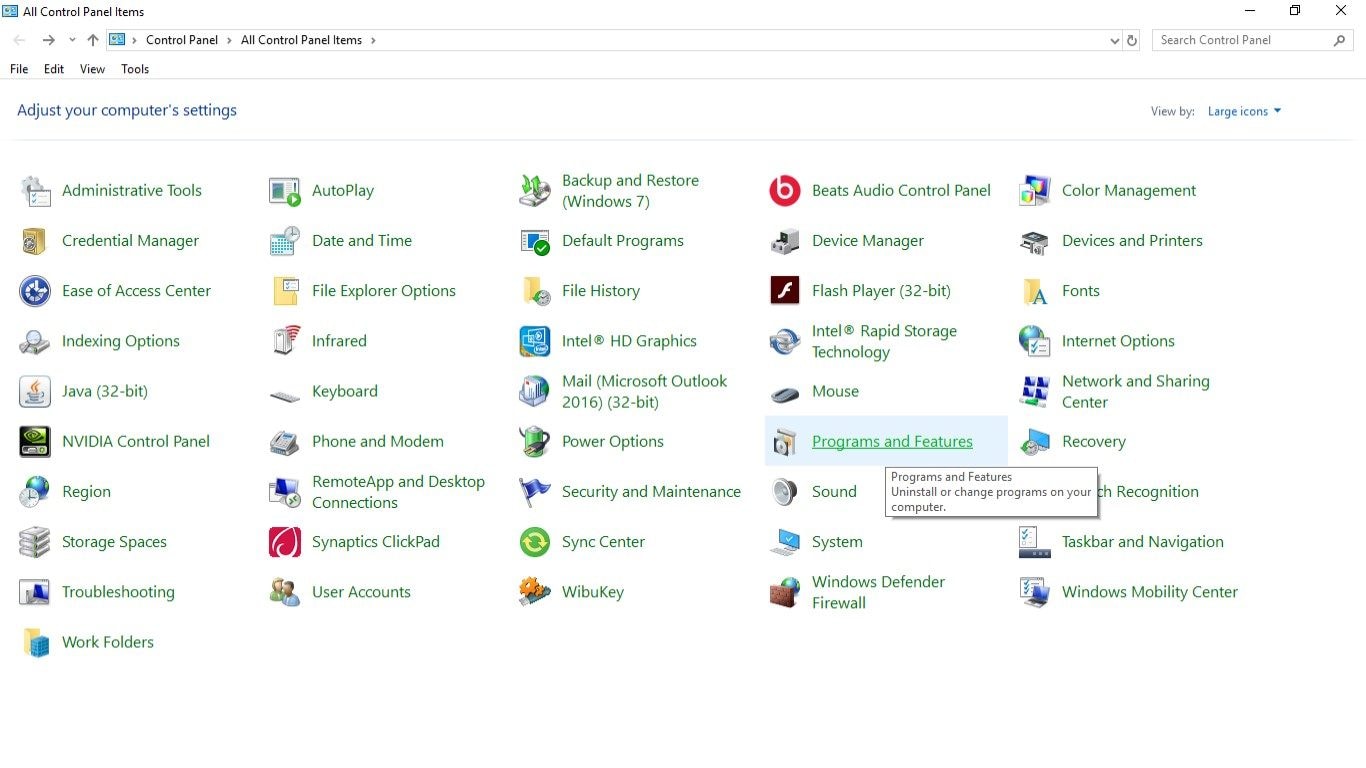
Paso 2
Localiza Microsoft Office. Selecciónalo y haz clic con el botón derecho del ratón sobre él. Con las opciones proporcionadas, haz clic en "Cambiar" o "Reparar" dependiendo de la versión de Windows y se proporcionarán opciones de "Reparación Rápida" o "Reparación en Línea", haz clic en "Continuar" o "Siguiente" para ejecutar las acciones de la reparación.
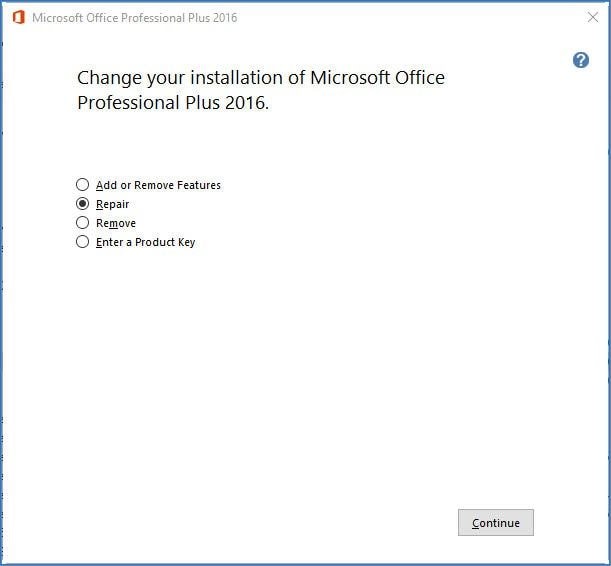
3. Reinstalar MS Office Excel 2016
Si bien tendrás que desinstalar toda la suite ofimática para volver a instalarla, no le ocurrirá nada a tus archivos de Excel. Sólo repararás Excel 2016 ya que forma parte de la suite de MS Office. Así es como se hace.
Paso 1
Ve al "Panel de Control" de nuevo. A continuación, haz clic en "Programa y Características".
Paso 2
De nuevo, localiza Microsoft Office y haz clic en el botón "Desinstalar" o haz clic con el botón derecho para seleccionar la opción "Desinstalar".
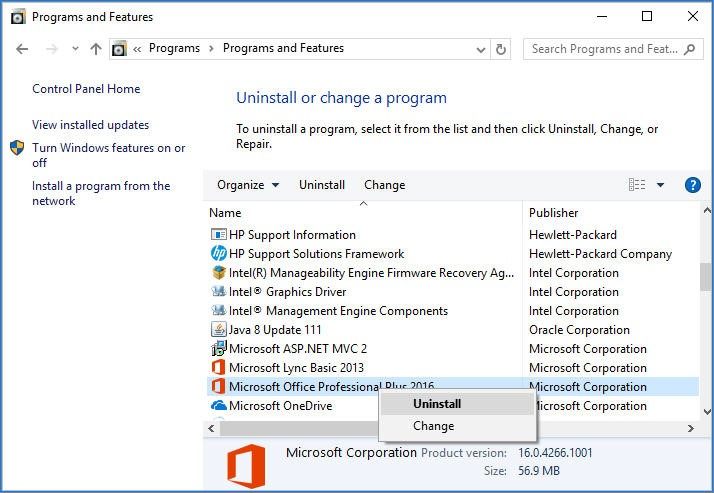
Paso 3
MS Office será removido y puedes volver a instalarlo, dependiendo de cómo lo hayas hecho la primera vez. Puedes obtener una nueva copia desde Microsoft Store o utilizar la que habías instalado anteriormente, siempre que sea la versión 2016.
Parte 4: Consejos sobre Microsoft Office Excel 2016
En caso de que te encuentres con problemas como un archivo corrupto, tu mejor alternativa para resolver dichos problemas será utilizando Repairit Excel Repair. Ha sido acreditado como uno de los mejores programas para reparar archivos corruptos de Excel y también puede resolver todos los errores de corrupción relacionados con el uso de Excel.
Recuerda actualizar regularmente tu sistema así como cualquier controlador de hardware o software para contrarrestar los problemas debidos a que el programa no funciona correctamente. El hecho de que Excel no responda puede deberse a que los controladores no están actualizados, lo que hace que el programa no funcione eficazmente.
Comprueba tu estado de seguridad, es decir, si tu PC ha sido infectado por malware ya que esto también puede ser una causa de que Excel no funcione correctamente. También puedes actualizar el programa anti-malware o conseguir uno si no lo tienes.
Cuida siempre de tu PC, apágalo correctamente, o incluso cierra los programas de forma correcta para evitar problemas como los de que Excel no funcione. En algún momento, también puedes evitar la multitarea excesiva.
Conclusión:
Cuando se trata de averiguar cómo reparar Excel, debes considerar tener una herramienta de reparación de MS Excel cerca. Esto se debe a que nunca se sabe cuando el problema se presenta y tener uno cerca será un salvavidas. Uno de esos programas que se recomienda encarecidamente es Repairit Excel Repair, ya que reparará y reconstruirá los archivos de Excel corruptos que incluso han perdido información vital, como las fórmulas.
Las personas también preguntan
-
¿Cómo Puedo Reparar un Archivo de Excel en 2016?
Haz una reparación manual:
- Selecciona "Archivo" y "Abrir".
- Elige la carpeta que contiene el archivo.
- Despliega el menú de la flecha junto a "Abrir"; haz clic en "Abrir y Reparar".
- Recupera el máximo de datos que puedas del archivo de Excel corrupto seleccionando "Reparar".
- Como alternativa, selecciona "Extraer Datos" si no puedes recuperar el archivo con la opción "Reparar".
-
¿Cómo Reparar Excel?
- Reinicia tu PC
- Haz clic con el botón derecho del ratón en "Inicio" y desde allí, haz clic en "Panel de Control".
- Haz clic en "Programas y Configuración".
- Haz clic con el botón derecho del ratón en "Office" y elige "Cambiar".
- En el cuadro de diálogo de opciones de reparación que aparece, elige una "Reparación en Línea" o una "Reparación Rápida".
- Primero, prueba la "Reparación Rápida" y comprueba si Excel se ha arreglado. Si no es así, realiza la "Reparación en Línea".
-
¿Cómo se Arreglan los Complementos de Excel?
Arregla los complementos de Excel reactivándolos:
- Selecciona el botón "Archivo" para ir a la ventana.
- Elige la categoría de "Complementos" que se encuentra en la pestaña "Opciones".
- Ve a " Administrar ". En este cuadro, elige "Complementos de Excel" y avanza seleccionando "Ir".
- Ve a la casilla que dice "Complementos disponibles". Y marca la casilla que está al lado de tu complemento deseado; instálalo.
Reparación de Archivos
- Reparación de Documentos
- 1.Cómo reparar archivos de PowerPoint
- 2.Cómo reparar archivos de Word
- 3.Cómo reparar archivos de Excel
- 4.Cómo reparar archivos PDF
- Reparación de Videos
- 1.Cómo reparar archivo MP4 dañado
- 2.Cómo reparar videos pixelados o granulados
- 3.Cómo reparar video sin sonido
- 4.Cómo arreglar un video borroso o desenfocado
- Reparación de Fotos
- Reparación de Audios y Más




Alfonso Cervera
staff Editor