Aug 14, 2025 • Categoría: Reparación de Archivos • Soluciones probadas
Microsoft Excel es el programa más utilizado en el mundo para el almacenamiento y la manipulación de datos. Emplea hojas de cálculo para la organización de los datos, que luego pueden analizarse mediante diferentes fórmulas y herramientas de análisis estadístico. MS Excel es una herramienta de programas muy confiable. Sin embargo, al igual que cualquier otro programa, MS Excel es propenso a los mensajes de error. Los archivos de Excel pueden dañarse, lo que puede provocar la pérdida de datos. Varios mensajes de error pueden surgir si un archivo de MS Excel se daña. Entre ellos, el error de archivo de MS Excel de datos perdidos.
Parte 1: ¿Qué es el Error de Documento de MS Excel?
El error de documento de MS Excel que también se conoce como el error de datos perdidos de archivo MS Excel, es un error común que aparece cuando se utiliza MS Excel. El mensaje de error real que se ve en la pantalla al abrir el archivo de Excel es "Error de archivo: Los datos pueden haberse perdido". Ver este mensaje de error debe ser una causa de grave preocupación para ti. Estos mensajes de error indican que existe la posibilidad de que algunos o todos los datos que se encuentran en el archivo de Excel se hayan perdido. Puede haber varias razones para la aparición de este mensaje de error. Las siguientes son algunas de las posibilidades:
1. Abrir el Archivo en una Versión Diferente de MS Excel
Por lo general, el error de documento de MS Excel se produce cuando intentas abrir un archivo que fue creado en una versión anterior del programa en una versión más reciente. Dado que la versión anterior no tiene las características que forman parte de la versión más reciente, el programa cree que el archivo de Excel carece de ellas y genera el error de que algunos datos pueden perderse. Por lo tanto, este mensaje de error no debería ser una causa de gran preocupación, ya que no hay ninguna pérdida real de datos. Puedes resolver fácilmente este error simplemente abriendo el archivo en la versión anterior de Excel en la que se creó.
2. Corrupción del Archivo MS Excel
La segunda razón que puede aparecer este mensaje de error en la pantalla, es la corrupción del archivo de MS Excel que deseas abrir. Ahora, puede haber varias razones para que el archivo de Excel se dañe lo suficiente como para que el programa muestre este mensaje de error. Los siguientes, son algunos de los factores que pueden causar que un archivo de Excel se dañe:
Infección por Virus
Los virus pueden hacer que los archivos de Excel se dañen. Un archivo de Excel dañado, puede perder datos muy fácilmente, lo que trae consigo la aparición de este mensaje de error cuando se abren. En tal caso, debes reparar el archivo de Excel dañado o dañado para resolver este problema.
Apagado Inesperado del Sistema
Si el sistema no se apaga correctamente debido a un corte de energía repentina o un error humano, a continuación, de nuevo los archivos de Excel que están abiertos en ese momento podrían dañarse. Estos archivos de Excel dañados pueden perder los datos. Cuando se accede a estos archivos de Excel dañados, el programa genera este mensaje de error.
Corrupción de MS Excel
La corrupción del programa de MS Excel también puede ser una razón que da lugar a la corrupción de los archivos de Excel y, en consecuencia, a la aparición del mensaje de error "Archivo de datos perdidos".
Parte 2: Con la Función "Abrir y reparar" para Reparar un Archivo de Excel corrupto o Dañado
Si un archivo de Excel dañado es la razón de la aparición del error de documento de MS Excel, entonces tendrás que hacer una reparación de archivos de Excel para arreglarlo. Una de las formas a través del cual se puede reparar un archivo de Excel corrupto o dañado es mediante el uso de la función "Abrir y reparar" proporcionada por el programa de Excel. Aquí es cómo se puede utilizar para reparar el archivo de Excel corrupto:
Paso 1: Haz clic en "Abrir" después de hacer clic en "Archivo".
Paso 2: En el cuadro de diálogo que aparece, busque el archivo de Excel dañado.
Paso 3: Selecciona el libro dañado.
Paso 4: Busca la opción Abrir y reparar en el menú que aparece después de hacer clic en la flecha situada junto al botón "Abrir".
Paso 5: Selecciona la opción Abrir y reparar para recuperar los datos del archivo de Excel dañado.
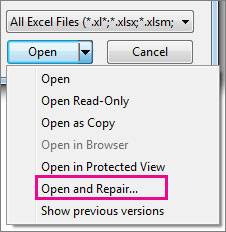
Si este método no puede reparar un archivo de Excel dañado, entonces tendrás que hacer uso de una herramienta de reparación de Excel para arreglar tanto el archivo dañado como el mensaje de error del documento de MS Excel.
Más Artículos Relacionados:
Parte 3: ¿Cómo Reparar Archivo de MS Excel con la Herramienta de Reparación de Excel?
El programa Stellar Phoenix Excel Repair es la mejor herramienta de reparación de Excel disponible en el mercado en este momento, que sirve para reparar archivos de Excel dañados. Tiene todas las características presentes en él que se necesitan para la fijación de los problemas.

Características:
- Repara perfectamente archivos PDF, Word, Excel y PowerPoint corruptos en tres sencillos pasos en todo tipo de circunstancias..
- Repara los archivos que no se abren e ilegibles.
- Previsualiza y recupera todos los datos contenidos en los archivos corruptos.
- Repara archivos dañados por diferentes causas y desde todos los dispositivos.
La profesional Herramienta de Reparación de Excel se puede utilizar para la reparación de archivos de Excel dañados con gran facilidad. Esta guía paso a paso te enseñará cómo utilizar esta función de esta herramienta de reparación de Excel.
Paso 1. Añade los archivos dañados que necesitan ser reparados en Stellar Phoenix Excel Repair utilizando la opción "Añadir Archivo". Puedes encontrarla en el menú llamado "Archivo".
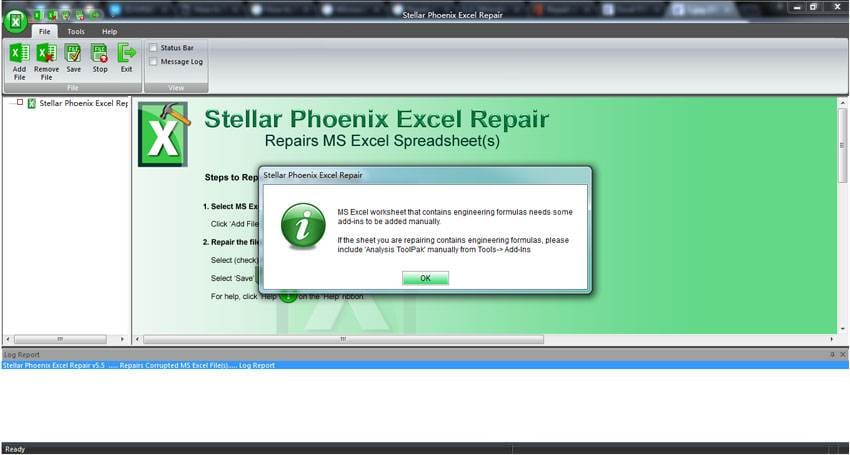
Paso 2. Busca los archivos dañados utilizando cualquiera de las tres opciones disponibles: "Seleccionar Archivo", "Seleccionar Carpeta" o "Buscar Archivo(s)".

Paso 3. Después de encontrar el archivo dañado, selecciónalo y haz clic en "Escanear" para comenzar el proceso de reparación.
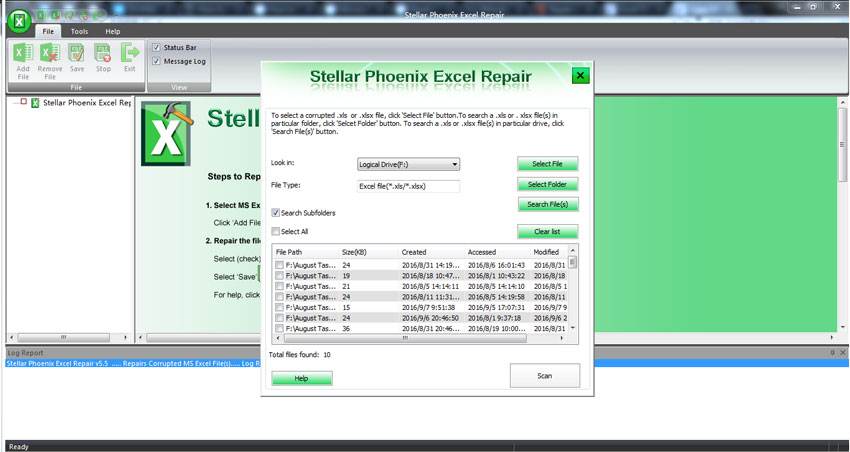
Paso 4. Previsualiza el contenido del archivo que has seleccionado para reparar haciendo clic en el archivo en el árbol genealógico situado a la izquierda de la pantalla.

Paso 5. Elige la ubicación para guardar el archivo reparado eligiendo "Ubicación Predeterminada" o "Seleccionar Nueva Carpeta" en el cuadro de diálogo "Opciones Avanzadas" y pulsa "Aceptar".

Consejos:
La corrupción de los archivos de Excel puede evitarse tomando sencillas medidas de precaución. Entre ellas, la creación periódica de copias de seguridad y de recuperación de los archivos de Excel, el apagado correcto del sistema y el uso de un buen programa antivirus.
Los siguientes consejos pueden ser útiles para solucionar el error de pérdida de datos del archivo MS Excel si todos los métodos de reparación de archivos de Excel fallan.
- Trata de almacenar el archivo en el formato XML / HTML y luego convertirlo a su formato original XLS.
- El uso de una macro para la extracción de datos es una opción si un gráfico está siendo utilizado por el archivo que está vinculado al archivo dañado.

Características:
- Repara perfectamente archivos PDF, Word, Excel y PowerPoint corruptos en tres sencillos pasos en todo tipo de circunstancias..
- Repara los archivos que no se abren e ilegibles.
- Previsualiza y recupera todos los datos contenidos en los archivos corruptos.
- Repara archivos dañados por diferentes causas y desde todos los dispositivos.
Reparación de Archivos
- Reparación de Documentos
- 1.Cómo reparar archivos de PowerPoint
- 2.Cómo reparar archivos de Word
- 3.Cómo reparar archivos de Excel
- 4.Cómo reparar archivos PDF
- Reparación de Videos
- 1.Cómo reparar archivo MP4 dañado
- 2.Cómo reparar videos pixelados o granulados
- 3.Cómo reparar video sin sonido
- 4.Cómo arreglar un video borroso o desenfocado
- Reparación de Fotos
- Reparación de Audios y Más




Alfonso Cervera
staff Editor