A todos nos gustaría conservar nuestros recuerdos favoritos con nosotros para siempre. Puedes utilizar las soluciones de almacenamiento más confiables, como discos duros externos, almacenamiento en la nube y otros, para proteger tu información valiosa contra daños.
Sin embargo, no siempre se puede prever lo que sucederá y es posible que pierdas tus datos inesperadamente. Por lo tanto, necesitarás una solución de recuperación confiable para recuperar tus datos de los peores escenarios posibles. Es posible que hayas considerado Windows File Recovery en tu búsqueda y te preguntes cómo empezar. Puedes consultar nuestra guía detallada sobre cómo utilizar Windows File Recovery a continuación.
En este artículo
¿Qué es el software de Windows File Recovery?
Windows File Recovery es una solución de software desarrollada por Microsoft. Está diseñado para ayudarte a recuperar datos que has perdido en tus dispositivos con Windows utilizando la potencia del comando winfr. Este programa no tiene una interfaz gráfica de usuario, algo que podrías esperar de soluciones de recuperación potentes.
La herramienta solo está disponible para dispositivos con Windows 10 y 11. Si tienes un sistema operativo más antiguo, no podrás utilizar la Recuperación de archivos. No es muy completo en cuanto a funciones, pero las herramientas y características que ofrece deberían ser suficientes para un proceso de recuperación. Echemos un vistazo a algunas de las funciones:
- Compatibilidad con sistemas de archivos NTFS, exFAT, FAT32 y ReFS;
- Compatibilidad con sistemas de archivos RAW;
- Compatibilidad con numerosos dispositivos, como discos duros externos, SSD, unidades flash USB, etc.
- Tres modos de recuperación: predeterminado, segmento y firma;
- La herramienta crea una carpeta para los archivos recuperados;
¿Cómo descargar e instalar la herramienta de Windows File Recovery en Windows 10/11?
Descargar File Recovery es rápido y fácil. Sin embargo, antes de dar este paso, deberías verificar si tienes la versión de Windows requerida. Tu sistema operativo Windows debe ser, como mínimo Windows 10, la versión 2004 lanzada en 2020. Si tienes esta versión o una superior, sigue los pasos a continuación para descargar e instalar la herramienta:
- Dirígete a la tienda oficial de Microsoft.

- Escribe Windows File Recovery en la barra de búsqueda y presiona Enter.

- Haz clic en el botón Obtener junto a la aplicación.

Después de unos minutos, estarás listo para usar File Recovery.
¿Cómo seleccionar el modo correcto de recuperación de archivos en Windows?
Dado que File Recovery ofrece tres modos de recuperación diferentes, es posible que no sepas cuál elegir según tus necesidades. A continuación, hay una tabla que te ayudará en este proceso y te permitirá aprovechar al máximo tu experiencia de recuperación con Windows File Recovery.
| Sistema de archivos | Situación | El modo que puedes elegir | Velocidad de escaneo (x/5) |
| NTFS | Archivos eliminados recientemente | Predeterminado | ⭐⭐⭐⭐⭐ |
| NTFS | Corrupción | Segmento/firma | ⭐⭐⭐ |
| NTFS | Formateo | Segmento/firma | ⭐⭐⭐ |
| FAT | Cualquier situación de pérdida de datos | Firma | ⭐⭐ |
| exFAT | Cualquier situación de pérdida de datos | Firma | ⭐⭐ |
| ReFS | Cualquier situación de pérdida de datos | Firma | ⭐⭐ |
Como puedes ver, solo puedes utilizar los modos Predeterminado y Segmento para sistemas de archivos NTFS. Si el modo Segmento no funciona para estos archivos, te recomendamos pasar al modo de Firma. Todos los demás sistemas de archivos requerirán que uses el modo de Firma.
¿Cómo usar Windows File Recovery en Windows 10/11?
Utilizar Windows File Recovery puede ser complicado, especialmente si eres nuevo en el mundo de la recuperación. Después de elegir el modo de recuperación apropiado, puedes consultar las guías paso a paso para ayudarte a navegar en tu proceso.
Modo predeterminado
- Abre el Símbolo del sistema.

- Escribe
/ne introduce la ruta para buscar el archivo. Por ejemplo, si estás buscando un archivo docx, escribe el siguiente comando:/n NombreUsuario/Carpeta/archivo.docx.Cambia el nombre de usuario, la carpeta y el archivo según sea necesario. - Para buscar un archivo específico en una carpeta específica, utiliza el comando
winfr C: D: /n NombreUsuario/Carpeta/archivo.docxy cambia los elementos según sea necesario. Guardará tus archivos recuperados en la unidad D.
- También puedes buscar varios tipos de archivos agregándolos al comando. Por ejemplo, puedes buscar varios tipos de archivos utilizando el comando
winfr C: D: /n .docx /n .xlsx /n .pptxcomando. - Presiona
y.
Después de esto, deberías encontrar los archivos recuperados en la carpeta de recuperación, como se mencionó anteriormente.
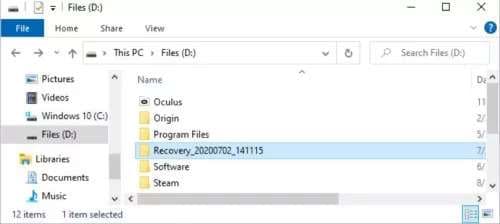
Modo de segmento
La recuperación por segmento en File Recovery para Windows tiene los mismos comandos que el modo predeterminado. La única diferencia es que debes agregar un /r antes del /n para activar este modo. Por ejemplo, ejecutarás el modo de segmento escribiendo este comando: winfr C: D: /r /n .mp3.
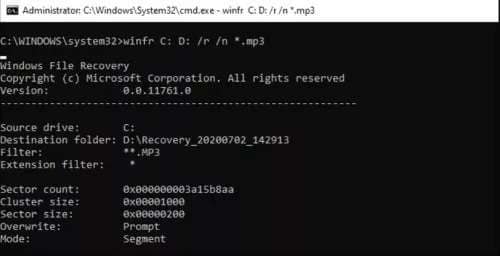
Modo de firma
El modo de firma también es similar a los modos de recuperación mencionados anteriormente. Sin embargo, tendrás que especificar el modo en tus comandos escribiendo /x y /y: para indicar los tipos de archivo que buscarás.
Por ejemplo, si deseas buscar archivos JPEG faltantes en la unidad E, ejecutarás el siguiente comando: winfr E: D: /x /y:JPEG.
También puedes buscar diferentes tipos de archivos, como se presenta en este ejemplo: winfr E: D: /x /y:JPEG,PDF,ZIP.
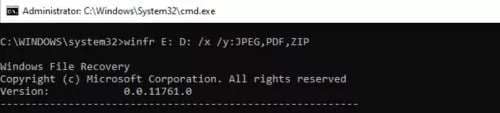
Una alternativa más sencilla a la recuperación de archivos de Windows - Wondershare Recoverit
Aunque Windows File Recovery es una herramienta sólida para recuperar tus archivos perdidos, como se puede ver en la guía anterior, puede ser uno de los métodos más complejos disponibles. No obtienes una interfaz gráfica de usuario (GUI) y es posible que te sientas confundido acerca de qué comandos ejecutar para recuperar tus datos eliminados.
Si eres principiante en este campo o no quieres lidiar con líneas de comandos, te recomendamos utilizar una solución de recuperación de terceros, como Wondershare Recoverit. Esta herramienta viene con los escáneres más avanzados del mundo, capaces de extraer tus datos incluso de los escenarios más adversos.
La mejor parte de la aplicación es que puede recuperar cualquier tipo de archivo de cualquier dispositivo o sistema de archivos. Es más universal que la herramienta mencionada anteriormente, que está limitada a Windows 10 y 11.
La aplicación ha estado en el mercado durante más de 20 años y cuenta con una red de usuarios satisfechos. También cuenta con más de 35 tecnologías patentadas para brindar una experiencia de recuperación fluida.
Descarga la herramienta y sigue los pasos a continuación para aprender cómo recuperar tus archivos eliminados:
- Abre la aplicación y haz clic en la opción Discos duros y ubicaciones.
- Elige la ubicación a escanear.

- Una vez que hayas seleccionado la ubicación, el programa comenzará automáticamente el escaneo. Puedes ver el progreso o pausar el proceso en la ventana siguiente.

- Puedes filtrar tus archivos por tipo y tamaño para facilitar las cosas.

- También puedes buscar archivos específicos por su nombre.

- Después de que el programa termine de escanear, previsualiza los archivos recuperados y selecciona aquellos que deseas guardar. Haz clic en el botón Recuperar.

- Elige dónde guardar los archivos.

Wondershare Recoverit es intuitivo y fácil de usar. Recuperarás tus archivos en cuestión de minutos, lo que lo convierte en una de las soluciones más poderosas disponibles.
Conclusión
Proteger tus datos es crucial, especialmente en una era donde el peligro acecha en cada esquina. Incluso si tienes opciones de respaldo, puede que necesites una solución confiable a la que recurrir en caso de que pierdas tus datos cruciales. Hoy hemos presentado Recuperación de archivos, una herramienta de Microsoft que puede ayudarte a recuperar tus archivos.
Hemos discutido sus diferentes tipos de recuperación y guías para ayudarte a navegar en tu proceso. Si esto parece abrumador, siempre puedes optar por herramientas más universales y completas. Eso es Wondershare Recoverit.
Preguntas frecuentes
¿Es Windows File Recovery una herramienta integrada en Windows?
No, no encontrarás Recuperación de archivos en tu dispositivo a menos que lo descargues desde la tienda oficial de Microsoft. La Recuperación de archivos no es una función integrada que se instale automáticamente junto con el sistema operativo Windows, pero esto podría cambiar en el futuro. Por ahora, solo puedes usarlo si lo descargas.¿Cuáles son los requisitos del sistema para Windows File Recovery?
La Recuperación de archivos es una herramienta relativamente nueva, por lo que no debes esperar que funcione con todos los dispositivos y sistemas operativos. En cambio, puedes intentar recuperar tus archivos con Recuperación de archivos solo si tienes Windows 10, versión 2004 o posterior.
Si tienes un sistema operativo más antiguo, te recomendamos que pruebes otras soluciones, como Wondershare Recoverit. Esta solución universal funciona con todos los sistemas operativos y dispositivos, así que seguramente recuperarás tus archivos perdidos.
¿Es gratuita la herramienta Windows File Recovery?
¡Sí! Windows File Recovery es completamente gratuita para descargar y usar. No tendrás que gastar ni un centavo en tu proceso de recuperación si sabes cómo utilizar la herramienta y tienes experiencia previa con líneas de comandos.


