A pesar de que Microsoft ha avanzado mucho en el desarrollo de Windows como uno de los mejores sistemas operativos en el mundo, todavía ocurren contratiempos no deseados de repente. El mal funcionamiento o la congelación de Windows puede deberse a muchas razones. Asimismo, el congelamiento de Windows puede provocar la inaccesibilidad o la pérdida de los datos importantes de tu computadora.
Para evitar una situación tan imprevista de este tipo, puedes recurrir a la ayuda de una herramienta dedicada para recuperar los archivos después de que la computadora se haya congelado. Si tu sistema de Windows no puede arrancar o funcionar de la manera ideal después de haberse congelado, entonces has llegado al lugar correcto. Aquí te mostramos cómo recuperar los datos perdidos después de que un sistema se haya quedado colgado.
En este artículo
Causas por las que se Congela el Sistema
Antes de aprender las diferentes maneras de recuperar los datos perdidos después de que el sistema se congele, es importante averiguar qué podría causar un congelamiento del sistema. De esta forma, podrás evitar este tipo de situaciones en el futuro.
- Cambio en los archivos de registro de Windows
- Sobrecalentamiento de la computadora
- Instalación de una herramienta que funciona mal o está infectada
- BIOS Corrupto
- Ataque de malware o virus
- Sobreescritura de archivos del sistema
- Abrir simultáneamente varias aplicaciones pesadas
- Error en el disco duro del sistema
- Conflictos en el hardware
- Problema de energía o del enchufe inestable
- Problemas relacionados con la placa base o la memoria
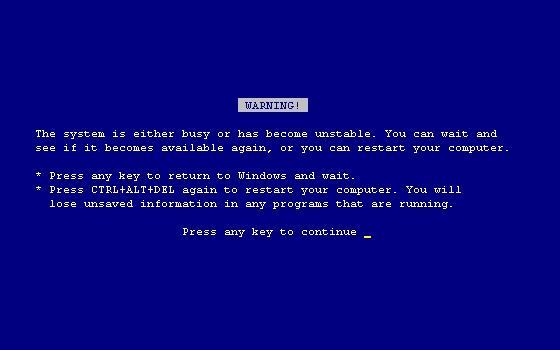
Cómo Recuperar los Datos después de que el Sistema se haya Congelado
Después de perder tus datos importantes en una computadora congelada, necesitas llevar a cabo la recuperación de los mismos tan pronto como sea posible. Puedes recurrir a la ayuda de una herramienta fiable de terceros - Wondershare Recoverit, el cual es compatible con Windows PE, para recuperar los datos perdidos después de que tu sistema se congele. Recoverit puede utilizarse para crear una unidad de arranque dedicada que te ayude a iniciar un sistema defectuoso, con el fin de recuperar los datos perdidos después del congelamiento del sistema y solucionar el problema de la pantalla azul de la muerte.
Tu Programa Seguro y Confiable para la Recuperación de Datos de un Sistema Congelado
- Recupera archivos, fotos, audio, música y correos electrónicos perdidos o borrados desde cualquier dispositivo de almacenamiento de forma efectiva, segura y completa.
- Admite la recuperación de datos de la papelera de reciclaje, el disco duro, la tarjeta de memoria, la unidad flash, la cámara digital y las videocámaras.
- Permite recuperar los datos en caso de borrado repentino, formateo, corrupción del disco duro, ataque de virus o fallo del sistema en diferentes situaciones.
1. Reinicia la Computadora Congelada
Antes de recuperar tus datos, primero, debes reiniciar tu computadora. Descarga Recoverit en una computadora que funcione y conéctale un USB o CD/DVD en blanco.
Paso 1: Para crear una unidad de arranque para recuperar los datos, por favor, selecciona el modo "System Crash Data Recovery/Ordenador con Fallos en el Sistema" y en la siguiente ventana emergente haz clic en el botón "Start/Iniciar".

Paso 2: A continuación, debes seleccionar un modo para crear una unidad de arranque, USB o CD/DVD. La aplicación lo detectará automáticamente después de que lo conectes a tu computadora. Haz clic en "Create/Crear" para continuar.

Paso 3: Cuando confirmes la creación del medio de arranque, haz clic en el botón "Format now/Formatear ahora" para continuar. Por favor, ten en cuenta que el formateo borrará todos los datos de tu unidad seleccionada, así que, asegúrate de que has realizado previamente una copia de seguridad de los mismos para evitar la pérdida de datos.
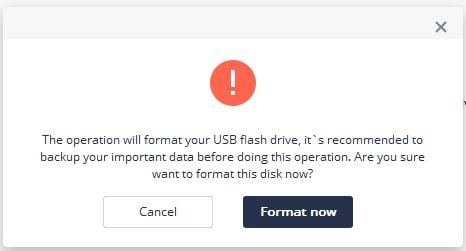
Paso 4: El proceso de creación del medio de arranque tardará un poco en completarse. Por favor, no extraigas la memoria USB o la unidad de CD/DVD durante el proceso.

Paso 5: Por último, encontrarás una guía paso a paso sobre cómo recuperar tus datos de un sistema congelado utilizando el medio de arranque.

Después de crear una unidad de arranque, puedes utilizarla para arrancar tu sistema. Aunque, para que esto funcione, necesitas cambiar la secuencia de arranque predeterminada. Para hacerlo, es necesario que presiones la Tecla para Entrar al BIOS del sistema mientras se está iniciando. Las teclas más comunes para ingresar al BIOS son F2, F10, F11, F12, o DEL. Recuerda que la tecla puede cambiar de un sistema a otro. Obtén más información sobre cómo configurar el BIOS de las computadoras.
2. Recupera los Datos Perdidos con la Unidad de Arranque
Tras configurar el BIOS de la computadora congelada, reiníciala. Ejecuta Recoverit para empezar a recuperar los datos de tu sistema congelado.
Paso 1: Selecciona el escenario. Para recuperar los datos del sistema congelado con la unidad de arranque, selecciona el modo "Recuperación Completa" para empezar.

Paso 2: Selecciona la ubicación de destino donde perdiste los datos y haz clic en el botón "Iniciar" para comenzar el proceso.

Paso 3: Este programa escaneará inmediatamente tu computadora en busca de tus datos perdidos. Si todavía no puedes encontrar los archivos que quieres, por favor prueba con la opción "Escaneo Profundo" que aparece en la parte inferior izquierda, para buscar más archivos.

Paso 4: Finalmente, puedes previsualizar los archivos que se muestran, elige los que quieras recuperar y haz clic en el botón "Recover/Recuperar" para volver a recuperarlos.

Consejos Adicionales: ¿Cómo Evitar que un Sistema se Congele?
Ahora que ya sabes cómo recuperar los datos perdidos después de que el sistema se congele, sin duda serás capaz de superar una situación imprevista. Aunque, para evitar este problema en el futuro, puedes poner en práctica estas sugerencias:
1. Mantén Windows Actualizado
Si estás ejecutando una versión desactualizada de Windows, entonces podría conducir a algunos problemas. Por lo tanto, ve al Panel de Control de tu sistema > Sistema y Seguridad > Windows Update y comprueba si hay actualizaciones disponibles. Si lo deseas, también puedes automatizar este proceso.
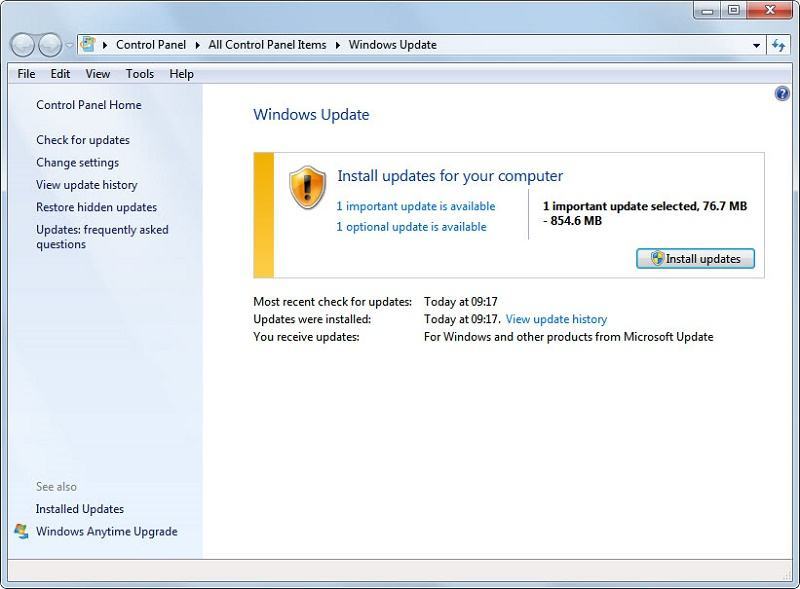
2. Activa el Firewall/Cortafuegos
Es probable que un ataque de malware o virus haya dañado tu sistema. Para evitar esto, ve a la Configuración de tu Firewall o Cortafuegos y activa el servicio de rastreo en tiempo real. También puedes utilizar una herramienta antivirus de terceros que sea confiable para proteger tu sistema.
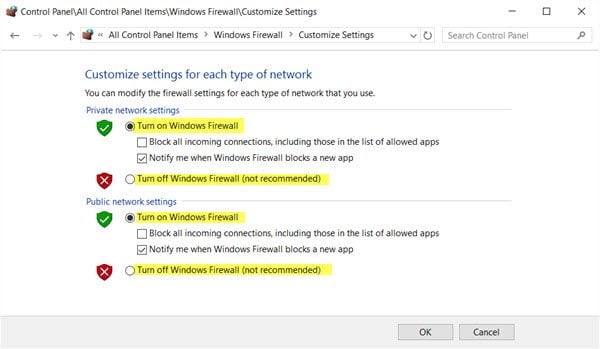
3. Evita Problemas de Hardware
Los problemas relacionados con el hardware pueden evitarse con bastante facilidad. Asegúrate de que el tomacorriente funciona correctamente y de que utilizas los cables originales. Además, limpia tu sistema con regularidad y no dejes que entre suciedad en su placa base.
4. No Sobrecargues el Sistema
Si abres demasiadas aplicaciones pesadas al mismo tiempo, podría hacer que tu sistema se congelase. Por lo tanto, intenta no realizar muchas tareas simultáneas y no explotes la memoria disponible en tu sistema.
5. Ten Suficiente Espacio Libre
Intenta no saturar tu sistema con demasiados datos en el disco duro. Especialmente, la unidad que aloja el sistema operativo debe tener abundante espacio libre. De este modo evitarás que el sistema se congele.
Conclusión
A través de este artículo, ahora ya sabes cómo llevar a cabo la recuperación de datos de una computadora congelada y cómo evitar cualquier congelamiento no deseado del sistema. Equipado con Recoverit, ahora puedes recuperar fácilmente los archivos de computadoras congeladas. Además, todos los servicios de Recoverit están respaldados por la garantía Sin Datos, Sin Cargo por Recuperación.

