Puede que el formato NTFS te resulte problemático si utilizas el mismo disco duro externo tanto en Mac como en Windows. La razón es que, aunque NTFS es el formato por defecto de la mayoría de las unidades externas, no permite escribir datos en Mac OS. Por lo tanto, formatear el disco duro externo es el método más adecuado para que su unidad sea compatible con ambos sistemas operativos.
En este artículo, vas a prender cómo realizar el formateo de disco duro externo tanto en Windows como en Mac. También ofrecemos la guía del mejor software de recuperación de datos por si los pierdes o borras por accidente en el proceso. ¡Vamos ahora!
En este artículo
¿Cuál es el mejor formato para un disco duro externo para Windows y Mac?
Antes de elegir el mejor formato de sistema de archivos para una unidad externa, es fundamental comprender qué sistema de archivos es compatible tanto con Windows como con Mac. Existen varios formatos de sistemas de archivos, algunos de los cuales sólo admiten Mac o Windows, mientras que otros admiten ambos sistemas operativos.
Por lo tanto, antes de aprender a formatear un disco duro para Mac y Windows, es necesario comprender los pros y los contras de cada formato.
FAT32
FAT32 es un sistema de archivos utilizado con frecuencia en disquetes, tarjetas de memoria SD, USB, cámaras digitales y una amplia variedad de dispositivos integrados y portátiles.
exFAT
exFAT es la versión actual del sistema de archivos FAT (FAT32), lo que lo convierte en una excelente alternativa para los discos duros externos, especialmente los dispositivos multimedia portátiles de gran capacidad. ExFAT se utiliza con frecuencia en firmware para dispositivos con pocos requisitos de potencia y memoria, como cámaras, teléfonos móviles, reproductores multimedia, etc.
NTFS
Microsoft creó el formato exclusivo de escritura conocido como NTFS. Es el sistema de archivos por defecto del disco duro del sistema Windows. Gracias a su cifrado, gestión de permisos de acceso y archivo de registro, NTFS ofrece buenos resultados en seguridad de datos.
Mac OS ampliado
Antes de macOS High Sierra, HFS+ era el sistema de archivos predeterminado en la unidad de arranque. Mac OS Extended es compatible con versiones anteriores de Mac OS.
APFS
El sistema de archivos APFS es el último sistema de archivos exclusivo de Apple. Determina la cantidad de datos disponibles en el disco; por lo tanto, es muy conocido por mejorar la velocidad de lectura/escritura en unidades de estado sólido (SSD) y el espacio de almacenamiento.
¿Cómo formatear un disco duro externo en Mac?
Puedes formatear el disco duro externo después de saber qué sistema de archivos admiten ambos sistemas operativos. Utiliza la Utilidad de Discos de Mac para llevar a cabo el formateo del disco duro para mac. Sin embargo, si reformateas un disco duro externo, se perderá toda su información, por lo que se sugiere hacer una copia de seguridad de los archivos importantes de antemano.
Pasos operativos:
Paso 1: Monta un disco duro externo en tu Mac (algunos discos duros externos necesitan un cable alargador).
Paso 2: Usa Búsqueda Spotlight para buscar Utilidad de Discos. Abre la aplicación Utilidad de Discos; mostrará todas las unidades internas y externas conectadas en su Mac.
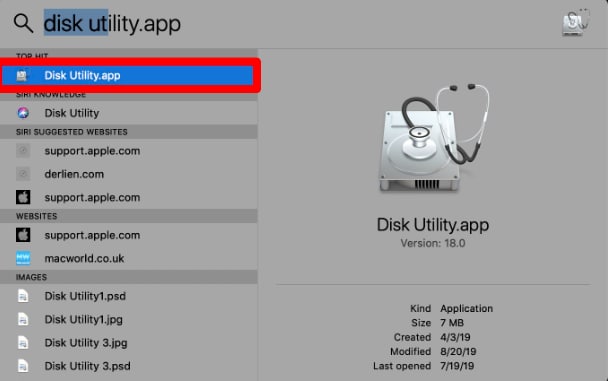
Paso 3: Haz clic enMostrar todos los dispositivos en Ver desde la esquina superior izquierda de la ventana.
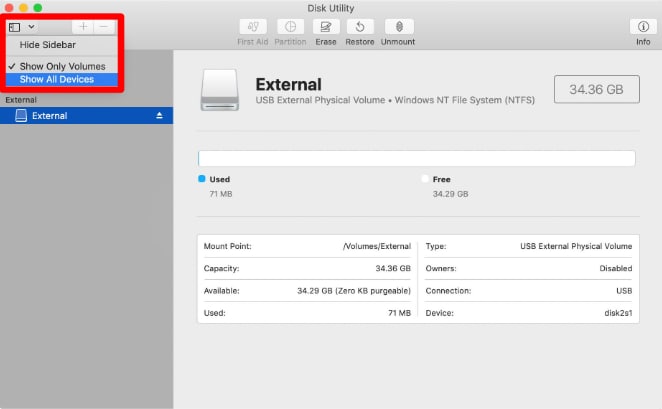
Paso 4: Selecciona el disco duro externo que desea formatear.
Paso 5: Haz clic en el botón Borrar presente en la parte superior.
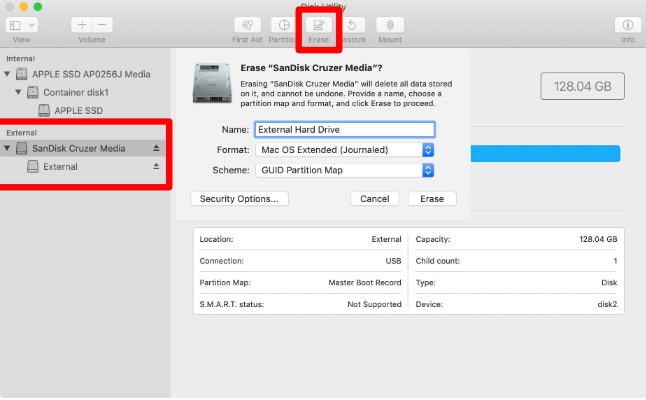
Paso 6: Una ventana de advertencia le notificará sobre el borrado permanente de datos. Haz clic en Borrar.
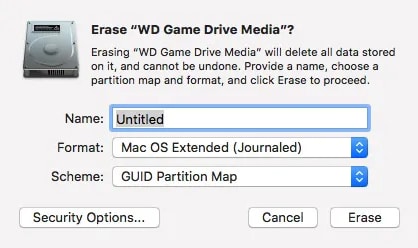
Paso 7: Dale un nombre al disco duro y elige su formato y esquema. Aunque puedes utilizar cualquier nombre para su esquema, debes seleccionar Mapa de Partición GUID.
¿Cómo formatear un disco duro externo en Windows?
Al igual que los Mac, los ordenadores Windows tienen un programa llamado Administración de discos que permite formatear la unidad. He aquí cómo hacerlo:
Pasos operativos
Paso 1: Buscar en Gestión de discos en la barra de búsqueda haciendo clic en el icono de Windows y, a continuación, selecciona Crear y formatear particiones de disco duro.
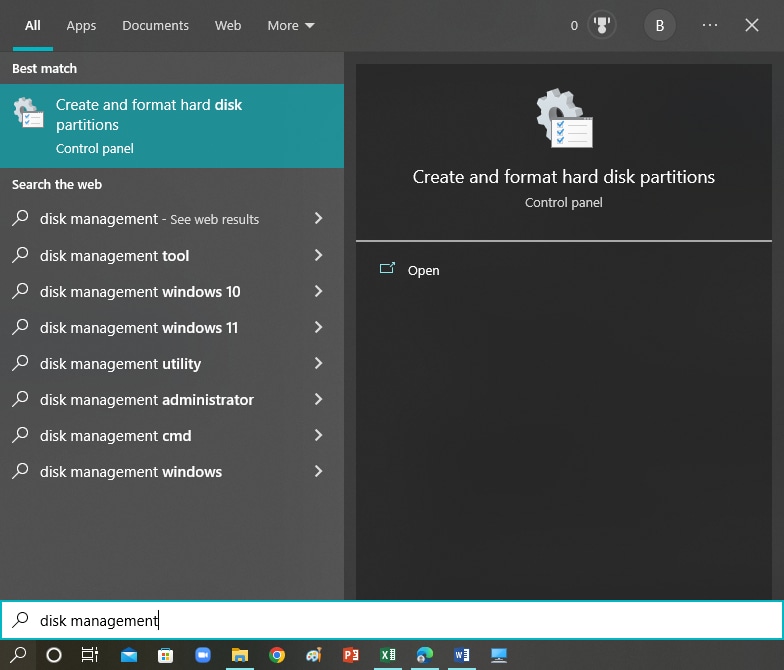
Paso 2: Selecciona Inicializar disco o En línea desde el menú contextual haciendo clic con el botón derecho del ratón en el disco que indica No inicializado o Fuera de línea.
Nota: Algunos discos duros USB externos carecen de la opción de inicialización. En estos casos, se formatean y se les asigna una letra de unidad. Asegúrate de que la letra de unidad que asignas es distinta de la que se utiliza actualmente para otros discos duros.
Paso 3: Decide el estilo de partición; los discos duros con una capacidad superior a 2 TB deben utilizar GPT, mientras que MBR es para discos duros con menos de 2 TB de espacio de almacenamiento..
Paso 4: Haz clic con el botón derecho del ratón en Zona no asignada, elige Nuevo Volumen Simple y sigue las instrucciones.
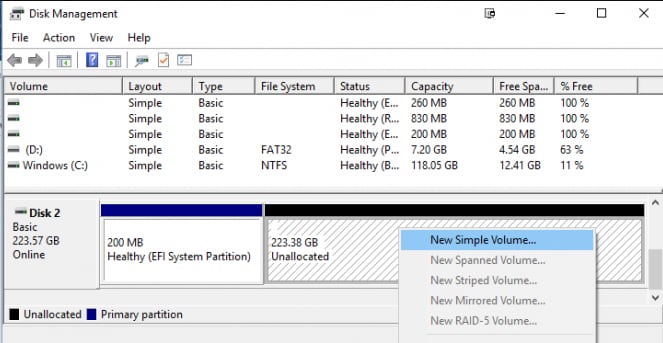
Paso 5: Especifica el tamaño del volumen de tu disco duro externo.
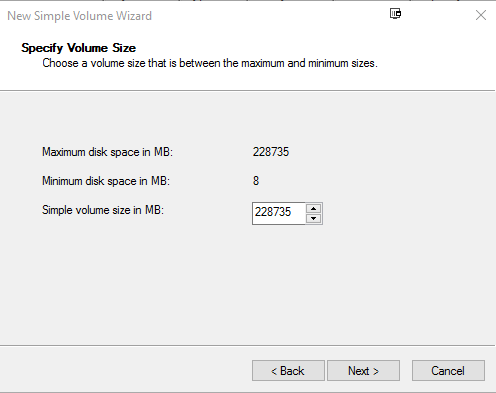
Paso 6: Asigna una letra específica a tu disco duro externo.
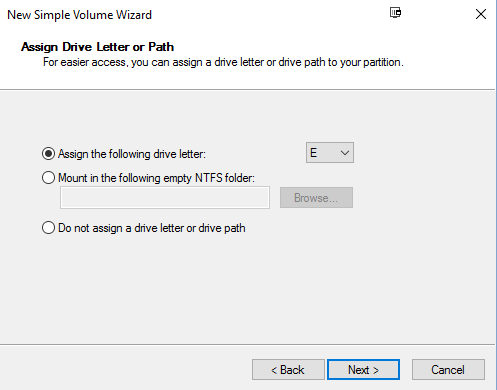
Paso 7: Elige el sistema de archivos exFAT para que tu unidad sea compatible con Mac y Windows.
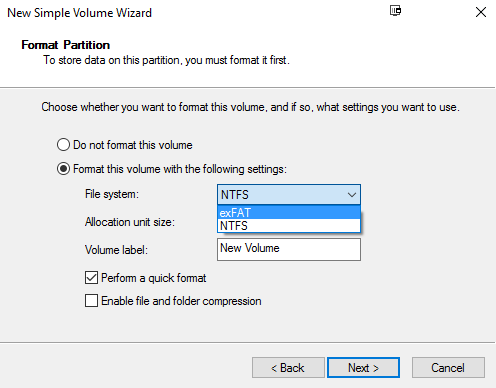
Paso 8: Haz clic enFinalizar para completar el proceso de formateo.
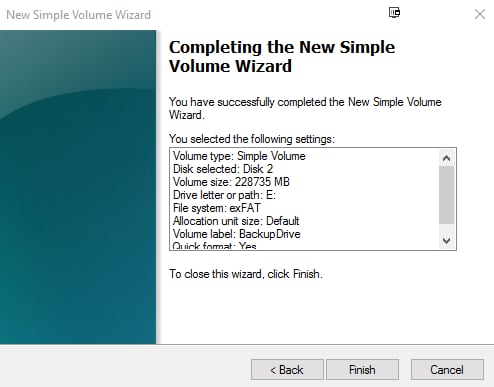
Puedes utilizar la unidad tanto en Windows como en Mac después de que Windows formatee la unidad como exFAT.
Videotutorial:¿Cómo formatear un disco duro externo en Windows y Mac?
Además, este video te mostrará cómo formatear un disco duro externo en Windows y Mac.
¿Cómo recuperar datos en Windows/Mac fácil y rápidamente?
Te aconsejamos que hagas una copia de seguridad de tus datos críticos antes de embarcarte en el formateo de una unidad externa. Sin embargo, si por error formateaste el disco duro y perdiste datos importantes, debes conseguir un software profesional de recuperación de datos como Wondershare Recoverit.
Pasos de la operación:
Paso 1: Abre Recoverit y elige el disco duro externo de tu Mac o Windows como destino de escaneo y búsqueda.

Paso 2: Comienza a escanear el disco duro externo y encuentre los archivos necesarios para la recuperación mediante un filtro.

Paso 3: Previsualice los archivos antes de proceder a la recuperación de datos y haz clic en Recuperar para recuperarlos.

Conclusión
Formatear un disco duro externo para Mac o Windows es muy sencillo. Si tienes un único disco duro externo que almacena archivos vitales y desea intercambiarlo entre los sistemas PC y Mac, debes llevar a cabo el formateo como una solución fácil y viable. Es aconsejable formatear la unidad con el formato exFAT, ya que es compatible tanto con Windows como con Mac OS.
Tu Software Seguro y Confiable para Recuperar Discos Duros. Recupera archivos perdidos o eliminados, fotos, audios, música, correos electrónicos de cualquier dispositivo de almacenamiento de manera efectiva, segura y completa. Permite recuperar datos de papeleras de reciclaje, discos duros, tarjetas de memoria, memorias USB, cámaras digitales y videocámaras.



