Aug 14, 2025 • Categoría: Recuperación de USB • Soluciones probadas
Imagina que estás en medio de un proyecto importante y de repente tu pendrive no puede ser reconocido por la computadora. Para la mayoría de las personas, empezar de nuevo podría ser el único medio posible que conocen. No te asustes; existen métodos avanzados para salir de estos problemas.
Así que, antes de pensar en tirar tu USB o pendrive, debes saber que aún puede estar en perfectas condiciones. Es mejor entender por qué PC no reconoce el dispositivo USB y empezar a resolver el problema.
- Parte 1: Razones por las que el Pendrive No Se Detecta en Windows 10/8/7
- Parte 2: 8 Soluciones para Arreglar el Problema de la Unidad USB/Pendrive No Detectado
- Parte 3: Recuperar Datos Perdidos después de Arreglar el Error de Pendrive No Detectado
- Parte 4: Consejos Sencillos para Evitar la Pérdida de Datos
Varias razones pueden conducir al error de pendrive no detectado en Windows 10 u otras versiones inferiores. Toma nota de las posibles causas para que te resulte más fácil resolver el problema.
1. Problemas con los Controladores
El primer paso que debes seguir si te das cuenta de que Windows no detecta el USB es comprobar si hay algún problema con el controlador USB. Es posible que los controladores no se hayan instalado correctamente y acaben por no funcionar.
2. La Unidad USB Está Muerta
Este problema puede ser consecuencia de un ataque de virus, daños físicos o corrupción de la alimentación. Si la unidad USB no es capaz de leer una unidad flash, entonces podría estar muerta. Una reparación detallada puede ayudar a restablecer su uso.
3. Un Problema con el Puerto USB
Puedes detectar fácilmente este problema comprobando la conexión USB de otros puertos de tu computadora. Recuerda que tu computadora alberga varios puertos. Pruébalos conectando tu unidad USB y cambiando a otros puertos. De este modo, podrás identificar inmediatamente si hay un puerto defectuoso.
4. Un Error en el Sistema de Archivos
También puedes experimentar problemas de unidad flash USB no detectada debido a un error del sistema de archivos. Esto hará que tu dispositivo se muestre como RAW, haciéndolo inaccesible.
Hay varias maneras de arreglar el problema del pendrive no detectado en tu dispositivo con Sistema Operativo Windows. Veámoslos en detalle.
Video Tutorial sobre Cómo Arreglar el Dispositivo USB No Reconocido
 Garantía de descarga segura, sin malware
Garantía de descarga segura, sin malwareSolución 1. Actualizar la unidad
Si un USB o pendrive no se instala como es debido, puedes solucionar el problema haciendo una actualización.
- Empieza por conectar tu pendrive a la PC y luego haz clic con el botón derecho del ratón en la opción "Esta PC".
- A continuación, haz clic en la opción "Propiedades".
- Haz clic en la opción "Administrador de Dispositivos".
- Busca la parte 'Unidades de Disco' y expándela.
- Haz clic con el botón derecho en la unidad USB que necesitas actualizar.
- A continuación, selecciona la opción "Actualizar controlador".
- Realiza una búsqueda automática del software del controlador en línea.
- El software actualizará el controlador. Reinicia tu computadora una vez finalizado el proceso de actualización.
- Conecta tu unidad USB a la computadora una vez más para confirmar si funciona.
Solución 2. Desenchufa y vuelve a enchufar tu computadora
Esta es una forma sencilla de actualizar las operaciones de tu computadora para solucionar problemas de USB no detectado. Desconectará la alimentación de la computadora y posiblemente reiniciará todos los puertos.
- Apaga la computadora.
- Desenchufa el cable de alimentación y espera unos minutos.
- Vuelve a enchufar el cable y enciende la computadora.
Solución 3. Haz un concentrador raíz USB rápido
Un concentrador USB es otro método para saber cómo reparar un pendrive no detectado.
- Abre la opción "Administrador de Dispositivos"
- A continuación, amplía los "Controladores de Bus Serie USB" y busca el "Concentrador Raíz USB".
- Haz clic con el botón derecho del ratón y rellena las "Propiedades".
- Abre la pestaña "Administración de Energía".
- Ve a la casilla "Permitir que la computadora apague este dispositivo para ahorrar energía" y desmárcala.
- A continuación, haz clic en el botón "Aceptar" y vuelve a conectar el dispositivo USB para comprobar si funciona.
Solución 4. Desinstalar Dispositivos USB
Si la unidad USB no se instaló correctamente, es posible que tengas que volver a instalarla correctamente.
- Abre la pestaña "Administrador de Dispositivos".
- Haz clic en "Controladores de Bus Serie Universal" para ampliarlo.
- Comprueba si tu dispositivo USB no está siendo detectado.
- Haz clic con el botón derecho del ratón y selecciona la opción "Desinstalar Dispositivo".
- Espera unos minutos e instala el dispositivo USB correctamente.

Solución 5. Cambiar la letra de la unidad
A veces, te encontrarás con que la letra de la unidad USB es la misma que la de la partición de tu PC. En tal caso, experimentarás que la computadora no detecte el problema del USB porque la unidad no aparecerá en Windows.
- Para cambiar la letra de la unidad, haz clic con el botón derecho del ratón en el botón "Esta PC" y selecciona la opción "Administrar".
- Ve a la 'Administración de Discos' para ver tu dispositivo USB. A continuación, selecciona la opción "Cambiar la Letra de la Unidad y las Rutas".
- A continuación, elige una nueva letra de unidad y haz clic en "Aceptar". Tu unidad USB debería estar operativa con una nueva letra de unidad. Pruébalo para saber si se detecta.

Solución 6. Asignar un nuevo sistema de archivos y convertir el formato RAW
Si tu pendrive se detecta pero no se abre, existe la posibilidad de que la unidad esté en formato RAW. Tienes que convertirlo a un sistema de archivos compatible para poder utilizarlo.
- Haz clic con el botón derecho del ratón en el icono "Inicio" y teclea "Administración de Equipos".
- Ve a la 'Administración de Discos' y descubre el dispositivo de tu unidad.
- Haz clic con el botón derecho en el dispositivo y desplázate hasta la opción "Formato". Haz clic en él para formatear tu dispositivo.

Solución 7. Vuelve a formatear el dispositivo
A veces, el formateo ayuda a limpiar tu USB/ Pendrive de los datos acumulados.
- Conecta la unidad flash a tu computadora.
- Espera a que la computadora lo detecte.
- Haz clic con el botón derecho en la unidad y selecciona la opción "formatear".
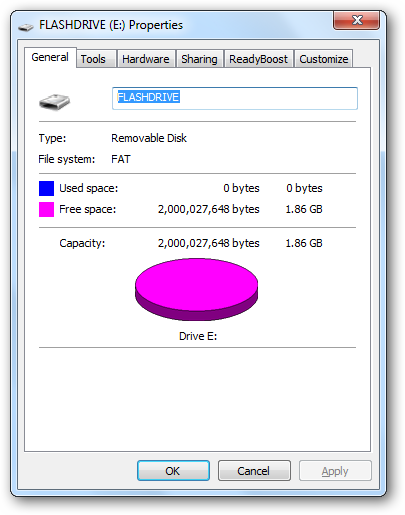
Solución 8. Solucionador de Problemas USB
El Sistema Operativo Windows proporciona una herramienta gratuita que puede utilizar para solucionar posibles problemas de USB no detectado.
- Abre la opción 'Solucionador de Problemas USB de Windows'.
- Elige la opción "Solucionar y Reparar Problemas Comunes del USB".
- Elige la opción recomendada "Detectar problemas y aplicar las correcciones por mí".
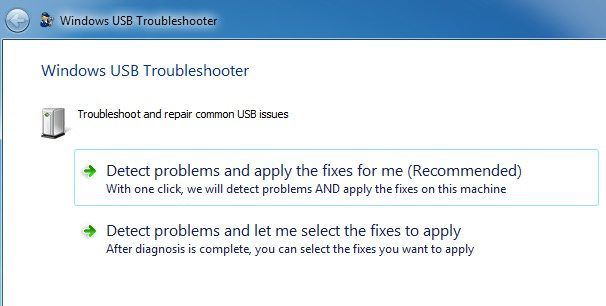
Arreglar el error de pendrive no detectado puede conducir a la pérdida de datos. Por ejemplo, formatear o cambiar la letra de la unidad son situaciones habituales que provocan la pérdida de datos. En esta situación, necesitas una herramienta de recuperación que tenga el poder de restaurar tus datos. Wondershare Recoverit Data Recovery es más fácil de usar, con pasos establecidos.

Recoverit - Tu mejor software de recuperación de archivos
- Recupera archivos de más de 1000 formatos de forma rápida, segura y fácil.
- Admite la recuperación de datos desde papelera de reciclaje, disco duro, tarjeta de memoria, unidad USB, cámara y más de 2000 dispositivos de almacenamiento.
- Recuperar datos perdidos por borrado accidental, corrupción de dispositivo, ataque de virus, y en más de 500 escenarios.
- Sistema operativo compatible: Windows 11/10/8/7/Vista, macOS 10.10 ~ 14 (Sonoma). Compatible con Bitlocker, T2, M1 y M2
Una Guía Paso a Paso Sobre Cómo Recuperar Datos Perdidos Después de Solucionar el Error de Pendrive No Detectado
Paso 1. Iniciar Wondershare Recoverit Data Recovery
Descarga, instala y ejecuta la aplicación en tu computadora con Sistema Operativo Windows. Puedes utilizar Recoverit como aplicación gratuita o registrarte para obtener una versión de actualización.
Paso 2. Selecciona la ubicación de la ruta
Este es el lugar exacto en el que se produjo la pérdida de datos. A continuación, haz clic en el botón "Iniciar" para comenzar el proceso de recuperación.

Paso 3. Escanea la ubicación seleccionada
La aplicación escaneará tu dispositivo y rellenará los datos disponibles. Previsualízalos mientras seleccionas los que necesitas recuperar.

Paso 4. Recuperar
Una vez que hayas revisado y confirmado en los archivos que necesitas recuperar, puedes continuar recuperando tus datos después de arreglar el error de pendrive no detectado. Pulsa el botón "Recuperar" para recuperar tus archivos. Puedes decidir si guardarlos en tu computadora o en otro dispositivo externo.

Video Tutorial: ¿Cómo recuperar los archivos borrados de USB?
 Garantía de descarga segura, sin malware
Garantía de descarga segura, sin malware- Programa periódicamente copias de seguridad para recuperar la información.
- Deja de utilizar el pendrive hasta que hayas recuperado todos los datos perdidos.
- Protege los dispositivos de accionamiento de la electricidad estática, ya que puede dañar los componentes y provocar la pérdida de datos.
- Escanea regularmente tus dispositivos de disco para mantenerlos libres de malware y virus.
Conclusión
A pesar de que existen varios dispositivos que pueden utilizarse para intercambiar datos de una computadora a otra, los pendrives y las unidades USB se llevan la mejor parte. Por lo tanto, es desalentador encontrar de repente el error de pendrive no detectado durante tareas tan importantes. Las soluciones anteriores han resultado útiles para salir del aprieto en situaciones de extrema necesidad. Simplemente prueba uno a uno hasta que encuentres el que mejor te funciona.
Soluciones para USB
- Recuperar datos de USB
- 1.Recuperar archivos de USB
- 2.Recuperar USB infectada por virus
- 3.Recuperar datos borrados de USB
- 4.Recuperar Datos de Unidad Raw USB
- Reparar errores de USB
- Formatear USB
- 1.Recuperar desde USB formateado
- 2.Cómo formatear la memoria USB protegida
- 3.Formatear una USB usando CMD
- Consejos para USB




Alfonso Cervera
staff Editor